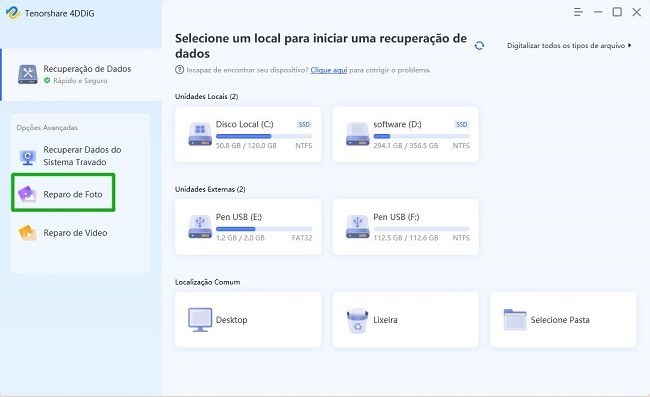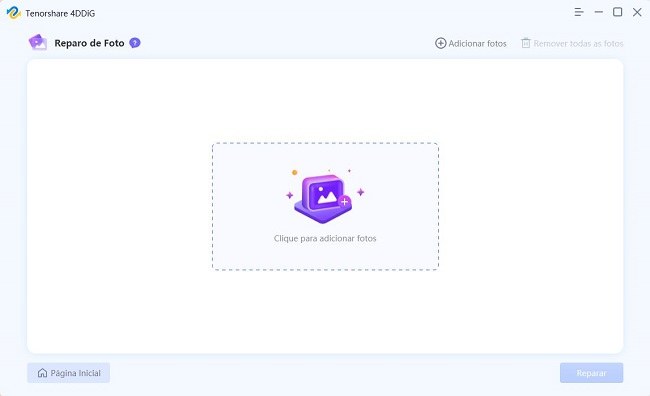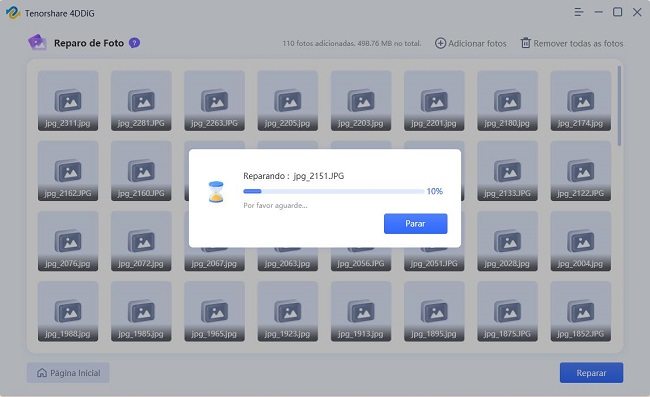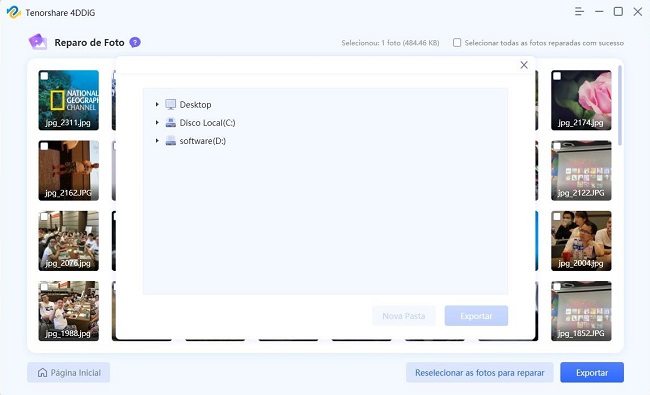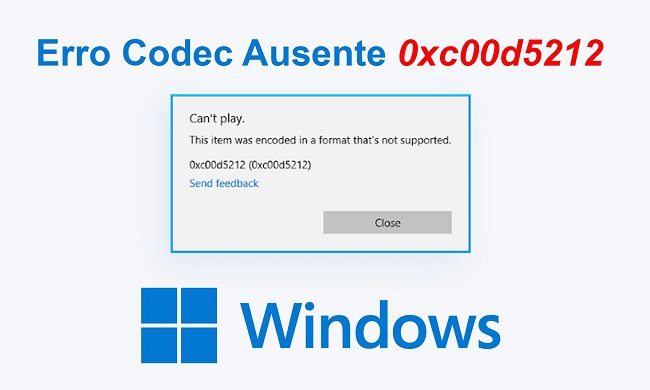Você alguma vez já tentou abrir um arquivo JPG mas não conseguiu? Os seus arquivos JPG estão apresentando algum tipo de erro? Então este artigo é exatamente o que você estava procurando. Hoje vamos mostrar algumas possíveis causas e as principais soluções existentes para solucionar os problemas de quem não consegue abrir arquivo JPG.
- Parte 1. Porque não consigo abrir arquivos JPG?
-
Parte 2. 10 maneiras de solucionar o erro “Não é possível abrir arquivo JPG”
- Método 1 - Utilizar uma ferramenta de reparação de fotos
- Método 2 - Atualizar o aplicativo visualizador de fotos do Windows para a versão mais recente
- Método 3 - Voltar para uma versão mais antiga do visualizador de fotos
- Método 4 - Renomear seu arquivo JPG
- Método 5 - Abrir a foto JPG no aplicativo Paint
- Método 6 - Abrir o arquivo JPG em editores de imagem
- Método 7 - Execute uma inicialização simples no seu PC
- Método 8 - Utilizar sfc/scannow no prompt de comando
- Método 9 - Execute o comando CHKDSK
- Método 10 - Altere o aplicativo padrão de visualizar imagens
- Parte 3. Perguntas frequentes sobre JPG
Porque não consigo abrir arquivos JPG?
Quando alguém se depara com o problema onde “Não consegue abrir arquivo JPG”, quase sempre se sente frustrado, seja por não reconhecer o problema ou principalmente por não saber como resolvê-lo.
Antes de ensinarmos as técnicas mais comuns para consertar problemas com arquivos JPG, vamos ver a seguir quais as principais causas destes problemas:
- Arquivo JPG crrompido
- Ausência de cabeçalho
- Extensão oculta
- Erro de formato
- Problemas de compatibilidade
10 maneiras de solucionar o erro “Não é possível abrir arquivo JPG”
Método 1 - Utilizar uma ferramenta de reparação de fotos
Dentre todas as soluções que vamos apresentar neste tutorial, a mais rápida e mais eficaz é a utilização de uma ferramenta de reparação de fotos. A melhor e mais poderosa ferramenta para este fim do mercado é o 4DDiG Photo Repair.
O 4DDiG Photo Repair soluciona a maioria dos problemas em arquivos JPG com apenas um clique. Com o 4DDiG Photo Repair nós conseguimos restaurar fotos desfocadas ou pixeladas, além de reparar imagens corrompidas no formato JPG e em diversos outros formatos, como JPEG, CR3, TIFF, DNG e muitos outros.
Com os outros métodos nós só conseguimos reparar uma foto por vez, já com a ferramenta 4DDiG Photo Repair existe a possibilidade de se reparar até 3000 fotos de uma única vez, o que com certeza facilita muito a vida de quem tem várias fotos danificadas.
Além das ferramentas citadas, o 4DDiG Photo Repair consegue recuperar quase todos os tipos de problemas em fotos JPG. Confira abaixo uma lista mais completa de todas os problemas que esta ferramenta pode resolver:
- Fotos com tons de cinza
- Fotos com cores danificadas
- Fotos com cores erradas
- Erro no cabeçalho da imagem
- Dados da imagem danificados
- Erro de costura na imagem
- Ausência de cabeçalho
- Falta de foco na imagem
- Imagem com granulação
- Imagem com pixels
- Restauração de fotos antigas
- E muito mais
O 4DDiG Photo Repair suporta todos os tipos de dispositivos, incluindo computadores Windows, unidades USB, cartão de memória e SD, além de várias outras formas de mídias usadas em drone, câmeras, CCTV, etc…
Fica fácil de perceber que o 4DDiG Photo Repair é uma ferramenta completa, que resolve com apenas um clique todos os seus problemas com imagens JPG. Vamos ver como usar o 4DDiG Photo Repair para corrigir arquivo JPG que não pode ser aberto:
-
Baixe e instale 4DDiG Photo Repair em seu computador e execute-o.
Teste GrátisPara PCDownload Seguro
-
Na página inicial, selecione Reparo de Fotos.

-
Adicione fotos para começar a reparar. Clique para adicionar fotos e toque em REPARAR para começar a reparar as fotos corrompidas ou desfocadas.

-
Neste momento, você só precisa esperar que o software corrija sua imagem, o que geralmente não demora muito, por favor, seja paciente.

-
Veja as fotos reparadas e exporte-as. Após o reparo, você pode escolher as fotos para visualizar e clicar em Exportar para salvá-las em um local seguro.

Método 2 - Atualizar o aplicativo visualizador de fotos do Windows para a versão mais recente
Se você está com dificuldade para abrir suas fotos JPG no Windows, atualizar o aplicativo de fotos pode corrigir vários dos erros que impedem a abertura das fotos. Você pode atualizar o aplicativo diretamente no Windows. Confira abaixo um passo-a passo:
Vá em: Iniciar - Configurações > Atualização e Segurança > Windows Update
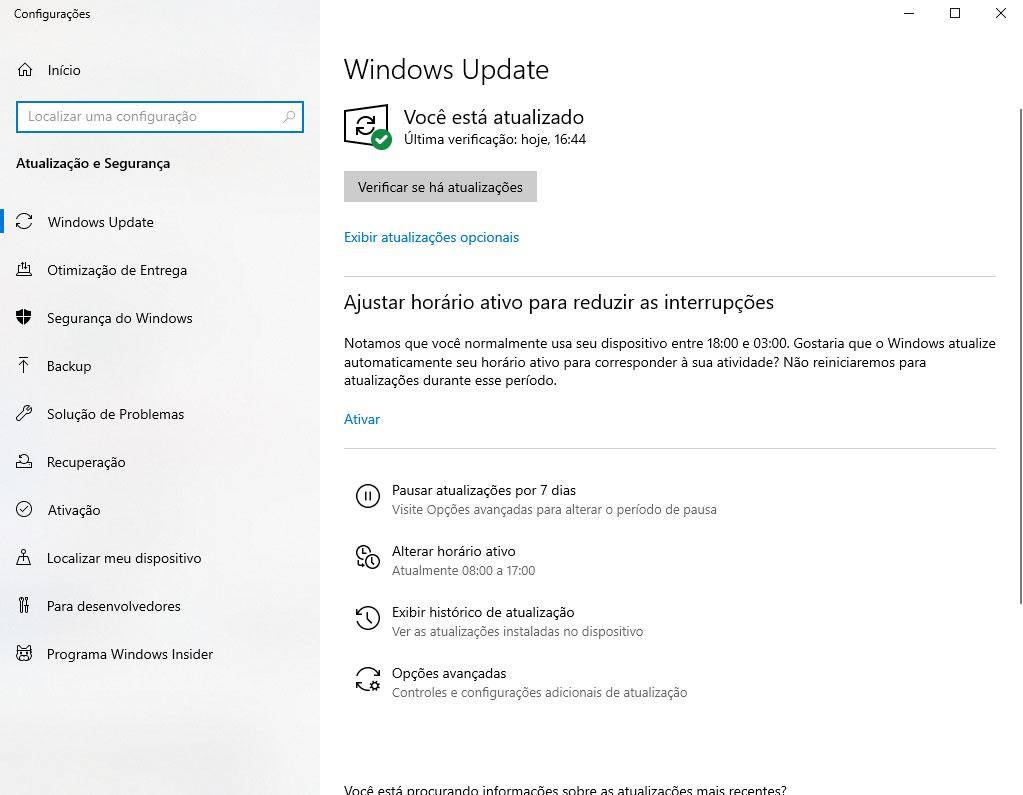
Método 3 - Voltar para uma versão mais antiga do visualizador de fotos
Se você é usuário do Windows 11 e não consegue abrir arquivos JPG após ter feito uma atualização, saiba que não está sozinho. Vários usuários reclamam que após atualizar o sistema, não conseguem abrir arquivos JPG no aplicativo Fotos.
Se o seu sistema foi atualizado do Windows 7 ou 8, uma solução para este problema é voltar o visualizador de imagens para uma versão mais antiga. Confira abaixo um passo-a-passo:
- Abra: Configurações > Sistema > Aplicativos Padrão
- Role para baixo e clique em Visualizador de Fotos do Windows
- Saia das configurações
Método 4 - Renomear seu arquivo JPG
Uma das formas mais simples de consertar problemas em arquivos JPG é somente renomear o arquivo, sem alterar a sua extensão. É um processo muito simples e só é necessário clicar com o botão direito do mouse em cima do arquivo e selecionar Renomear, após isso é só colocar outro nome.
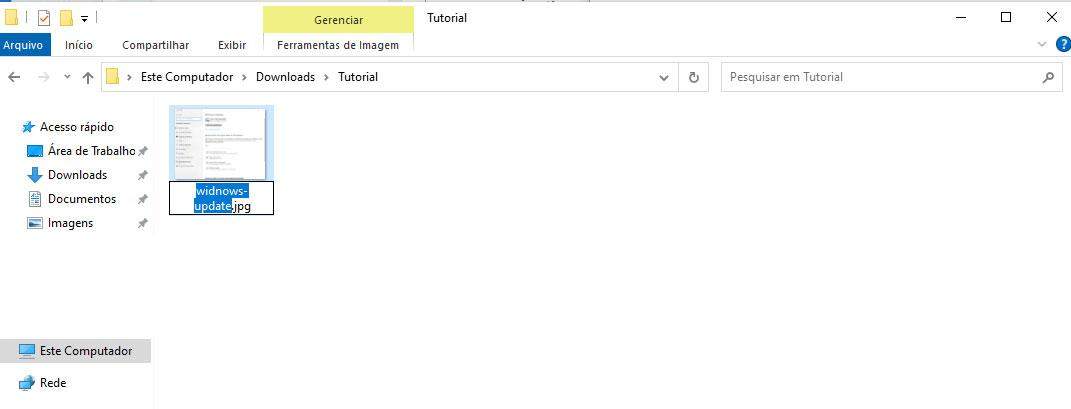
Método 5 - Abrir a foto JPG no aplicativo Paint
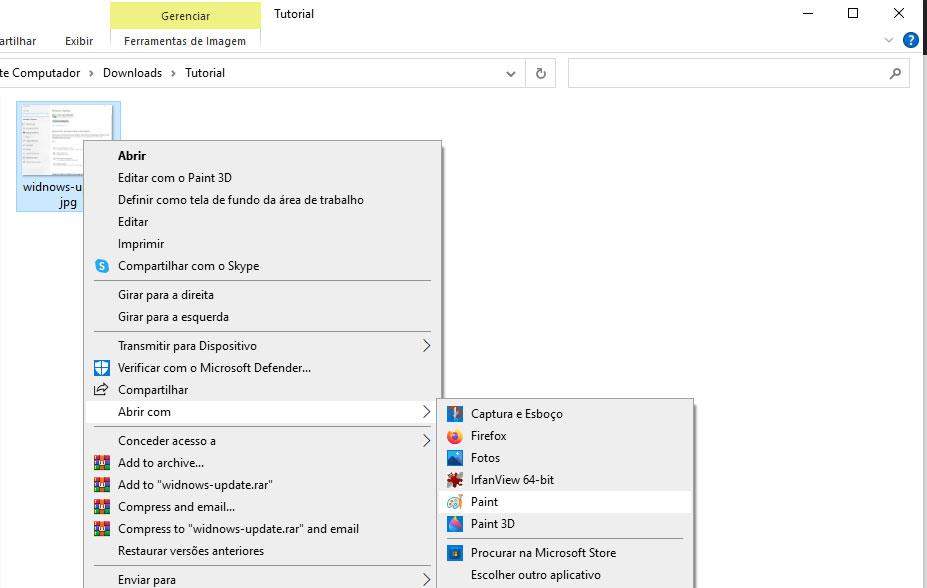
Outra solução muito simples para compreender qual o erro e principalmente para ter a certeza se um arquivo JPG está corrompido é simplesmente tentar abrir a foto pelo aplicativo nativo do Windows, MS Paint. O processo é muito simples, é só clicar com o botão direito na foto e selecionar para Abrir com > Paint.
Se o aplicativo não abrir a sua foto, ou apresentar algum erro, isto quer dizer que o seu arquivo está corrompido e a melhor maneira de resolver este problema é através de uma ferramenta de reparação de fotos profissional, como o 4DDiG Photo Repair.
Método 6 - Abrir o arquivo JPG em editores de imagem
Se você não consegue abrir seus arquivos JPG no aplicativo Fotos do Windows, tente abri-los em outros programas de edição de fotos, como o Picasa, Adobe Photoshop ou Inkscape. A solução é abrir os arquivos JPG utilizando estes editores de fotos e renomeá-los sem alterar a extensão do arquivo. Esta solução muitas vezes corrige o erro “Não é possível abrir arquivos JPG” no Windows.
Método 7 - Execute uma inicialização simples no seu PC
Ao executar uma inicialização simples no seu PC, ela ajuda a detectar se existe algum aplicativo de terceiros sendo executado em segundo plano no seu sistema. Estes aplicativos podem estar causando o problema nos arquivos JPG. A solução para este aplicativos de terceiros, que podem ser vírus, é algum antivírus ou outro aplicativo de proteção para o sistema Windows.
A inicialização simples acaba com qualquer conflito de software que aplicativo de terceiros possa estar causando. Confira abaixo as etapas para executar uma inicialização simples:
- Entre no computador como Administrador
- Na caixa Pesquisar, digite msconfig e escolha Configuração do Sistema
- Na guia Serviços, selecione Ocultar todos os serviços da Microsoft e após, selecione Desabilitar todos
- Na guia Inicialização, selecione Abrir Gerenciador de Tarefas
- No Gerenciador de tarefas, desabilite os itens de inicialização habilitados
- Na guia Inicialização, selecione OK
Método 8 - Utilizar sfc/scannow no prompt de comando
Se as fotos JPG não estiverem abrindo devido à arquivo corrompido, tente repará-las com o comando sfc/scannow no prompt de comando. Este método corrige pequenos danos em arquivos JPG, confira abaixo as etapas:
- Digite CMD na caixa de pesquisa e abra o Prompt de Comando executando como administrador
- Dentro do Prompt de Comando, digite sfc/scannow e aperte Enter
- Quando o processo terminar, reinicie o computador, isso deve corrigir alguns problemas em arquivos JPG.
Método 9 - Execute o comando CHKDSK
Algumas vezes, uma corrupção no disco do computador pode bloquear a abertura de fotos JPG. O comando CHKDSK verifica setores defeituosos e corrige erros lógicos. Confira abaixo as etapas:
- Digite CMD na caixa de pesquisa e abra o Prompt de Comando executando como Administrador
- Dentro do Prompt, digite: chkdsk C: /f /r /x
- Quando terminar, reinicie o computador
Método 10 - Altere o aplicativo padrão de visualizar imagens
Se você instalou algum aplicativo de terceiros para visualizar imagens, ele pode estar causando conflito com o aplicativo padrão. Para alterá-lo, siga as etapas abaixo:
- Clique com o botão direito do mouse em Iniciar e selecione Configurações
- Vá em Aplicativos (Ou App e Recursos) > Aplicativos Padrão
- Clique no visualizador de fotos e selecione o aplicativo padrão, Fotos.
Perguntas frequentes sobre JPG
Como abrir arquivo JPG corrompido?
Você pode utilizar algumas das técnicas ensinadas neste artigo ou usar um aplicativo de reparação de fotos, como o 4DDiG Photo Repair.
Como abrir imagens JPG no Windows 10?
Você pode utilizar o aplicativo padrão do Windows 10, o nome do aplicativo é Fotos.
Como abrir arquivos JPG no celular?
Os celulares já vêm com um aplicativo padrão instalado para abrir fotos JPG.
Como alterar o visualizador de imagens JPEG no Windows?
Nas configurações do Windows, vá em Sistema. Após, clique em Aplicativos padrão, após, é só localizar o visualizador de fotos e clicar para alterar.
Conclusão
Não conseguir abrir arquivos JPG é um problema que muitos usuários de diversos dispositivos enfrentam. Neste artigo ensinamos diversas técnicas utilizadas para resolver esse problema.
Uma coisa que ficou claro é que com a utilização de uma ferramenta de reparação de fotos, como o 4DDiG Photo Repair, todo o processo de consertar fotos JPG fica rápido e fácil, já que funciona com apenas um clique e pode reparar até 3.000 fotos de uma só vez.