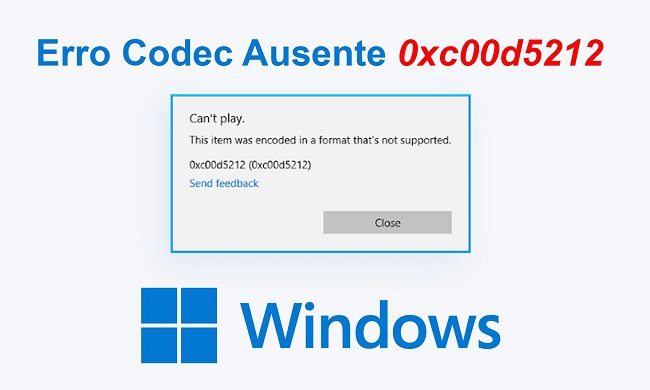Sempre que você abrir um Mac, ao invés de mostrar o logotipo da Apple, seu Mac mostrará uma pasta piscante com ponto de interrogação. Você pode ouvir um toque antes de ver a pasta Macbook pro com ponto de interrogação, se estiver usando um Mac pré-2015. A pasta piscando com ponto de interrogação Mac pode acontecer em todos os itens do Apple Mac PC, incluindo MacBook, MacBook Pro, Air, Mini, pois eles estão lidando com um SO similar - macOS.

- Parte 1: Visão Geral da Pasta Piscando com Ponto de Interrogação
-
Parte 2: Como Consertar a Pasta Piscando com Ponto de Interrogação no Mac?
- Correção 1: Consertar o Disco de Inicialização com Utilitários MacOS
- Correção 2: Reinicie a NVRAM
- Correção 3: Verifique as Preferências do Sistema de Inicialização
- Correção 4: Reselecione o Disco Inicial no Modo de Recuperação
- Correção 5: Formatar Disco de Inicialização e Reinstalar o Mac OS
- Correção 6: Contate o Suporte da Apple
- Parte 3: Como Recuperar Arquivos Perdidos Após a Correção do Problema da Pasta de Pontos de Interrogação Mac?HOT
Parte 1: Visão Geral da Pasta Piscando com Ponto de Interrogação
Sempre que você abrir um Mac, ao invés de mostrar o logotipo da Apple, seu Mac mostrará uma pasta piscante com ponto de interrogação. Você pode ouvir um toque antes de ver a pasta Macbook pro com ponto de interrogação, se estiver usando um Mac pré-2015. A pasta piscando com ponto de interrogação Mac pode acontecer em todos os itens do Apple Mac PC, incluindo MacBook, MacBook Pro, Air, Mini, pois eles estão lidando com um SO similar - macOS.
A pasta com o ponto de interrogação Mac é uma indicação de que seu Mac não consegue encontrar sua pasta para inicialização do sistema. Desta forma, seu Mac não pode carregar o MacOS do disco rígido para a memória para abrir o sistema operacional. O simples piscar da pasta Mac com ponto de interrogação implica:
- Você pode ter um problema de hardware - seu disco rígido de inicialização ou placa lógica está quebrado.
- Você pode ter um problema de software - o disco de inicialização não conterá um duplicado de MacOS de trabalho.
Parte 2: Como Consertar a Pasta Piscando com Ponto de Interrogação no Mac?
Correção 1: Consertar o Disco de Inicialização com Utilitários MacOS
Passo 1: Como sua tela está presa na pasta mac com ponto de interrogação, pressione e mantenha pressionado o botão de ligar/desligar.
Passo 2: Pressione e mantenha pressionado Command + R quando seu Mac for reiniciado. Isso deve enviá-lo para o modo Recuperação.
Passo 3: Aí, selecione Disk Utility na janela de spring-up em sua tela.
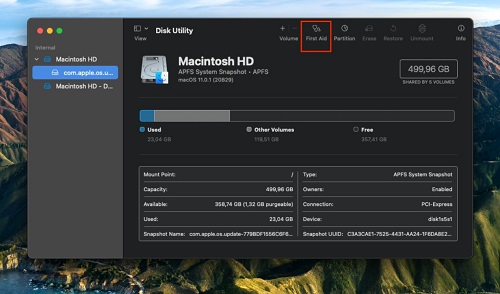
Passo 4: Na janela seguinte, selecione seu disco de inicialização e execute First Aid para verificar se o software pode encontrar e corrigir o ponto de interrogação da pasta de inicialização do Macbook pro flashing.
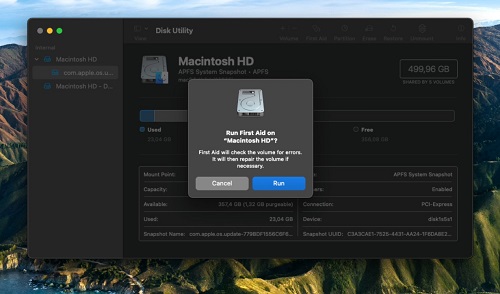
Supondo que o Disk Utility não conserte o erro da pasta flashing do Macbook pro, há algumas coisas que você pode fazer. Você pode tentar reformatar seu disco inicial, reinstalar o Mac OS, ou usar o Time Machine. O uso do Time Machine devolverá seu Mac a um estado anteriormente gravado, o que implica na perda de arquivos em seu sistema.
Correção 2: Reinicie a NVRAM
Passo 1: Desligue seu Mac.
Passo 2: Se você não conseguir fechá-lo da maneira normal, mantenha pressionado o botão de energia do seu Mac por alguns segundos até que ele feche.
Passo 3: Ligue o sistema de novo.
Passo 4: Pressione as teclas Command, Option, P, e R em seu teclado antes que qualquer coisa apareça em sua tela.

Passo 5: Continue segurando as teclas até o Mac reiniciar, e você ouve o som de abertura duas vezes.
Passo 6: Solte as quatro teclas, e isto fará com que a NVRAM seja reinicializada.
Este método provavelmente ajudará você a se livrar da pasta piscante com o ponto de interrogação Macbook Air.
Correção 3: Verifique as Preferências do Sistema de Inicialização
Se seu Mac PC não estiver inicializando a partir do disco de inicialização correto, ele não inicializará efetivamente, portanto, se você quiser garantir que seu disco de inicialização preferido seja escolhido:
Passo 1: Inicie seu Mac no modo de segurança e entre em sua conta Apple.
Passo 2: Vá para Preferências do Sistema a partir do menu Apple no topo.
Passo 3: Clique em Startup Disk.
Passo 4: A partir de uma lista de discos, clique no símbolo daquele que você precisa usar como disco de inicialização para seu Mac.
Passo 5: Reinicie seu dispositivo.
Seguindo estes passos, a pasta do Macbook com problema de ponto de interrogação deve ser resolvido, e seu Mac deve ter a opção de inicializar normalmente. Se você ainda vir a pasta com ponto de interrogação, Mac, na inicialização, pode haver um problema com o hardware.
Correção 4: Reselecione o Disco Inicial no Modo de Recuperação
Após selecionar o disco de inicialização correto, vá para o modo de recuperação usando o seguinte método:
Passo 1: Dependendo do tipo de processador em seu Mac, há diferentes maneiras de entrar neste modo.
- Para o Processador de silício Apple: Ligue seu Mac e pressione e segure o botão de ligar/desligar até ver a janela de inicialização. Toque no símbolo da engrenagem e, em seguida, nesse ponto, clique em Continuar.
- Para o processador Intel: Ligue seu Mac e, nesse ponto, pressione e segure rapidamente Command + R até ver um logotipo da Apple.
Passo 2: Selecione sua conta de usuário e digite sua senha para prosseguir. Em seguida, você será bem-vindo ao modo MacOS Recovery, escolha Disk Utility na janela e, em seguida, Continue.
Passo 3: Na janela Disk Utility, vá para "Show All Devices" (Mostrar todos os dispositivos) no menu View.
Passo 4: Se seu disco de inicialização ideal aparecer aqui, selecione-o e execute a opção Primeiros Socorros. First Aid Recovery dará uma olhada no volume escolhido para erros e tentará corrigir a pasta de flashes do Macbook pro com ponto de interrogação.
Correção 5: Formatar Disco de Inicialização e Reinstalar o Mac OS
Se o Disk Utility não conseguir resolver a pasta piscante com o comando de ponto de interrogação R não funcionando, você pode ter que formatá-la e reinstalar o Mac OS. Isso apagará todas as informações nele contidas, portanto, faça um backup dos dados de seu Mac.
Passo 1: Para iniciar a formatação, carregue seu Mac no modo Recuperação e abra o Utilitário de Disco.
Passo 2: Selecione o HD do Mac e toque em Apagar.
Passo 3: Na janela do spring-up, você verá uma opção para mudar o nome e o formato do disco.
Passo 4: Clique em Apagar Grupo de Volume (ou Apagar).
Passo 5: Isso eliminará todos os dados de seu disco rígido.
Atualmente, para envolver este disco como um disco de inicialização para seu Mac, reinstale o MacOS nele. Para fazer isso, abra sua janela de utilidades no modo Recuperação e clique em Reinstalar MacOS Big Sur. Tente não fechar a parte superior do seu Mac ou deixá-lo dormir enquanto o processo estiver em andamento.
Correção 6: Contate o Suporte da Apple
Se nada corrigir o problema do ponto de interrogação que pisca na pasta Mac, entre em contato com o suporte da Apple. Existem algumas maneiras únicas de chegar ao grupo de atendimento ao cliente da Apple. Você pode chamá-los por telefone, falar com eles na web, alcançá-los com o aplicativo de suporte da Apple ou enviar-lhes uma mensagem no Twitter. Para visitar o grupo de suporte ao usuário Apple e resolver seu problema com a pasta de perguntas Mac, acesse getupport.apple.com.
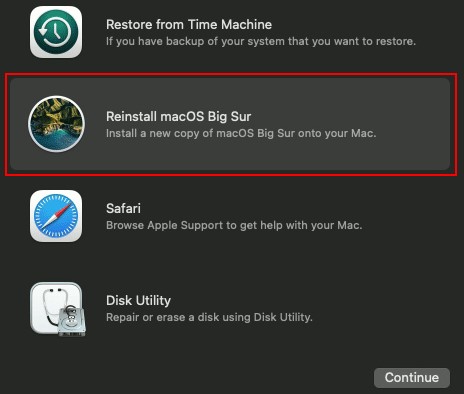
Parte 3: Como Recuperar Arquivos Perdidos Após a Correção do Problema da Pasta de Pontos de Interrogação Mac?
Depois de tentar as soluções acima para resolver o erro da pasta do ponto de interrogação Mac, você pode acabar formatando seu disco, o que pode causar a perda de dados. No ponto em que você enfrenta a perda de dados em um HD Macintosh, você precisa de uma ferramenta de recuperação especializada para obter seus dados de volta. Desta forma, o software deRecuperação de Dados 4DDiG pode ajudá-lo a obter seus dados de volta. O Recuperação de Dados Mac 4DDiG é um programa especializado e simples que pode restaurar qualquer tipo de dados de seu disco rígido ou discos Mac. Ele pode recuperar imagens, vídeos, pastas e qualquer tipo de documento. Baixe o 4DDiG e siga os passos abaixo para obter seus dados de volta:
- Recuperar dados do lixo esvaziado
- Recuperação de dados de discos locais e externos, divisórias perdidas, dispositivos criptografados Bit locker, Crashed PCs, etc.
- Ampla gama de suporte de arquivos. A recuperação de dados 4DDiG suporta a recuperação de mais de 1000 tipos de arquivos.
- Suporta MacOS Monterey, MacOS BigSur 11.0, MacOS 10.15, MacOS 10.14 (MacOS Mojave), Mac OS X 10.13 (High Sierra) e mais.
- Apresenta um algoritmo moderno que leva a recuperação de dados para o próximo nível.
- Mais rápido com uma taxa de sucesso maior do que outras aplicações disponíveis no mercado.
Download Seguro
Download Seguro
- Selecione um Local
- Escaneamento e Pré-Visualização
- Recuperar Arquivos Mac
Instale e abra o software de Recuperação de Dados Mac 4DDiG e selecione uma área como seu disco rígido para recuperar dados em seu Mac. Então, nesse momento, clique no botão "Digitalizar" para procurar por cada arquivo perdido.

Nota - Se você usar MacOS Sierra ou superior, você precisará seguir estes passos antes de prosseguir.

O processo de digitalização levará algum tempo para filtrar todos os documentos apagados. Depois que o resultado for produzido, você pode tocar em tipos de arquivos explícitos para obter mais detalhes.

Clique no botão "Recuperar" e selecione uma área para salvar os arquivos que você encontrou. Não é uma boa idéia baixar os arquivos restaurados de volta para o disco onde você os perdeu. Isso pode levar à sobregravação de dados.

Resumo
Sempre que seu sistema iniciar uma pasta piscante com ponto de interrogação Mac, você pode tentar as correções referenciadas neste artigo para cuidar de seu problema. Além disso, em caso de perda de dados devido à formatação, baixe o Recuperação de Dados 4DDiG imediatamente para obter seus dados de volta.