Como Corrigir Erro em Disco Não-Sistêmico ou Erro em DiscoMeu laptop HP está me dando problemas. Depois de formatar meu disco rígido HP, tentei inicializar a partir do CD/DVD para reinstalar o Windows 7 no disco rígido do meu notebook. Entretanto, uma tela preta aparece com o aviso "erro de disco sem sistema ou erro de disco". Quando inicio meu laptop, eu substituo e aperto qualquer tecla quando estou pronto". O que posso fazer a respeito?
Disco Não-Sistema ou Erro de Disco é o erro de que se trata este post. Não seria impreciso classificar este erro como um dos mais aterrorizantes. O problema geralmente acontece enquanto se trabalha no sistema e se realizam tarefas rotineiras como cópia de dados, realocação de arquivos, instalação de aplicativos ou execução de programas específicos. Acontece um pouco antes do sistema ser inicializado. Como resultado, o erro ocorre assim que você liga a máquina. Quando você recebe este erro, a primeira coisa que lhe vem à mente são seus dados. Nós entendemos o quanto seus dados são importantes para você. Compilamos uma lista de todas as soluções viáveis para este problema.
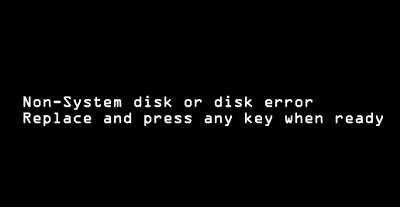
Parte 1: O Que Significa Disco Não-Sistema ou Erro de Disco?
Disco Não-Sistema ou Erro de Disco é uma mensagem de erro típica de "tela preta" que é exibida quando o computador não consegue inicializar corretamente. Acontece quando a BIOS não consegue localizar um disco com um sistema operacional (SO) inicializável e geralmente é causado por um problema com a ordem de inicialização.
Parte 2: O Que Causa Erros de Discos Não-Sistema?
Quando se trata das causas deste problema, há várias possibilidades. Os usuários também afirmaram que o problema era apenas transitório e que após o reinício, o problema foi resolvido.
- Instalou qualquer aplicação infectada
- Um ataque ao sistema por um vírus ou malware
- Arquivos de sistema Windows corrompidos são uma possibilidade
- Seu disco rígido tem setores ruins
- Há uma conexão frouxa entre o hardware e o software do sistema
- A ordem de inicialização é incorreta
Parte 3: Como Consertar um Disco Não-Sistema ou um Erro de Disco?
Não há muito que possamos fazer porque o problema não ocorre enquanto estamos no sistema operacional. Entretanto, como observado pelos usuários, há vários métodos para resolver este problema. Os métodos sobre como consertar erros de discos não-sistêmicos estão listados abaixo.
Preparar: Recuperar Dados de Computador Não Inicializável com o 4DDiG Data Recovery
Quando você se depara com erro no disco rígido, há algo errado com os arquivos de inicialização no disco rígido. Para recuperar dados de um computador não inicializável, sugerimos fortemente que você use 4DDiG Data Recovery para acessar o computador travado e recuperar os dados. Aqui estão algumas das principais características desta ferramenta; também, você pode seguir o vídeo ou os passos abaixo para descobrir como recuperar dados antes de corrigir este problema.
- Acesse e recupere dados de um computador não inicializável.
- Recuperar quaisquer arquivos excluídos ou perdidos do Windows/Mac/USB flash drives/ cartões SD/discos rígidos externos/câmera digital, etc.
- Suporta vários cenários de perda, como exclusão, formatação, RAW, corruptos, danificados, etc.
- Suporta mais de 1000 tipos de dados, como fotos, vídeos, áudio, documentos e muito mais.
- Digitalização rápida com 100% de segurança.
Para recuperar um laptop não inicializável com 4DDiG Data Recovery, prepare-se com as seguintes coisas antes da recuperação de dados de um computador que trava: outro computador funcional, um drive USB vazio de mais de 1,5G ou CD/DVD.
Download Seguro
Download Seguro
- Conecte o Drive USB e Selecione
- Crie uma Unidade Inicializável
- Inicialize o Computador Crashado e Recupere Seus Dados
Inicie o software 4DDiG Data Recovery em seu computador e conecte sua unidade flash USB. Para prosseguir, selecione Recuperar do Crash Computer a partir da interface doméstica e depois clique em Iniciar.
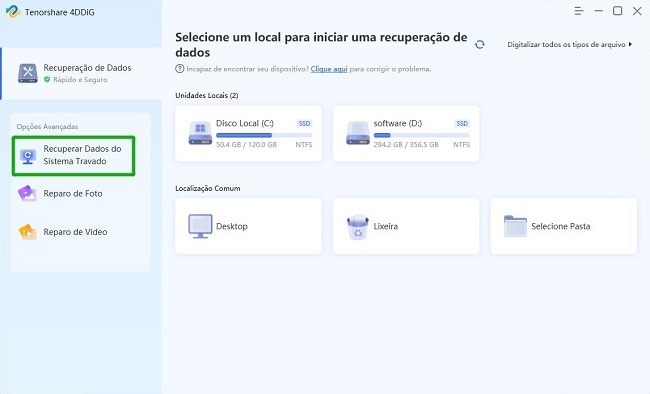
Escolha um drive USB/DVD externo para criar um drive inicializável e clique em Criar. Após algum tempo, o drive inicializável será criado com sucesso, e você poderá acessar seu computador travado para iniciar a recuperação de dados.
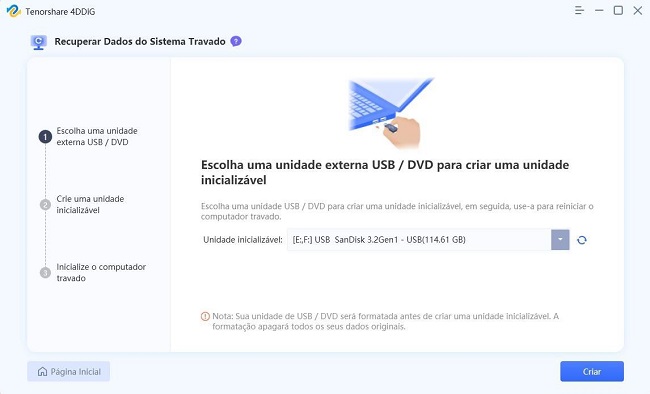
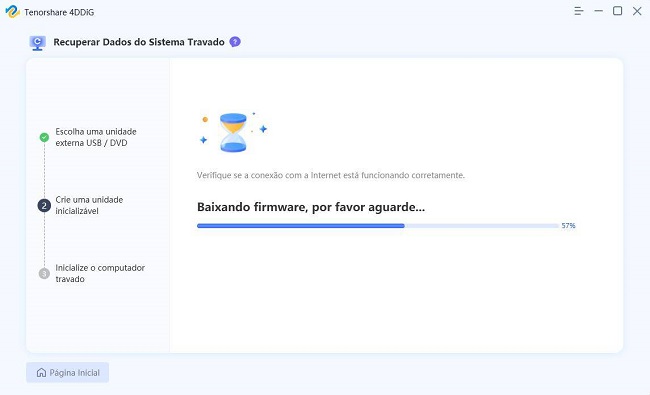
Insira a unidade flash USB ou unidade de CD/DVD no computador travado e, em seguida, reinicie seu dispositivo. Depois disso, você verá o logotipo do computador na tela, então pressione a tecla correspondente até entrar nas configurações da BIOS de seu dispositivo.Depois de entrar na BIOS, mude para a aba boot usando as teclas de seta e selecione boot device. Em seguida, seu sistema que falhou começará a carregar os arquivos e, por favor, aguarde pacientemente pela configuração. Agora o 4DDiG será iniciado automaticamente e você poderá selecionar um local para começar a recuperar os dados.
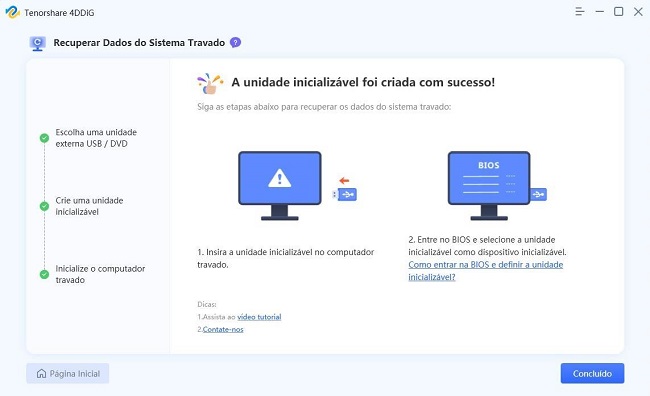
Correção 1. Remover Todo o Disco Não-Sistema
A máquina pode estar lendo um disco de sistema não operacional no drive óptico de CD/DVD, uma vez que o pedido de inicialização pode ser modificado. Remova qualquer erro no disco não operacional ou no disco e reinicialize a máquina usando os métodos abaixo.
Passo 1: Ajudaria se você desconectasse qualquer dispositivo USB ou 1394 (Firewire) conectado ao computador.
Passo 2: Remova quaisquer discos dos drives de CD e DVD.
Passo 3: Mantenha pressionado o botão Liga/Desliga por 15 segundos para desligar o computador.
Passo 4: Agora ligue o computador pressionando e mantendo pressionado o botão Liga/Desliga.
Correção 2. Verifique o Cabo IDE ou SATA do seu HDD
Se você trocou ou consertou seu disco rígido recentemente, é provável que o disco rígido esteja frouxamente conectado. Se você não trocou ou reparou o disco rígido, também é uma boa idéia verificar novamente se ele está conectado corretamente. Além disso, pode haver poeira entre as portas, então limpe-as bem antes de reconectar o disco rígido.
Correção 3. Defina a Prioridade de Boot Correta na BIOS/UEFI
Se você instalou recentemente o Windows, é provável que a seqüência de inicialização tenha sido bagunçada. Um dispositivo de inicialização tem uma ordem de inicialização, tal como um drive de polegar ou um sistema. Se o disco rígido do sistema não estiver configurado para primeiro, o erro aparecerá. Conserte o problema seguindo os passos.
Passo 1: Desligue seu computador.
Passo 2: Por favor, ligue-o novamente, e assim que ligar, pressione novamente a tecla de atalho da BIOS.
Passo 3: Vá para a configuração BOOT/BOOT ou guia equivalente uma vez que você tenha entrado na BIOS.
Passo 4: Defina a ordem de inicialização aqui, e assegure-se de que seu disco rígido interno esteja no topo da lista de prioridades.
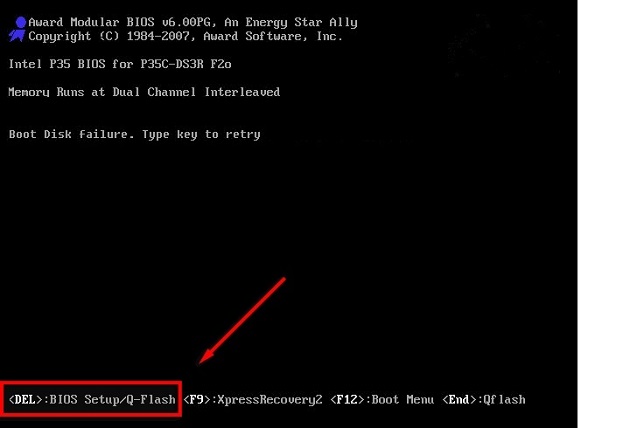
Correção 4. Remover e Reinstalar o Disco Rígido
Uma conexão ruim entre o disco rígido e o computador pode ocorrer se a máquina cair ou for sacudida. Talvez seja necessário desinstalar/reinstalar o disco rígido. É assim que você repara o disco não-sistema do computador ou o erro do disco:
Passo 1: Desligue a eletricidade.
Passo 2: Se for um laptop, remova a bateria.
Passo 3: Remova o disco do sistema do computador.
Passo 4: O disco do sistema deve ser reinstalado.
Passo 5: Se for um laptop, substitua a bateria.
Passo 6: Ligue o computador.
Correção 5: Executar Reparo na Inicialização
Na maioria das circunstâncias, disco não-sistema ou erro de disco como consertar o Start up Reparo pode ajudá-lo a consertar um disco não-sistema ou um problema de disco. Primeiro, desconecte quaisquer dispositivos externos que estejam conectados ao computador. Depois disso, insira um CD de instalação do Windows. Finalmente, resolva o problema seguindo os procedimentos abaixo:
Passo 1: Ajuste o PC para inicializar a partir do DVD de instalação no BIOS.
Passo 2: Aguarde o Windows carregar os arquivos necessários. Selecione o idioma, horário e formato da moeda, ou o método de entrada. Em seguida, clique em "Próximo" quando você vir a tela de instalação do Windows (para Windows 10, é "Configurar o Windows"; para Windows 7, é "Instalar Windows").
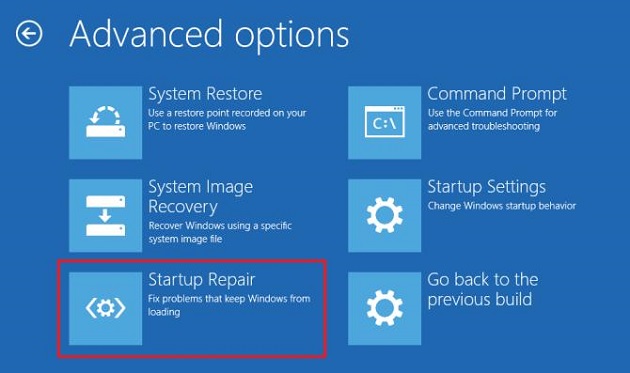
Passo 3: Selecione "Repare seu Computador" no menu suspenso.
Passo 4: Selecione Solucionar Problemas > Opções Avançadas > Reparo de Início > para usuários do Windows 10. Após selecionar um sistema operacional alvo, o Windows começará a avaliar seu sistema. O Windows tentará resolver um problema automaticamente ou propor uma solução se um problema for descoberto. Para resolver o "problema de disco ou disco não-sistema", siga as instruções.
Passo 5: Para reiniciar seu computador, clique em Finalizar após ter completado estas instruções.
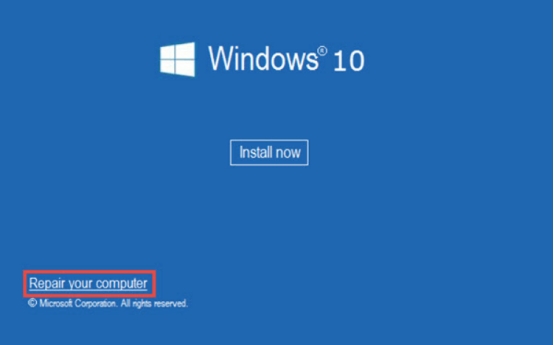
Correção 6: Executar CHKDSK
O CHKDSK (Check Disk) é uma ferramenta de diagnóstico do Windows que examina a integridade das partições do disco rígido e pode ajudá-lo a resolver uma variedade de problemas que podem resultar no Disco Não-Sistema ou no Erro do Disco.
Passo 1: Siga as instruções acima, mas em vez de Reparo de Início, escolha Prompt de Comando.
Passo 2: Pressione Enter após digitar o seguinte comando.
chkdsk C: /f
Passo 3: Esta fase pode levar muito tempo. Caso a ferramenta descubra algum problema, ela tentará resolvê-lo. Se não o fizer, você receberá a mensagem. O sistema de arquivos foi examinado pelo Windows e confirmado como livre de erros.
Correção 7: Reparo do MBR
Siga estes procedimentos para resolver problemas de MBR em um computador com Windows 10:
Passo 1: O disco inicializável deve ser usado para iniciar o computador.
Passo 2: Na configuração do Windows 10, clique no botão Next (Próximo).
Passo 3: Na configuração do Windows 10, clique no botão Next (Próximo).
Passo 4: Selecione Solucionar Problemas > Opções Avançadas> Prompt de Comando no menu Troubleshoot.
Passo 5: Quando você precisar consertar problemas de corrupção do Master Boot Record ou limpar o código do MBR, use a opção FixMbr. Este comando não irá substituir a tabela de partições existente no disco rígido.
Bootrec /fixMbr
Passo 6: Pressione Enter e feche o Prompt de Comando no final.
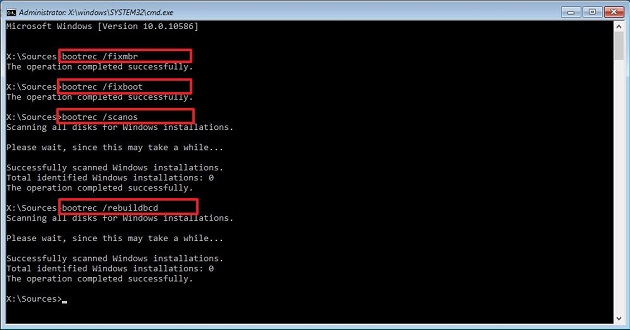
Correção 8: Definir Partição do Sistema Ativa
Este problema também pode ser resolvido tornando a partição do sistema ativa. Os passos são os seguintes:
Passo 1: Clique com o botão direito do mouse em Computador ou Este PC em sua área de trabalho e selecione Gerenciar.
Passo 2: Gerenciamento do disco pode ser encontrado no menu do lado esquerdo, como ilustrado acima.
Passo 3: Marque Partição como Ativa clicando com o botão direito do mouse na partição primária que você deseja tornar ativa.
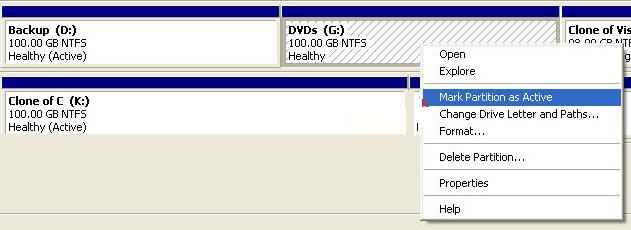
Correção 9: Substitua o Disco Rígido
Para substituir um disco rígido, faça backup dos dados que você deseja salvar, remova o disco rígido antigo, instale o novo disco rígido e restaure os dados que você fez backup. Aqui estão mais algumas informações sobre as três fases que devem ser concluídas:
Passo 1: A etapa mais crucial neste procedimento é fazer o backup dos dados que você deseja salvar!
Passo 2: Certifique-se de que seu computador esteja desligado antes de desconectar e remover fisicamente o disco rígido.
Passo 3: Instalar o novo disco rígido é tão simples quanto reverter os procedimentos que você usou para remover o antigo! Fixe o novo disco no local exato como o antigo, depois reconecte as linhas de energia e de dados.
FAQs sobre erros em disco
1. Como desinstalar uma unidade não-sistema?
Ejete qualquer disco não-sistema do drive USB, drive de disquetes ou drive de CD-ROM.
2. Como conserto meu erro no disco rígido HP?
- A ordem de prioridade de inicialização de seu laptop HP pode ser alterada.
- Nas configurações da BIOS, atualize a BIOS e reinicie a configuração da BIOS.
- Certifique-se de que seu laptop e seu disco rígido estejam ambos conectados com segurança.
- Tente fazer uma reinicialização rígida em seu laptop HP.
3. Como você conserta o disco inválido do sistema, substitua o disco e depois pressione qualquer tecla?
Passo 1: Certifique-se de que seu Boot Disk esteja configurado como seu primeiro dispositivo de inicialização nas configurações de sua BIOS.
Passo 2: Na partição Boot, execute o Chkdsk.
Passo 3: Veja se o reparo do Recorde de Boot Mestre com o utilitário Bootrec.exe ajuda.
Resumo
Assim, quando seu computador relata um "erro de disco ou disco não-sistema", o resultado final é que você pode tentar os procedimentos mencionados acima um de cada vez para resolver a mensagem de erro. Rezamos para que você nunca tenha que usar a última opção. Se nenhum dos reparos anteriores funcionou e você ainda não conseguir iniciar seu computador, o próximo passo é usar o 4DDiG Data Recovery para recuperar o máximo de dados possível.







