Eu recebo o erro "O sistema não consegue encontrar o arquivo especificado (0x80070002)", o que impede o Windows 10 de iniciar o backup. Atualizado a partir do Windows 7. Tudo o resto funciona 100% bem. Tentando fazer o backup em um drive interno dedicado a backups. A ajuda seria apreciada. Obrigado". O Windows 10 está entre as versões mais atualizadas do Windows e, sem dúvida, os usuários gostam de usá-lo. No entanto, mesmo com uma experiência perfeita, há alguns erros. Os usuários têm encontrado alguns erros, particularmente quando o comando falha. O Windows relatou o erro: "o sistema não consegue encontrar o arquivo especificado".
Se você é um usuário do Windows 10 e está enfrentando este problema, você está na página certa. Aqui estamos discutindo este erro em detalhes, o que o ajudará a saber como corrigi-lo sem problemas. Vamos explorar os melhores métodos disponíveis!
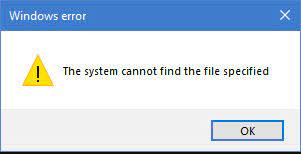
- Parte 1: Visão geral do erro "O sistema não consegue encontrar o arquivo especificado
- Parte 2: Como recuperar dados do Windows com o erro "o sistema não consegue encontrar o arquivo especificado"?HOT
- Parte 3: Encontrar o sistema não pode encontrar o arquivo especificado ao efetuar o login no Windows 10
- Parte 4: Encontrar o sistema não consegue encontrar o arquivo especificado durante o acesso a um disco rígido
- Parte 5: Encontrar "O sistema não consegue encontrar o arquivo especificado" enquanto acessa os arquivos/pastas
- Parte 6: Encontro "O sistema não consegue encontrar o arquivo especificado" durante o lançamento dos programas
- Parte 7: Encontrar o sistema não pode encontrar o arquivo especificado ao instalar o drive
Parte 1: Visão geral do erro "O sistema não consegue encontrar o arquivo especificado
Existem várias razões, pelas quais você pode notar "O sistema não consegue encontrar o arquivo especificado". Algumas das razões mais comuns são as seguintes:
- Há um problema com os arquivos de registro.
- Problemas com os motoristas.
- Problemas com os arquivos relacionados com a imagem antiga.
- Um problema relacionado com a atualização da janela.
- O arquivo está corrompido.
- A unidade tem um setor defeituoso.
- Há um problema com a conexão.
- Os serviços de backup não estão funcionando corretamente.
- O arquivo do sistema desapareceu.
Parte 2: Como recuperar dados do Windows com o erro "o sistema não consegue encontrar o arquivo especificado"?
Às vezes acontece que durante a correção do erro "o sistema não consegue encontrar o arquivo especificado", o usuário perde todos os arquivos. Se você não quiser enfrentar isto, use o Tenorshare 4DDiG para recuperação de dados. Esta ferramenta é uma solução completa para todos os usuários que estão enfrentando este problema e querem corrigi-lo sem perder dados. Ela é compatível com mais de 1000 arquivos, o que significa que nenhum dado será perdido.
Para PC
Download Seguro
Par MAC
Download Seguro
Os passos para usar Tenorshare 4DDiG para a recuperação de dados são os seguintes:
- Baixe e instale o Tenorshare 4DDiG para recuperação de dados do Windows em seu computador. Estabeleça uma conexão entre o disco rígido e o PC com a ajuda de um cabo USB e inicie o processo de escaneamento.
- O aplicativo agora iniciará a varredura do local selecionado em busca de arquivos perdidos. Todos os dados que forem encontrados serão mostrados na janela do aplicativo.
- Uma vez concluída a varredura, todos os arquivos recuperados serão mostrados em uma lista. Você pode visualizar estes arquivos e recuperá-los em um local de sua escolha.



Parte 3: Encontrar o sistema não pode encontrar o arquivo especificado ao efetuar o login no Windows 10
Se você estiver de frente para o sistema e não conseguir encontrar o arquivo especificado ao fazer login no Windows 10, saiba que é um erro comum, e com a ajuda do SFC scanning, isto pode ser corrigido facilmente. Os passos são os seguintes:
Etapa 1: Clique com o botão direito em "Iniciar" e abra "Linha de Comando". Aqui, selecione "Prompt de Comando" como administrador.
Etapa 2: No prompt de comando, digite "SFC/scannow". Isto fará o scan do sistema e corrigirá todos os erros.
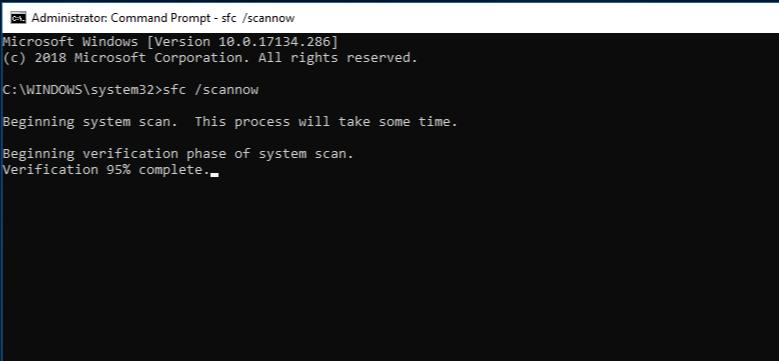
Etapa 3: Uma vez concluído, reinicie o sistema para ver se o sistema não consegue encontrar o arquivo especificado no erro do Windows 10 foi resolvido.
Parte 4: Encontrar o sistema não consegue encontrar o arquivo especificado durante o acesso a um disco rígido
Se você receber "O sistema não consegue encontrar o arquivo especificado", ao acessar um disco rígido, observe que há algum problema com o disco rígido e isto pode ser corrigido executando o comando CHKDSK. Os passos para isso são os seguintes:
Etapa 1: Clique com o botão direito do mouse no botão iniciar, digite "CMD" na caixa de busca, e então selecione "Prompt de comando como administrador".
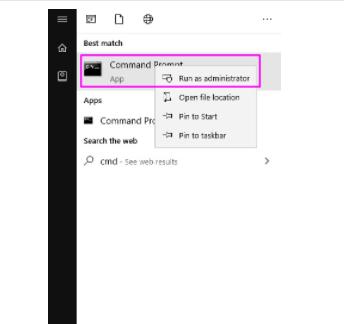
Etapa 2: Através da Janela de Prompt de Comando, "Input CHKDSK x:/f/r" e clique em "Enter".

Etapa 3: Espere até reparar os arquivos corrompidos, e depois saia da mesma forma pressionando a tecla Enter para sair deste comando.
Parte 5: Encontrar "O sistema não consegue encontrar o arquivo especificado" enquanto acessa os arquivos/pastas
Enfrentando o problema do erro "O sistema não consegue encontrar o arquivo especificado" ao acessar arquivos ou pastas, você pode resolvê-lo das seguintes maneiras:
Método 1: Verificar o arquivo de log do sistema
Siga os mesmos passos que mencionamos na Parte 2.
Método 2: Verificar a RTHDCPL na Chave de Registro
Etapa 1: Abra a caixa de diálogo de execução pressionando "Windows + R" e mencione regedit. Se ela pedir permissão, clique em "Sim".
Etapa 2: Navegue até a pasta HKLM (software) Microsoft Windows (versão atual) e procure por RTHDCPL.
Etapa 3: Se não estiver lá, verifique novamente a propriedade "Run" e defina a permissão de Admin-user como "Full Control".
Etapa 4: Clique em "Ok" para continuar.
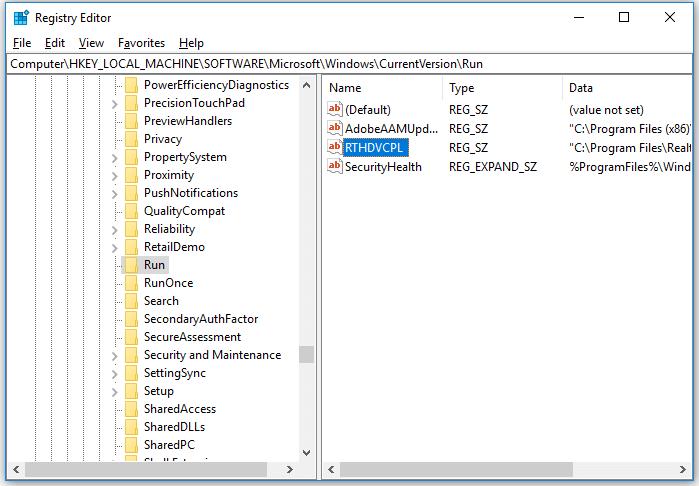
Método 3: Procure por Arquivos via Regedit
Etapa 1: Pressionando Windows+R e digitando "Regedit" e clicando em "Sim" para o prompt.
Etapa 2: Agora vá para "HKEY_LOCAL_MACHINE_SOFTWARE" (HKEY_LOCAL_MACHINE}MicrosoftWindows)CurrentVersion e verifique se há "RunOnce". Você mesmo precisará adicioná-lo se ele não estiver lá.
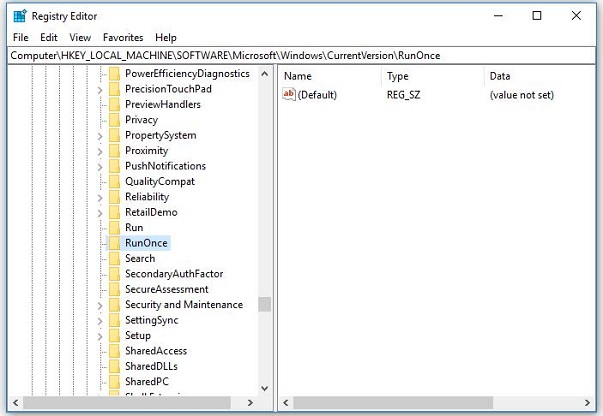
Etapa 3: Depois disso, passe para HKEY_CURRENT_USER (HKEY_CURRENT_USER)Software (Microsoft Windows)CurrentVersion e verifique se existe um "RunOnce". Você mesmo precisará adicioná-la se ela não estiver lá.
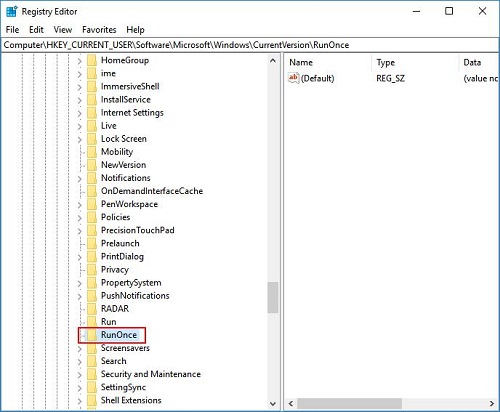
Etapa 4: Saia do registro e reinicie o sistema.
Parte 6: Encontro "O sistema não consegue encontrar o arquivo especificado" durante o lançamento dos programas
Quando você estiver diante de "O sistema não consegue encontrar o arquivo especificado", ao lançar os programas, siga os métodos mencionados abaixo para corrigi-lo:
Método 1: Atualizar os Drivers
Etapa 1: Passe para "Meus Computadores/Meu PC", procure por "Gerenciar" e passe para "Gerenciador de Dispositivos".
Etapa 2: Expandir a categoria "Disk Drives" e escolher o respectivo disco, clicar com o botão direito do mouse sobre ele.
Etapa 3: Escolha "Update Driver" e aguarde um pouco até que ele seja atualizado.
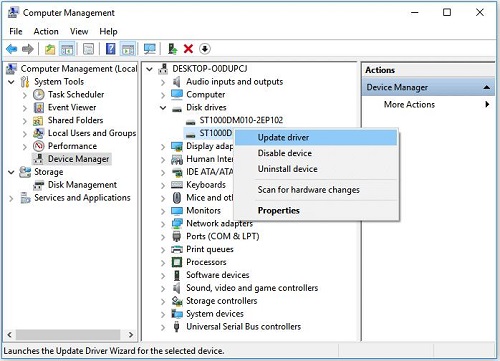
Método 2: Reinstale o Programa
Etapa 1: Saia do programa e para isso, clique com o botão direito do mouse na barra de tarefas e selecione "Gerenciador de Processos" e na aba processo, clique no respectivo programa e clique em "Finalizar Tarefa".
Etapa 2: Vá para as configurações do Windows e selecione "Apps" e a opção "Aplicativos e Recursos". Aqui, escolha o programa que está criando o problema e desinstale-o.
Etapa 3: Volte para o Microsoft Store e repita a instalação. Uma vez que você veja a conclusão da instalação, você pode reiniciar o sistema.
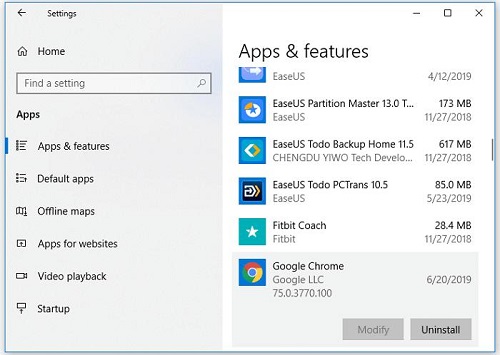
Parte 7: Encontrar o sistema não pode encontrar o arquivo especificado ao instalar o drive
Em geral, o Windows não consegue encontrar o erro especificado no arquivo quando há um problema com os drivers e o arquivo está faltando. Mas saiba que também existem outras razões possíveis, portanto, não se pode considerar que seja a única razão. Mas não se preocupe, existem soluções para consertá-lo. Soluções para concluir.
Método 1: Execute o software antivírus para verificar seu computador
Se um vírus tiver ocupado um lugar em seu sistema, ele causará tantos erros. Bem, nesse caso, é aconselhável executar um software antivírus para verificar seu computador. Isto limpará o sistema e ajudará a resolver o problema que está surgindo.
Método 2: Verificar o arquivo de log do sistema
Os passos para verificar o arquivo de registro do sistema são os seguintes:
Etapa 1: Mover para "C:/Windows/inf" e na respectiva pasta, procurar por "setupapi.dev" e clicar duas vezes sobre ele. Se o mesmo arquivo não estiver lá, você pode checar por "setupapi.dev.log".
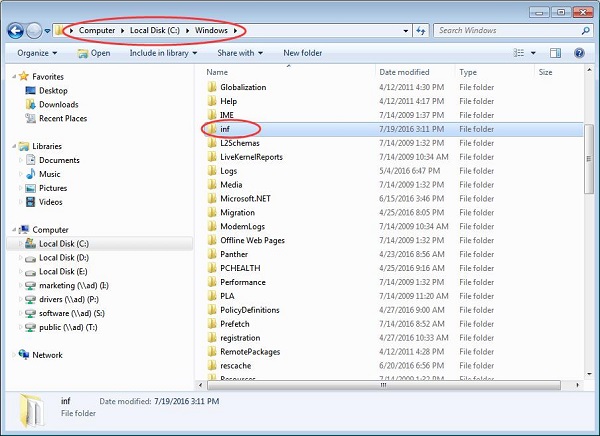
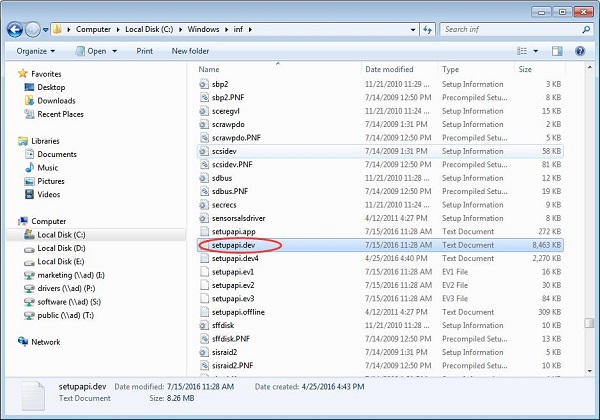
Etapa 2: Segure Ctrl+F, e na caixa de busca, procure por "não é possível encontrar o arquivo".
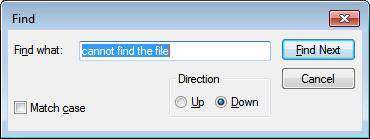
Etapa 3: O arquivo que falta aparecerá, e será descartado no Windows/inf.
Etapa 4: Agora, você deve reinstalar os drivers.
Método 3: Instale o driver usando o arquivo Inf
Os usuários que baixaram os motoristas do site do fabricante dificilmente percebem este problema. Se isso acontecer, siga estes steps:
Etapa 1: Obtenha o arquivo do driver descarregado e, na mesma pasta, procure por um arquivo ".inf". Escolha o arquivo acompanhado por "Setup Information".
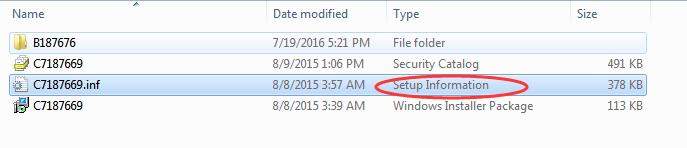
Etapa 2: Aqui, faça um clique com o botão direito do mouse e instale-o novamente.
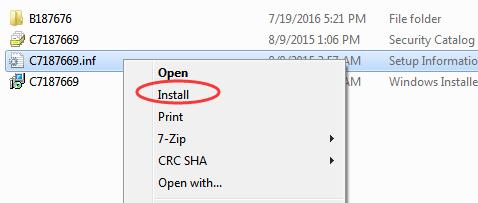
Nota: Se a instalação não for aceitável, você receberá uma janela pop-up indicando isso. Isto acontece porque nem todos os arquivos inf são auto-instaladores.
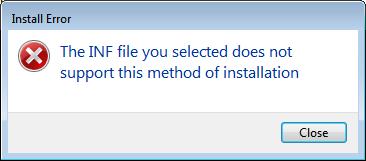
Método 4: Reinstale os Drivers
A reinstalação dos motoristas também pode ajudar. Para isso, as etapas são:
Etapa 1: Navegue até o Gerenciador de Dispositivos e encontre o dispositivo que você deseja desinstalar. Clique com o botão direito do mouse sobre a pasta selecionada e clique na opção desinstalar.
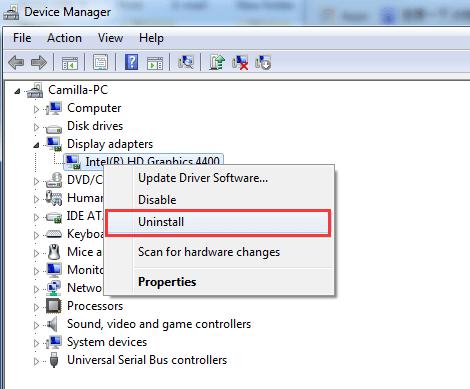
Etapa 2: Confirme a desinstalação e também marque a caixa "Delete the driver software for this device".
Etapa 3: Pressione o botão OK. Aguarde um pouco e depois instale os drivers novamente.
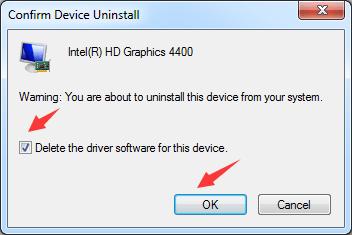
Conclusão
A mensagem de erro "o sistema não consegue encontrar o arquivo especificado" é um erro comum e pode ser facilmente resolvido. Mas não se esqueça de adotar o método certo, pois a utilização do método errado custará seus dados. Bem, para estar no lado seguro, use o Tenorshare 4DDiG Windows data recovery. Esta ferramenta manterá os dados intactos e resolverá o problema também.
