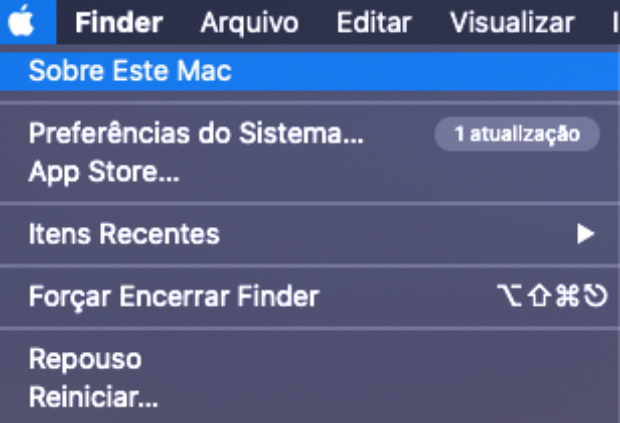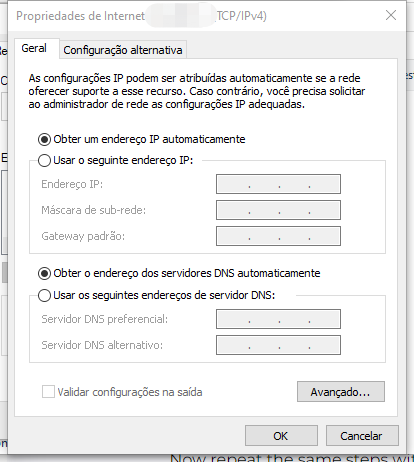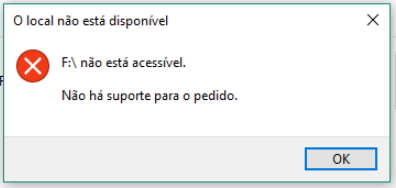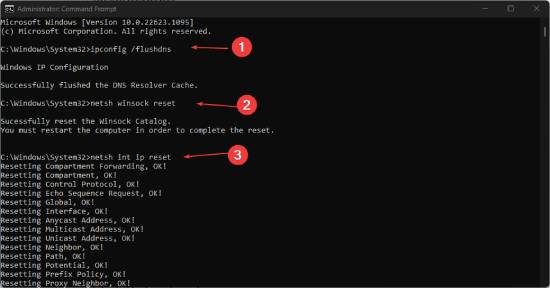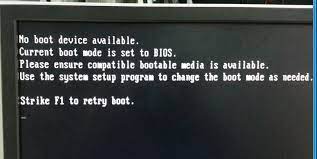Como Corrigir o Erro RTC Conectando no Discord“O que quer dizer RTC conectando no Discord e como posso faço para corrigir isso?”
O Discord se destaca como uma das principais plataformas de comunicação, oferecendo bate-papo, chamadas de voz e outras características que o distinguem do restante das plataformas de comunicação. Usualmente, ao fazer uma chamada de voz com alguém no Discord, o canto inferior esquerdo da tela exibe "Voz Conectada".
Algumas pessoas tem mencionado ter experimentado o erro "RTC Conectando no Discord", o qual demora muito para ser carregado. Vários fatores podem causar este erro em seu Discord, mas você pode corrigí-lo através de técnicas simples de resolução de problemas.
Neste guia, exploraremos as melhores maneiras de solucionar o erro "RTC no Discord demorando muito para conectar".
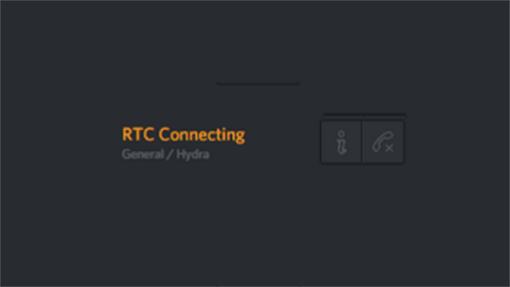
- Parte 1: O Que É a Mensagem RTC Conectando no Discord?
- Parte 2: O Que Faz com Que o Discord Trave na Mensagem RTC Conectando
-
Parte 3: Como Corrigir o Erro RTC Conectando no DIscord
- Maneira 1: Reinicie o Discord em seu Computador para Corrigir o Erro RTC Conectando no Discord
- Maneira 2: Corrija o Erro RTC Conectando no Discord Reiniciando sua Rede
- Maneira 3: Defina uma Região Diferente do Servidor no Discord
- Maneira 4: Altere as Configurações de DNS para Corrigir o Erro RTC Conectando no Discord
- Maneira 5: Corrija o Erro RTC Conectando no Discord Desabilitando o Firewall
- Maneira 6: Desabilite o QoS no Discord
- Parte 4: Dica Bônus: Como Restaurar Vídeos/Fotos Deletadas do Discord?HOT
Parte 1: O Que É a Mensagem RTC Conectando no Discord?
O protocolo WebRTC é utilizado pelo Discord para permitir o bate-papo ao vivo e chamadas de voz. Quando "RTC Conectando no Discord" ocorre, é porque você está se conectando a uma chamada de voz e pode encontrar sua chamada presa no erro RTC conectando Sem Rota. Nessa circunstância, pode ser que você não consiga comunicar-se com a pessoa na chamada de voz até que o erro seja resolvido. Mudar a região do servidor em sua conta Discord geralmente resolve esse erro, mas pode ser necessário aplicar soluções mais avançadas se isso não funcionar.
Parte 2: O Que Faz com Que o Discord Trave na Mensagem RTC Conectando
Antes de prosseguirmos com a parte da solução deste manual, vamos esclarecer a questão "Por que o Discord ficou travado ao conectar?" para que você entenda a possível correção para esse erro no seu Discord. Os principais responsáveis são dois: seu PC e o servidor do Discord. Contudo, abaixo enumeramos todas as potenciais razões de "RTC Conectando no Discord demora demais".
- Conexão à Internet
Para se conectar em chamadas de voz pelo Discord, é preciso ter uma conexão estável. Se o seu PC estiver usando uma conexão de Internet instável, você provavelmente encontrará o erro "RTC Conectando no Discord". A rapidez da conexão à Internet é igualmente crucial. Fale com seu provedor de Internet para resolver o problema.
- Endereço IP
Caso esteja utilizando um serviço de VPN dinâmico que muda o endereço IP do dispositivo, é possível que enfrente dificuldades de conexão RTC no Discord. Quando estiver utilizando o Discord, lembre-se de desativar a VPN.
- Servidor do Discord
Eventualmente, a questão pode surgir devido ao término dos serviços do Discord. Caso a plataforma Discord esteja inoperante em sua área, é possível experimentar dificuldades de conexão, o que levará à exibição da mensagem "RTC Conectando no Discord".
Parte 3: Como Corrigir o Erro RTC Conectando no DIscord
Agora que você já entende todas as causas do RTC Conectando no Discord, vamos nos concentrar nas soluções incluídas neste manual. Apresentamos os métodos de solução de problemas em sequência decrescente, do básico ao avançado, então examine-os individualmente para determinar qual deles corrige o problema.
Maneira 1: Reinicie o Discord em seu Computador para Corrigir o Erro RTC Conectando no Discord
Se você se deparar com o erro RTC conectando no Discord, uma das primeiras medidas a serem adotadas é reiniciar o aplicativo Discord. Essa ação frequentemente corrige problemas de conexão pequenos e atualiza os recursos e as opções do programa. Aprenda como reiniciar o Discord no computador:
- Para reiniciar o Discord em seu computador, vá até o Gerenciador de Tarefas. Para abrir o Gerenciador de Tarefas, simplesmente clique com o botão direito na barra de tarefas ou no menu Iniciar e escolha a opção Gerenciador de Tarefas na relação.
- Na parte denominada "Processo", encontre o processo ativo do Discord em seu computador.
- Para encerrar imediatamente as atividades do Discord em seu computador, clique com o botão direito do mouse sobre o processo em segundo plano do Discord e selecione a opção Finalizar processo.
- Tente reiniciar o Discord agora e verifique se o erro "RTC Conectando no Discord" sumiu.
- Se o erro continuar, pense em reiniciar o computador. Em certas ocasiões, problemas ou falhas do Windows podem afetar o funcionamento normal do programa.
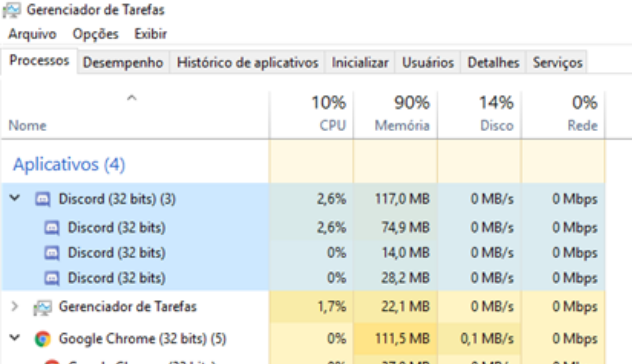
Maneira 2: Corrija o Erro RTC Conectando no Discord Reiniciando sua Rede
Como mencionado anteriormente, os erros do RTC Conectando no Discord podem ser resultado de uma conexão de Internet não estável. Se for fazer uma chamada de voz pelo Discord, certifique-se de que o PC esteja ligado a uma conexão de Internet sólida com velocidade consistente.
Se você estiver inseguro sobre sua conexão com a Internet, pode verificar através de um teste de velocidade on-line. Adicionalmente, a atualização da conexão pode ser alcançada reiniciando o roteador. Simplesmente desligue a energia do roteador, espere alguns segundos e, depois, ligue o interruptor novamente.
Maneira 3: Defina uma Região Diferente do Servidor no Discord
Às vezes, os servidores do Discord podem cair por razões não especificadas. Quando isso ocorre, você pode alternar para um servidor diferente em sua área para realizar chamadas de voz VoIP e conversar. Há várias opções de servidores no Discord para você selecionar.
Confira a seguir as etapas para mudar a região do servidor no Discord:
- Para modificar a região do servidor no Discord, clique no nome/perfil do servidor e opte por Configurações do Servidor.
- Ao acessar as Configurações do Servidor, clique no botão Alterar e selecione a região do servidor na lista.
Para concluir, salve as mudanças e verifique se o problema foi resolvido.

Maneira 4: Altere as Configurações de DNS para Corrigir o Erro RTC Conectando no Discord
O servidor DNS pode, ocasionalmente, ser a causa do problema de conexão do RTC no Discord. Ele é ajustado automaticamente, mas se houver problemas de rede, você pode modificá-lo manualmente. Usar o DNS público do Google é aconselhável, já que é o mais seguro e sugerido.
Passo 1: Altere as configurações de DNS no Windows
No seu computador Windows, dirija-se a Configurações >> selecione Rede e Internet >> Mude as configurações do adaptador nas preferências de rede avançadas >> clique com o botão direito na conexão de rede >> Propriedades >> Escolha IPv4 >> e clique em Propriedades.
Passo 2: Insira as seguintes configurações de DNS, alterando-as para o DNS do Google
- Preencha o primeiro campo com o servidor DNS 8.8.8.8, escolhido como Servidor DNS preferido.
Configure o servidor DNS alternativo como 8.8.4.4.

Maneira 5: Corrija o Erro RTC Conectando no Discord Desabilitando o Firewall
Um firewall no seu computador Windows assegura que você se conecte à Internet com segurança e previne que ela o coloque em risco a ameaças em potencial. Entretanto, às vezes o firewall pode perturbar o funcionamento normal dos programas e, por consequência, podem ocorrer falhas de conexão do RTC no Discord. Você pode ligar o firewall para examinar se o problema de conexão do RTC é sanado nessa situação. Ative-o logo que tiver realizado o teste. Confira a seguir como desativar o firewall no Windows.
Dirija-se ao menu Iniciar e encontre Painel de controle >> escolha Sistema e segurança >> clique em Windows Defender Firewall >> opte por Ativar ou Desativar o Windows Defender Firewall na barra lateral esquerda e selecione a opção Desativar.
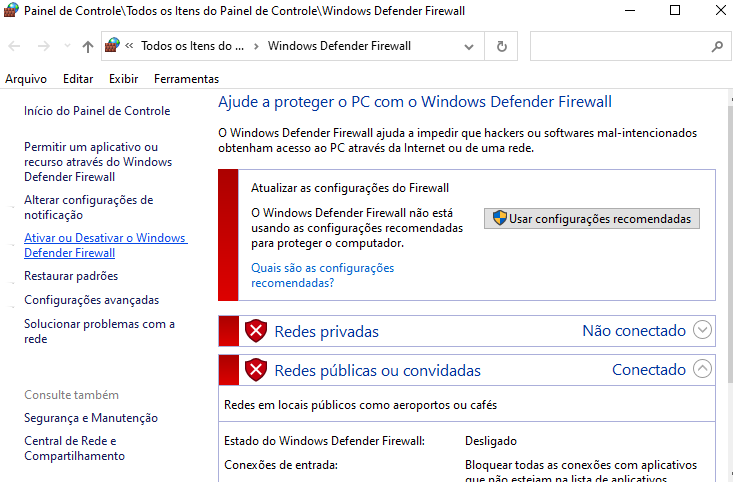
Maneira 6: Desabilite o QoS no Discord
QoS é a sigla para Qualidade de Serviço, o que te dá a chance de priorizar o seu tráfego para ações particulares. Por exemplo, você pode preferir priorizar a função de chamada de voz em relação ao streaming de vídeo. Em certos momentos, a QoS no Discord pode prejudicar as chamadas de voz e levar à conexão RTC no Discord. Tente desabilitar essa característica e veja se isso resolve o erro.
Observe a seguir o processo para desabilitar a QoS no Discord:
- Entre na sua conta do Discord e toque no ícone de engrenagem para acessar as configurações.
- Navegue até as configurações do aplicativo e escolha a seção de Voz e Vídeo.
- Na seção Qualidade de Serviço, desmarque a caixa de seleção Ativar QoS.
Parte 4: Dica Bônus: Como Restaurar Vídeos/Fotos Deletadas do Discord?
Caso tenha apagado de propósito ou perdido sem querer suas fotos ou vídeos do Discord devido ao "RTC conectando no Discord", não há um botão de recuperação no software ou no Windows para restaurá-los de maneira simples. Todavia, você pode empregar a ferramenta 4DDiG Windows Data Recovery para restaurar todos os tipos de arquivos. Ela fornece funcionalidades integrais de recuperação de dados, para que você possa recuperar os itens deletados com a simplicidade de um procedimento de clique único. Não é preciso se engajar em uma rotina técnica ou inserir comandos para recobrar os dados eliminados. Ao invés disso, apenas inicie um processo de recuperação através do 4DDiD Windows Data Recovery, e ele exibirá imediatamente os resultados localizados.
- Recupera dados de notebooks ou computadores, unidades internas e externas, pen drives USB, cartões SD, etc.
- Recupera dados em uma variedade de cenários, incluindo situações como apagar arquivos sem querer, formatação, vírus, falhas, e por aí vai.
- Recuperar uma ampla gama de formatos de 1000+ tipos de arquivos, englobando imagens, vídeos, documentos e áudios.
- Oferece suporte à recuperação de formatos de ficheiros como JPG, BMP, GIF, PSD, AVI, MOV, MP4, M4V e diversas outras extensões.
- Verificação veloz e possibilidade de recuperação dos seus arquivos em apenas 3 cliques.
Para PC
Download Seguro
Para MAC
Download Seguro
- Instale o software Tenorshare 4DDiG em seu sistema Windows. Uma vez aberto, clique na opção de verificação para dar início ao procedimento de recuperação de dados.
- Após a verificação ser concluída, os arquivos serão exibidos na interface, permitindo a visualização dos mesmos.
- Simplesmente selecione os arquivos que quer recuperar da unidade protegida com bitlocker e pressione "Recuperar". Uma vez que tenha determinado o local para guardar os dados resgatados, a operação de recuperação de dados estará finalizada.



Conclusão
Muitos fatores podem levar ao erro "RTC Conectando no Discord", mas eles podem ser solucionados com a abordagem básica de solução de problemas detalhada acima. Neste guia, abordamos como solucionar o erro "rtc conectando no discord demorando demais". Além disso, caso você tenha perdido algum dos seus arquivos devido ao erro "RTC Conectando no Discord", o 4DDiG Windows Data Recovery é a maneira mais eficaz de recuperar seus arquivos removidos no Windows.