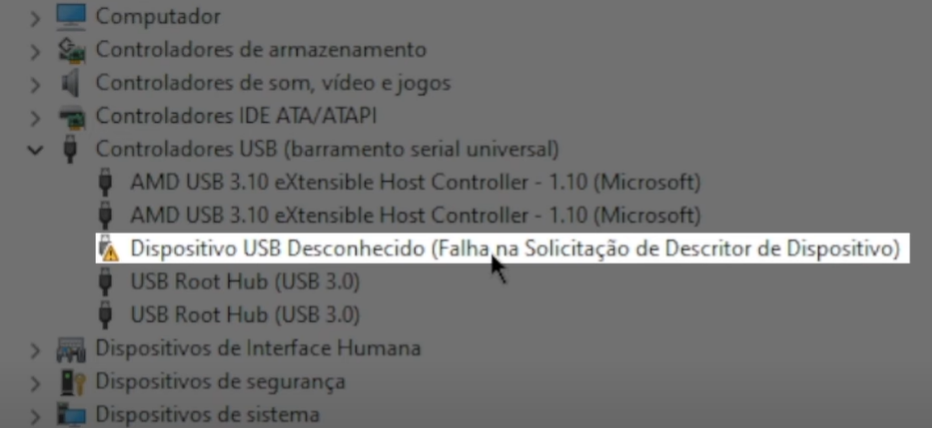Quando você inicia um computador e a tela mostra "nenhum dispositivo de inicialização disponível", isso indica que o equipamento não acha um disco rígido com um sistema operacional ou um disco de início, como um CD para instalação do Windows. A máquina não vai começar até que um sistema operacional seja instalado. Esse erro geralmente acontece por configurações erradas do BIOS ou por um cabo defeituoso, mas, no pior caso, pode representar que a unidade falhou por completo. Visto que este é um assunto bastante grave, é por isso que agora vamos explicar como remediar o erro de nenhum dispositivo de inicialização disponível no Windows 10 em 2024.
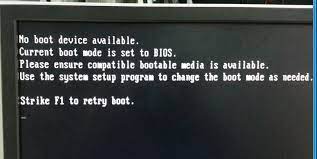
- Parte 1: O Que É o Erro Nenhum Dispositivo de Inicialização Disponível?
- Parte 2: Motivos Pelos Quais Nenhum Dispositivo de Inicialização Disponível
- Parte 3: Como Corrigir o Erro Nenhum Dispositivo de Inicialização Disponível?
- Parte 4: Como Recuperar Dados de um Computador Que Falhou Devido ao Erro Nenhum Dispositivo de Inicialização Disponível?HOT
- Perguntas Frequentes Sobre o Erro Nenhum Dispositivo de Instalação
Parte 1: O Que É o Erro Nenhum Dispositivo de Inicialização Disponível?
Muitos indivíduos se perguntam: Quando a notificação "nenhum dispositivo de inicialização disponível no Windows 10" surge, o que ela representa? Apesar de não ser obrigatoriamente uma situação grave, pode certamente criar problemas. Talvez sejam mostradas mais alertas como "Nenhum dispositivo de inicialização está disponível no Windows 7, 10". Um "dispositivo de inicialização" é um componente de hardware que possui ou é capaz de acessar os dados essenciais para ligar e gerir um computador a partir do seu estado de início.
Parte 2: Motivos Pelos Quais Nenhum Dispositivo de Inicialização Disponível
A mensagem de erro "Nenhum dispositivo de inicialização disponível" pode surgir devido a várias razões distintas. Vamos examinar esses motivos de forma clara.
Motivo 1: O disco rígido não está configurado na BIOS como o primeiro dispositivo de inicialização.
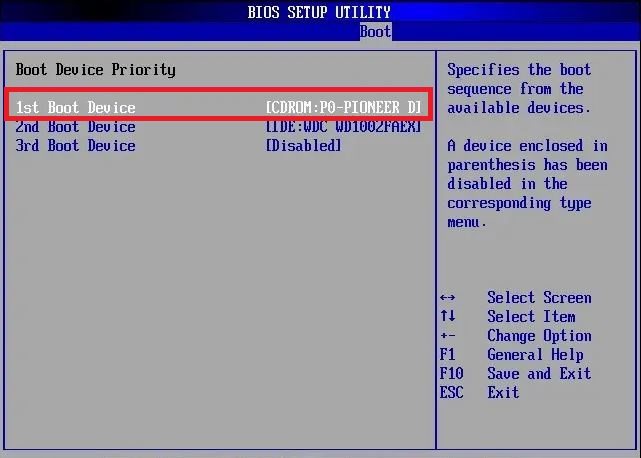
Este é um dos casos mais típicos do erro Nenhum Dispositivo de Inicialização Disponível. Quando instalamos o Windows em nossa máquina, temos de reiniciar o sistema para acessar o BIOS. Em algumas ocasiões, podemos notar que não há escolha para entrar no disco rígido do computador. O problema genuíno é que o disco rígido não está definido para ser apresentado como a primeira prioridade.
Motivo 2: Nenhum dispositivo de inicialização disponível devido a corrupção do MBR no Windows 7 a 10.
MBR é a sigla para Master Boot Record (Registro Mestre de Inicialização), a qual representa a informação localizada no primeiro setor de qualquer disco rígido ou disquete e define a forma e localização em que o sistema operacional será alocado. Permite a inicialização do sistema operacional no armazenamento primário ou na memória RAM do computador. Isso constitui uma questão crítica, mas temos a resposta para isso. Assim, preste atenção.
Motivo 3: O setor de inicialização ou tabela de partição do disco rígido está corrompido.
Se esse erro for detectado, quer dizer que muitos metadados essenciais no seu disco rígido foram corrompidos ou, se existirem setores incorretos, seu sistema operacional reconhecerá seu disco rígido como um disco em branco. Mesmo que os dados ainda estejam presentes no dispositivo, não se inquiete.
Motivo 4: Seu disco rígido está quebrado.
Essa causa frequentemente leva ao erro "dispositivo de inicialização não detectado". É vital reconhecer que o nível de estresse e uso a que um HDD está sujeito pode afetar grandemente sua longevidade. Se detectar sons anômalos vindos do disco rígido do seu computador, desligue-o da máquina e troque-o assim que puder. A substituição do disco rígido será essencial para corrigir o erro de "dispositivo de inicialização não detectado".
Motivo 5: A prioridade de inicialização do sistema mudou.
Pode ter ocorrido uma mudança na sequência de iniciação dos dispositivos de armazenamento ligados ao computador devido a ajustes realizados nas configurações do sistema, problemas relacionados à carga da bateria do sistema ou outros tipos de falhas.
Motivo 6: O cabo SATA/IDE conectando seu disco rígido à placa-mãe está frouxo ou não funciona.
Essa é uma questão que a maioria dos portais de solução de problemas online identificará como uma potencial preocupação. Se os discos rígidos não forem alimentados corretamente, eles pararão de girar e, consequentemente, não serão identificados pelo sistema operacional do computador. Assegure-se de que o cabo de alimentação da fonte esteja bem conectado à unidade durante a montagem.
Parte 3: Como Corrigir o Erro Nenhum Dispositivo de Inicialização Disponível?
Já exploramos todas as causas do erro "nenhum dispositivo de inicialização disponível". Neste momento, iremos abordar as maneiras mais simples para resolver esse problema. Vamos analisar a solução referente à situação que você está enfrentando.
Solução 1: Defina o Disco Rígido como Dispositivo de Inicialização
Siga atentamente as instruções a seguir para configurar o disco rígido do seu computador como dispositivo de início.
Passo 1: Depois de reiniciar o sistema, utilize a tecla "Esc" para acessar a interface do BIOS.

Passo 2: Continue pressionando a tecla de seta para a direita no teclado até visualizar a guia de inicialização. Em seguida, por meio das teclas "+" ou "-", você estará apto a deslocar o "Disco Rígido" para o topo da lista de ordem de inicialização.
Passo 3: Prossiga pressionando "F10" para salvar as mudanças e, em seguida, faça um reinício do computador para resolver o problema..
Solução 2: Corrija a Corrupção do MBR
Caso ocorra uma corrupção no MBR no Windows 10, é possível que surja a mensagem de erro "nenhum dispositivo de inicialização" ao tentar ligar o computador. Para resolver essa situação, observe as instruções a seguir:
Passo 1: Para iniciar, coloque o DVD de instalação do Windows no seu computador e, depois disso, ligue-o para prosseguir.
Passo 2: Primeiramente, opte por "data e região". Após essa etapa, você encontrará uma tela intitulada "Instalação atual" na qual deve selecionar a opção "Reparar o seu computador".
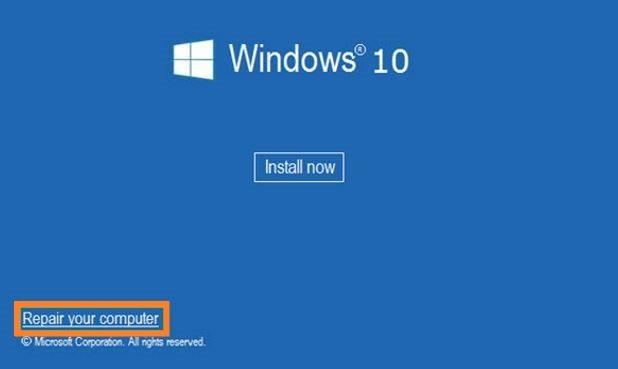
Passo 3: Na interface de Opções Avançadas, escolha a opção "Solução de Problemas" e, posteriormente, clique em "Command Prompt".
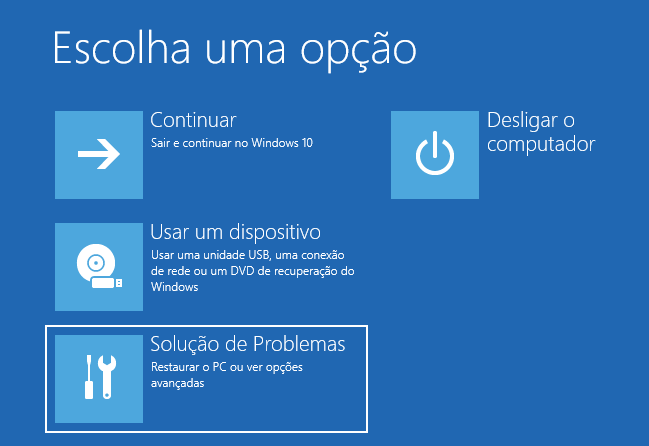
Passo 4: Após digitar cada linha de comando (listada abaixo) no prompt de comando, pressione a tecla "Enter".
1. bootrec /fixmbr
2. bootrec /fixboot
3. bootrec /scanos
4. bootrec /rebuildbcd
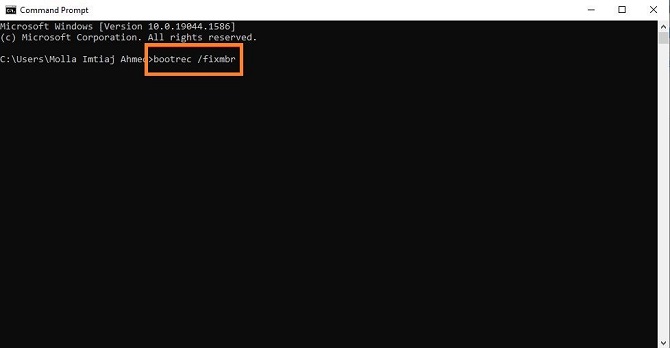
Passo 5: Posteriormente a isso, saia do "Prompt de Comando" e reinicie o computador para solucionar a questão.
Solução 3: Verifique atenciosamente se o disco é detectado pela BIOS
Nesta situação, é necessário verificar se a unidade está desativada ou se foi reconhecida no BIOS. Vamos examinar isso e proceder com as instruções com atenção para resolver o problema.
Passo 1: Quando reiniciar o PC, aperte a tecla "F2" para entrar no BIOS.
Passo 2: Na seção de configurações do sistema, examine e ative a opção de "detecção do disco rígido".
Passo 3: Caso pretenda utilizar no futuro, ative a opção de "detecção automática".
Passo 4: Realize uma reinicialização no computador e verifique se é possível identificar a unidade no BIOS.
Solução 4: Substitua o disco rígido e instale o Windows
Caso surjam quaisquer sinais de dano, é aconselhável trocar o disco rígido do computador. Isso pode preservar tanto o sistema operacional quanto todos os seus dados.
Passo 1: Recomenda-se efetuar um backup de todos os dados que pretende manter antes de começar o processo de substituição física do disco.
Passo 2: Para realizar a reinstalação do Windows no novo PC, será preciso criar um "disco de recuperação".
Passo 3: A fim de substituir o disco rígido anterior, desconecte-o de todas as fontes de energia e desligue o PC. Abra o computador, retire o disco rígido antigo e insira o novo com atenção.
Passo 4: Inicie o computador e proceda com a reinstalação do Windows. Agora, você está bem preparado para concluir a instalação do sistema operacional sem enfrentar dificuldades.
Solução 5: Verifique se os cabos e o disco rígido estão conectados com segurança
Em algumas ocasiões, essa estratégia se revela extremamente eficaz. Siga o processo passo a passo para realizar isso.
Passo 1: Inicialmente, desconecte o computador da tomada de energia.
Passo 2: Desconecte todos os cabos de maneira cuidadosa e proceda com a sua limpeza.
Passo 3: Agora, faça a conexão dos cabos novamente com atenção.
Passo 4: Abra o disco rígido do seu PC e utilize uma escova macia para efetuar a limpeza. Depois de limpar, recoloque-o no seu lugar original e proceda com a inicialização do PC.
Caso a desconexão dos cabos ou do disco rígido tenha causado o problema, essa ação deverá solucioná-lo.
Solução 6: Verifique as configurações de seu computador
Antes de avançar, assegure-se de que o BIOS esteja buscando a unidade de inicialização adequada. O erro "Nenhum dispositivo de inicialização foi encontrado" pode surgir se o BIOS não estiver ajustado para acessar a unidade certa primeiro. Examine os fatores seguintes para solucionar esses problemas.
Passo 1: Examine a configuração do seu computador.
Caso acredite que as configurações do sistema no PC com Windows ou Mac foram alteradas incorretamente, e isso esteja bloqueando a identificação do disco rígido, examine-as. Assegure-se de que o disco rígido esteja configurado como "Ligado" ao apertar a tecla "F2" no teclado do computador.
Passo 2: Certifique-se de que não existam cabos cortados ou danificados.
Ainda que os cabos de ligação aparentem estar em ótimo estado, é recomendado que você avalie mais uma vez o seu funcionamento.
Passo 3: Utilize um antivírus.
Iniciar com a execução do aplicativo antivírus pode ser uma excelente opção. Quando essa função for encerrada, seu dispositivo deve ser capaz de perceber o disco rígido e explorar seu conteúdo sem impedimentos.
Parte 4: Como Recuperar Dados de um Computador Que Falhou Devido ao Erro Nenhum Dispositivo de Inicialização Disponível?
Caso enfrente o erro "nenhum dispositivo de inicialização disponível" em seu PC Dell, HP, Samsung ou em outro computador e o sistema congelar, não se descabele pelos seus arquivos. Recuperar seus dados essenciais é completamente possível. Está interessado em aprender como? Isso pode ser realizado facilmente com o auxílio do programa "Tenorshare 4DDiG". Seu uso é bastante simples e apresenta uma excelente taxa de sucesso.
Características do “4DDiG”:
- Recuperação de Arquivos Apagados: Ele pode recuperar fotos, vídeos e documentos apagados.
- Recuperação de Partições Perdidas: Se houver um erro no processo de particionamento, diversos problemas podem surgir como resultado. Entretanto, todas essas complicações podem ser resolvidas integralmente utilizando esse software.
- Recuperação de Computadores Que Falharam: Em caso de uma interrupção no funcionamento do computador, pode ocorrer a perda de dados. Nessas circunstâncias, ele também pode lhe ajudar.
- Recuperação de Discos Formatados: Por meio de apenas alguns cliques, o 4DDiG pode resgatar dados formatados de uma variedade de discos.
- Recuperação de Dispositivos Externos: É frequente o uso de dispositivos de armazenamento externo. Caso sofram danos, não é necessário se alarmar, pois o 4DDiG é capaz de recuperá-los.
- Recuperação de Arquivos RAW: Para recuperar arquivos RAW, é necessário o uso de utilitários de recuperação de dados. Nessa situação, o 4DDiG se destaca com um desempenho excepcional.
Para PC
Download Seguro
Para MAC
Download Seguro
Observemos as etapas necessárias para a restauração de dados perdidos do disco rígido por meio "4DDiG".
- Insira a unidade USB no seu computador e abra o aplicativo 4DDiG. Escolha a opção Recuperar de Computador Que Falhou.
- Prepare uma unidade inicializável, podendo escolher um dispositivo externo USB ou DVD, para criar essa unidade e começar o processo de recuperação de dados em seu computador com problemas.
- Insira o USB/CD/DVD no computador com problema e opte por Reiniciar o dispositivo. O emblema da marca do PC vai aparecer, siga as diretrizes e tecle no botão adequado até visualizar as configurações da BIOS. Uma vez na BIOS, ache o botão correspondente ao dispositivo de inicialização e clique nele. Os documentos serão carregados; aguarde o término da configuração e depois inicialize o 4DDiG. Então você poderá determinar o lugar para recuperação dos dados.
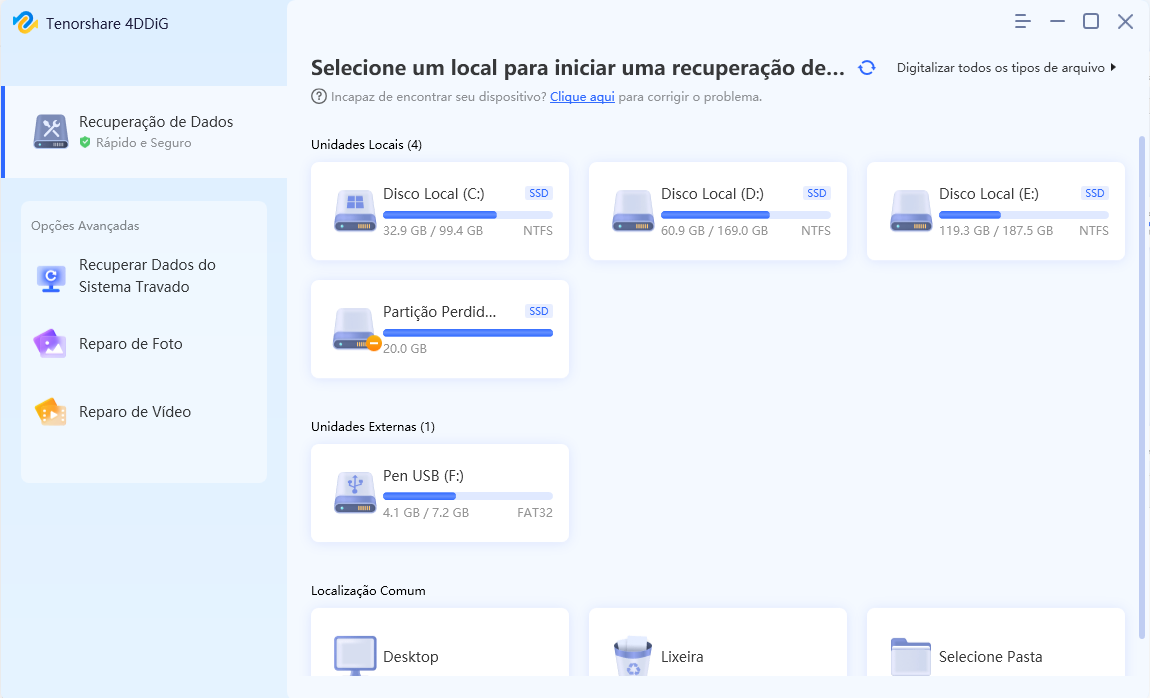
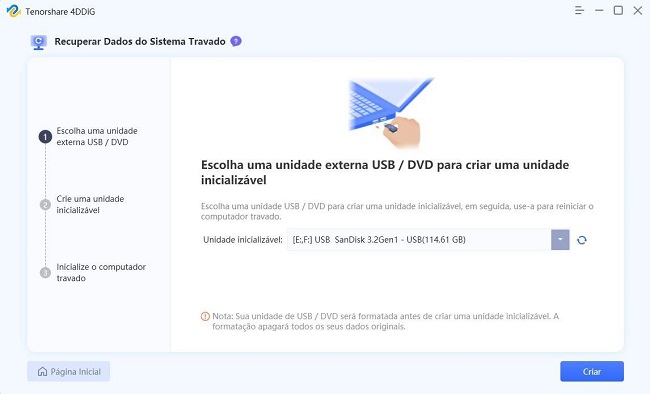
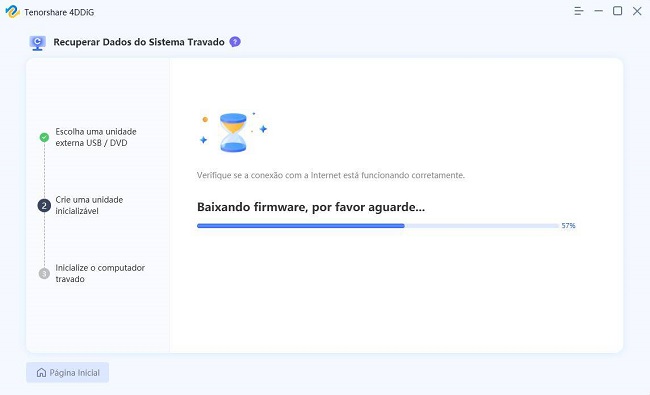
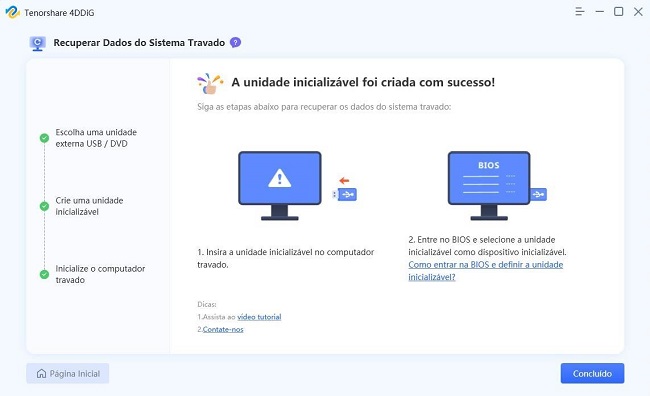
Tutorial em Vídeo Sobre Como Recuperar Dados de um Computador Que Falhou Devido ao Erro Nenhum Dispositivo de Inicialização Está Disponível
Perguntas Frequentes Sobre o Erro Nenhum Dispositivo de Instalação
1. Como corrigir o erro dispositivo de inicialização não encontrado?
Resposta: Existem diversas abordagens para corrigir esse problema. Uma opção é reiniciar tanto o computador quanto o disco rígido. Outra alternativa seria reconectar todos os cabos e o disco rígido com cuidado. Além disso, é possível resolver este problema restaurando as configurações originais da BIOS.
2. O que nenhum dispositivo de inicialização disponível significa?
Resposta: Existem diversos entendimentos para o erro nenhum dispositivo está disponível. Ele pode indicar que o computador não consegue localizar o disco rígido contendo o sistema operacional previamente instalado no sistema.
3. Quais problemas causam o erro nenhum dispositivo de inicialização disponível?
Resposta: A mensagem "Nenhum dispositivo de inicialização disponível" é uma questão solucionável que emerge durante o processo de inicialização do computador. Caso nos deparemos com esse erro, indica que há um problema relacionado ao disco rígido do sistema.
4. Por que o meu computador está exibindo a mensagem nenhum dispositivo de inicialização está disponível?
Resposta: A causa principal do erro "nenhum dispositivo de inicialização disponível" é um sistema operacional corrompido ou um disco rígido danificado.
Conclusão
Considerando que o computador é um componente essencial de nossa vida profissional cotidiana, todos almejam um computador sem quaisquer problemas. Após um período prolongado de utilização, usualmente nos deparamos com diferentes questões, e "Nenhum dispositivo de inicialização disponível" figura entre elas. Embora seja uma falha que pode ser reparada, se as instruções de conserto não forem seguidas cuidadosamente, pode existir a chance de perda de dados, portanto, siga as instruções minuciosamente. Está preocupado com a possibilidade de perder dados? Fique tranquilo, use o "Tenorshare 4DDiG", que é uma combinação perfeita de software e cabo para recuperar todos os dados perdidos.