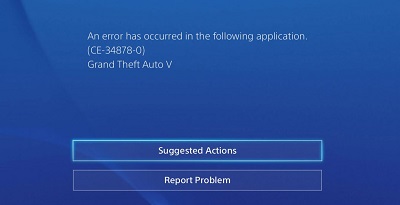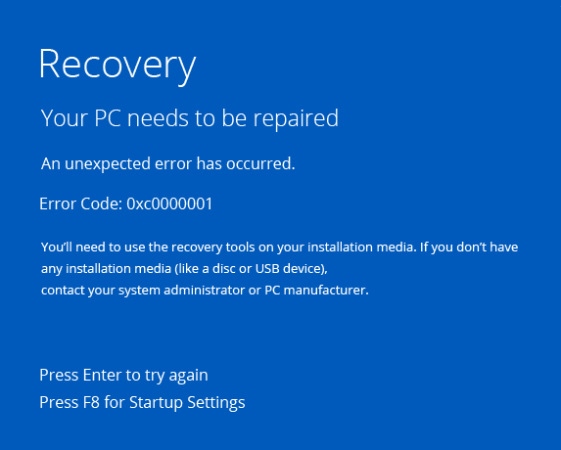Você está tendo problemas para acessar a Internet por causa do erro "O Windows não pode se comunicar com o dispositivo ou recurso (servidor DNS primário)"? Vamos admitir, a Internet se tornou um elemento crucial de nosso cotidiano. Assim, não é exagero dizer que o WiFi é tão vital para nós quanto comer e dormir. Quando a conexão com a Internet falha, nada é mais irritante. Você pode identificar esse erro de servidor DNS utilizando a ferramenta Diagnóstico de Rede do Windows. É uma falha bastante usual e pode surgir por diversas razões. Portanto, detalhamos todas as causas do erro do servidor DNS e também fornecemos métodos para resolver esse problema. Veja-os a seguir.

- Parte 1: Visão Geral Sobre o Erro O Windows Não Pode Se Comunicar com o Dispositivo ou Recurso
-
Parte 2: Como Corrigir o Erro o Windows Não Pode se Comunicar com o Dispositivo ou Recurso (Servidor DNS Primário)
- Correção 1: Reinicie o Modem e o Roteador
- Correção 2: Mantenha seus Drivers Atualizados
- Correção 3: Limpe o Cache DNS
- Correção 4: Execute o Prompt de Comando para Resetar as Configurações de Conexão
- Correção 5: Altere as Configurações de IPV4 e IPV6
- Correção 6: Execute o Utilitário NetShell para Resetar o TCP/IP
- Correção 7: Modifique o Arquivo de Hosts
- Correção 8: Use o Windows Defender para Escanear seu Computador por Malware
- Correção 9: Mude para um DNS Diferente
- Dica Bônus: Como Recuperar Dados do Windows 11/10/7?HOT
Parte 1: Visão Geral Sobre o Erro O Windows Não Pode Se Comunicar com o Dispositivo ou Recurso
O Que É o Erro o Windows Não Pode se Comunicar com o Dispositivo ou Recurso
O erro "O Windows não pode se comunicar com o dispositivo ou recurso" surgirá após a verificação do Diagnóstico de Rede do Windows ser feita ao usar essa ferramenta. A causa desta questão é a incapacidade do computador de formar uma ligação com o Sistema de Nomes de Domínio (DNS) da Internet. Comumente, o servidor DNS de sua máquina é oferecido pelo provedor de serviços da Internet. Ele traduz nomes de websites em endereços IP, possibilitando sua navegação em qualquer página sem obstáculos. Existe também um servidor DNS alternativo se o principal não funcionar. Contudo, problemas para manter uma conexão estável com o servidor DNS podem ocorrer devido à configuração incorreta do PC.
O Que Causa o Erro o Windows Não Pode Se Comunicar com o Dispositivo ou Recurso (Servidor DNS Primário)
Diversas razões podem explicar o problema "O Windows não pode se comunicar com o dispositivo ou recurso (servidor DNS primário)". Os fatores mais comuns são configurações errôneas do PC, drivers de rede obsoletos e questões de conexão com o servidor DNS do PC. O erro do servidor DNS pode surgir também se houver uma conexão de Internet limitada e você alterou as configurações de forma intencional ou inadvertida.
Parte 2: Como Corrigir o Erro o Windows Não Pode se Comunicar com o Dispositivo ou Recurso (Servidor DNS Primário)
Observe como solucionar a questão "O Windows não pode se comunicar com o dispositivo ou recurso (servidor DNS principal)" através de nove métodos confiáveis:
Correção 1: Reinicie o Modem e o Roteador
Frequentemente, o erro "O Windows não pode se comunicar com o dispositivo ou recurso Servidor DNS primário" surge por causa de uma configuração errada do roteador de Internet. Isso também pode acontecer devido a uma mudança recente nas configurações. Assim, reinicie o roteador e confira se o erro do servidor DNS foi solucionado. Se não, reinicie o roteador manualmente.
Passo 1: Na parte traseira do roteador, encontre o botão de "reset". É comum que muitos roteadores não possuam esse botão devido à ocorrência de redefinições acidentais para as configurações de fábrica realizadas por usuários.
Passo 2: Caso depare-se com um pequeno buraco na parte posterior do roteador indicando "reset", utilize um alfinete para pressioná-lo internamente. Isso terá como resultado a reinicialização do roteador.

Agora, proceda com a reinicialização do computador e estabeleça a conexão com a Internet para verificar se o problema do servidor DNS foi corrigido.
Correção 2: Mantenha seus Drivers Atualizados
Caso o erro "O Windows não consegue se conectar ao dispositivo ou recurso (servidor DNS principal) no Windows 7 ou 10" aconteça, é possível que seja devido a drivers de rede desatualizados. Nesse cenário, a solução consiste em fazer a atualização manual desses drivers.
Passo 1: Pressione "Windows + X". A janela denominada "Gerenciador de Dispositivos" será ativada. Escolha a opção "Adaptadores de rede".
Passo 2: Selecione o seu dispositivo de rede na lista suspensa. Execute um clique com o botão direito do mouse e então escolha a opção "Atualizar driver".
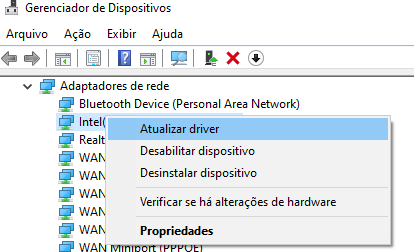
Passo 3: O Windows fornecerá a opção de "Pesquisar drivers automaticamente". Selecione essa alternativa e, se existirem atualizações recentes, realize a instalação.
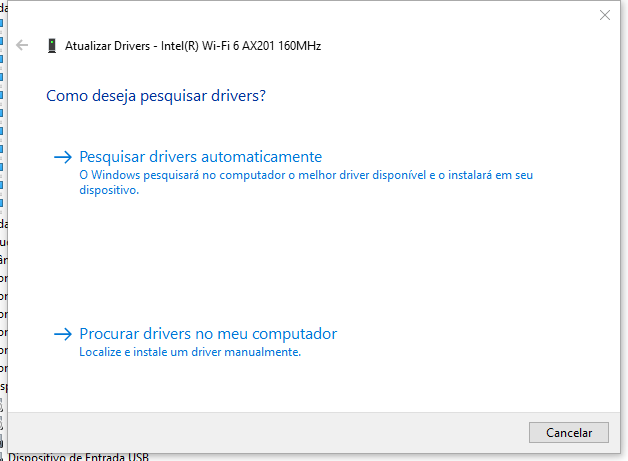
Correção 3: Limpe o Cache DNS
Caso o cache do DNS esteja corrompido, essa situação também pode ser a causa do erro "O Windows não consegue se comunicar com o dispositivo ou recurso". Para resolver esse problema, execute as instruções a seguir:
Passo 1: Abra o "Prompt de Comando" na barra de pesquisa e escolha a alternativa "Executar como Administrador."
Passo 2: Insira o código a seguir: ipconfig /flushdns. Em seguida, pressione a tecla "Enter":
Quando o cache do DNS for apagado com sucesso, uma notificação indicando "Cache do resolvedor de DNS liberado com êxito" será apresentada.
Correção 4: Execute o Prompt de Comando para Resetar as Configurações de Conexão
Caso a abordagem anterior não produza o efeito desejado, existe uma alternativa adicional que corresponde ao procedimento descrito na "Solução 3", contudo, essa abordagem é mais complexa.
Passo 1: Inicie o "Prompt de Comando" na caixa de busca. Opte por "Executar como Administrador."
Passo 2: Insira o seguinte código e pressione "Enter" após cada instrução:
- ipconfig /flushdns
- ipconfig /registerdns
- ipconfig /release
- ipconfig /renew
Passo 3: O cache do DNS será apagado, e eventuais problemas na configuração do sistema que estejam causando o erro do servidor DNS serão resolvidos.
Correção 5: Altere as Configurações de IPV4 e IPV6
Caso tenha modificado sem querer as definições de WiFi, isso pode atrapalhar o Windows na criação de uma conexão com o servidor DNS. Talvez um endereço IP estático esteja ocasionando falhas de rede. Sendo assim, mudar as configurações dos protocolos IPv4 e IPv6 pode consertar o erro de servidor DNS. Veja abaixo como proceder:
Passo 1: Inicie o "Painel de Controle". Opte por "Rede e Internet".
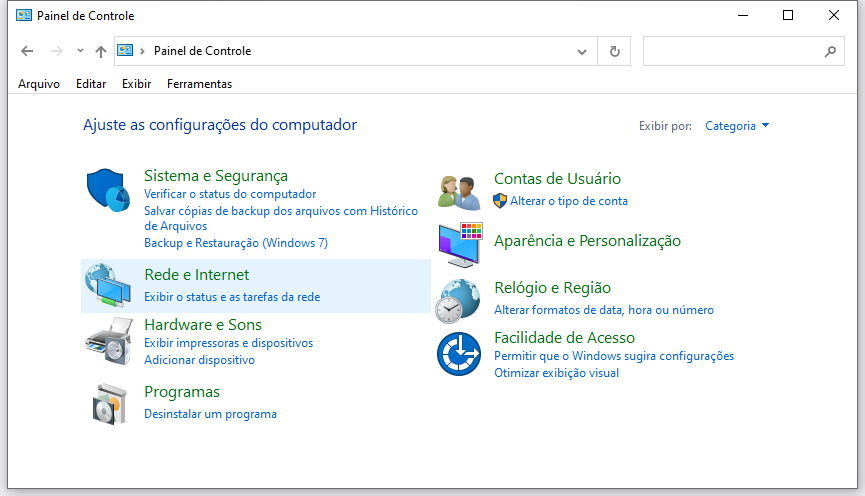
Passo 2: Escolha a opção "Alterar as configurações do adaptador". Depois, clique com o botão direito do mouse para selecionar sua conexão e escolha a alternativa "Propriedades". Agora, dê um duplo clique na opção "IPv4".

Passo 3: No menu "Geral", insira as informações nos campos vazios próximos a "Receber um endereço IP automaticamente" e "Receber o endereço do servidor DNS automaticamente". Toque em "OK".
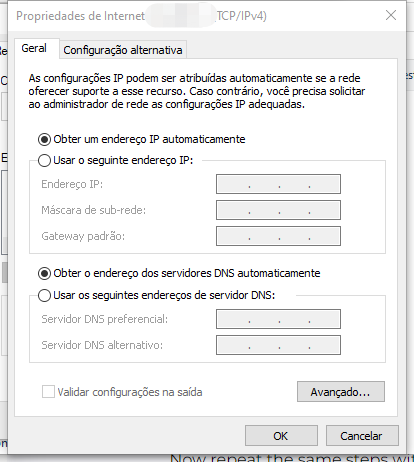
Agora, execute as etapas idênticas para a alternativa IPv6.
Correção 6: Execute o Utilitário NetShell para Resetar o TCP/IP
Arquivos corrompidos do TCP/IP também podem causar o erro "O Windows não pode se conectar ao dispositivo ou recurso (servidor DNS principal)" no Windows 10 ou 7. Felizmente, a Microsoft disponibiliza uma solução para essa situação.
Passo 1: Baixe o utilitário "NetShell" do site oficial da Microsoft. Faça o download em um PC ou laptop diferente e, em seguida, mova-o para o computador com o problema de DNS.
Passo 2: Ao acessar a página de download, pode ser exibida uma mensagem indicando que a ferramenta não é compatível com o Windows 10. Ignore e prossiga com o download.
Passo 3: Dê dois cliques no documento ".diagcab" que você baixou para começar a executar a ferramenta "NetShell".
Passo 4: Selecione a opção "Avançar" e acompanhe as orientações exibidas na tela para resetar o TCP/IP.
Correção 7: Modifique o Arquivo de Hosts
Caso deseje corrigir o erro de servidor DNS, uma alternativa é ajustar o arquivo hosts. Aprenda agora como editar o arquivo:
Passo 1: Inicie a unidade "Windows (C:)", selecione a pasta "Windows" e, posteriormente, acesse "System32 > drivers > etc". Encontre o arquivo "hosts" e utilize o aplicativo "Bloco de Notas" para abri-lo.
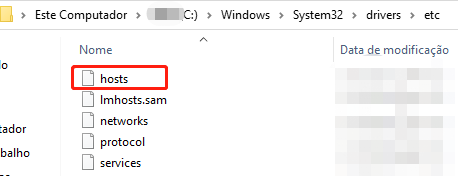
Passo 2: Marque e apague todo o conteúdo contido no arquivo "hosts". Opte por "Todos os Arquivos" e salve o arquivo para garantir que as mudanças sejam efetuadas.
Correção 8: Use o Windows Defender para Escanear seu Computador por Malware
Se você já experimentou todas as correções listadas e nada deu certo, pode ser que o seu sistema esteja infectado com malware. Então, empregue o Windows Defender como uma solução para "O Windows não pode se comunicar com o dispositivo ou recurso". Ele irá erradicar o malware de seu computador. Prossiga com as etapas abaixo:
Passo 1: Inicie o app "Configurações". Escolha a opção "Atualização e Segurança".
Passo 2: Opte por "Segurança do Windows" na parte esquerda. Posteriormente, selecione "Proteção contra vírus e ameaças".
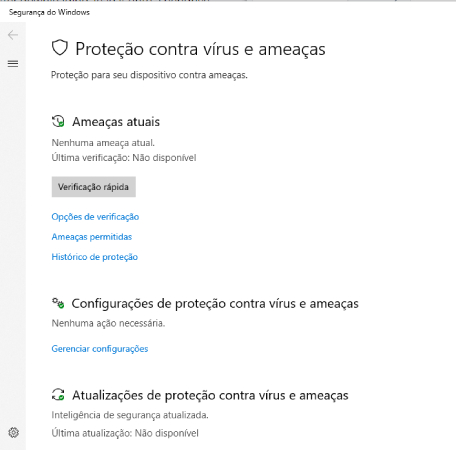
Passo 3: Opte por "Iniciar uma nova verificação avançada". Não esqueça de escolher "Verificação completa".
Passo 4: Dê um clique em "Verificar agora". Depois da verificação, reinicie o computador. O problema com o servidor DNS deverá estar resolvido.
Correção 9: Mude para um DNS Diferente
O erro do servidor DNS pode ser causado por um problema no seu DNS. Uma solução possível é mudar para o DNS público do Google.
Passo 1: Inicie o "Painel de controle". Opte então por "Rede e Internet".
Passo 2: Opte por "Alterar as configurações do adaptador". Depois disso, selecione a rede que está em uso. Execute um clique com o botão direito do mouse e opte por "Propriedades".
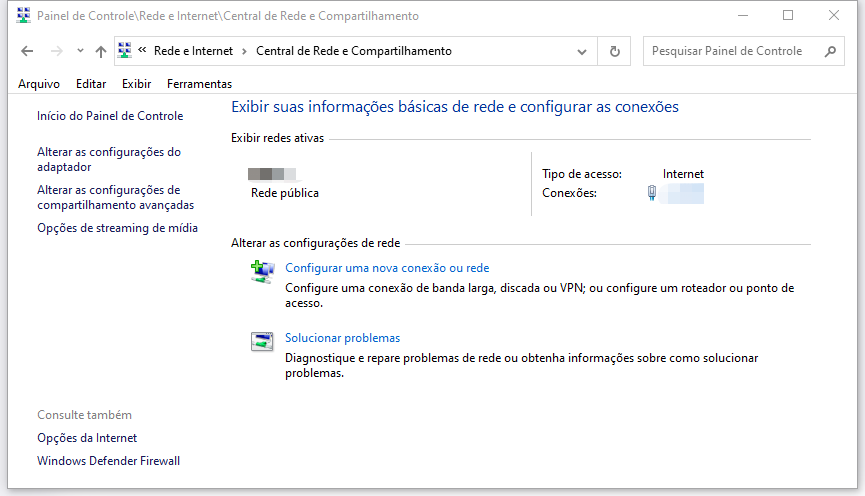
Passo 3: Opte pela escolha "IPv4" localizada sob a seção "Rede" e selecione a opção "Propriedades".
Passo 4: Escolha a opção "Utilizar os seguintes endereços de servidor DNS" localizada logo abaixo da categoria "Geral".
Passo 5: Insira o valor 8.8.8.8 na caixa adjacente a "Servidor DNS preferencial" e clique na opção "OK".
Dica Bônus: Como Recuperar Dados do Windows 11/10/7?
Interrupções na ligação à Internet, tal como o erro de DNS referido acima, podem também resultar em perda de dados. Para o download ou a transferência de arquivos, é necessária uma Internet confiável. Qualquer falha não permitirá uma conexão firme, o que pode levar à corrupção, remoção ou danos em arquivos. Se essa situação ocorreu contigo e procuras uma solução, tenta o software de Tenorshare 4DDiG Data Recovery. Pode restaurar dados rapidamente, quer utilizes o Windows 7, 10 ou 11. Explora o que o 4DDiG pode oferecer:
- Um conjunto completo de ferramentas para reparar e recuperar arquivos que estão escondidos, foram formatados, sofreram corrupção, dano ou exclusão.
- É capaz de resgatar 1000+ tipos de arquivos.
- É capaz de recuperar vídeos, documentos, áudio e imagens à sua condição original.
- Utiliza o algoritmo MD5 Message-Digest para identificar arquivos profundamente escondidos e restituí-los à sua localização original.
- Recupera dados de uma ampla gama de dispositivos de armazenamento, como discos rígidos, cartões SD, unidades USB e câmeras digitais.
- Suporta a recuperação de dados em todas as versões do Windows, tais como 7, 10 e 11.
- Extrai arquivos que foram perdidos ou prejudicados devido a ataques de malware, formatação de partições de disco e sistemas bloqueados.
Com o 4DDiG, é possível recuperar seus dados no Windows com apenas três passos:
Para PC
Download Seguro
Para MAC
Download Seguro
- Faça o download, instale e inicie o utilitário 4DDiG no seu computador. Na interface, selecione a unidade onde ocorreu a perda dos dados e clique no botão "Iniciar".
- A verificação identificará os arquivos de destino, e isso levará algum tempo até ser finalizada. No entanto, você tem a opção de pausar a varredura para analisar os arquivos de destino e os detalhes categorizados.
- Assim que a verificação estiver finalizada, uma lista com os resultados será disponibilizada. Escolha os arquivos que pretende restaurar e clique na opção "Recuperar".



Conclusão
Você já se deparou com o erro "O Windows não pode se comunicar com o dispositivo ou recurso (servidor DNS primário)"? Se ocorreu, esse é um problema comum que impede o uso da Internet em seu computador. Dessa forma, observe as soluções citadas acima. Elas devem ser suficientes para corrigir o erro do servidor DNS. Caso pense que as falhas na conexão com a Internet resultaram em corrupção de arquivos ou perda de informações, também temos uma resposta para isso. Utilize o software de Tenorshare 4DDiG Data Recovery para restaurar arquivos deletados, danificados, ocultos ou corrompidos do Windows. Ele pode ser usado sem conexão com a Internet em seu computador. Ademais, é capaz de recuperar arquivos de todas as formas de dispositivos de armazenamento e versões do Windows, incluindo 7, 10 e 11.