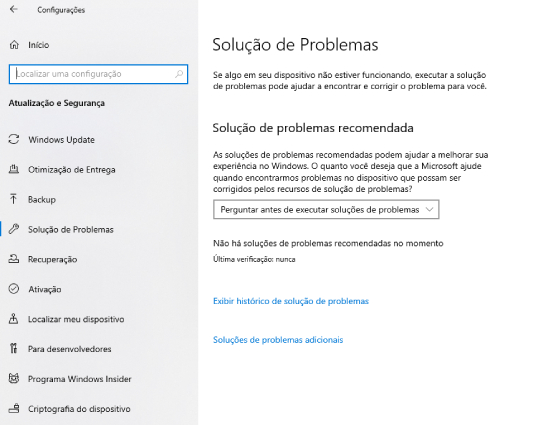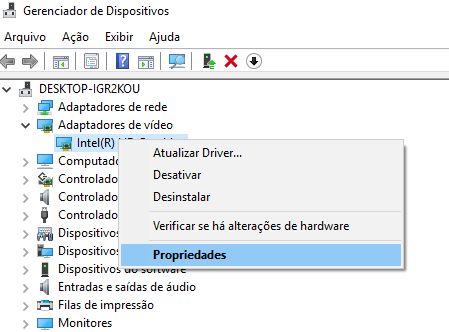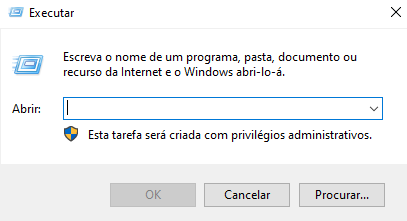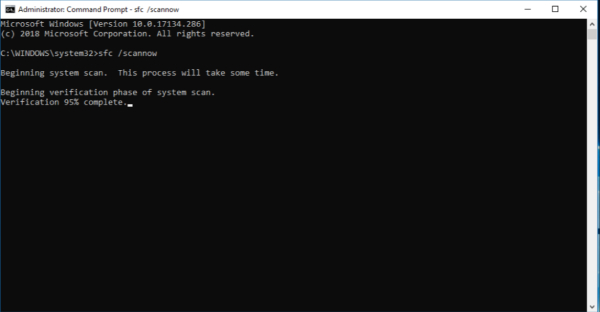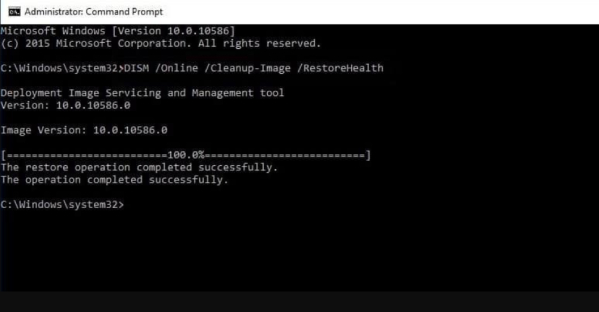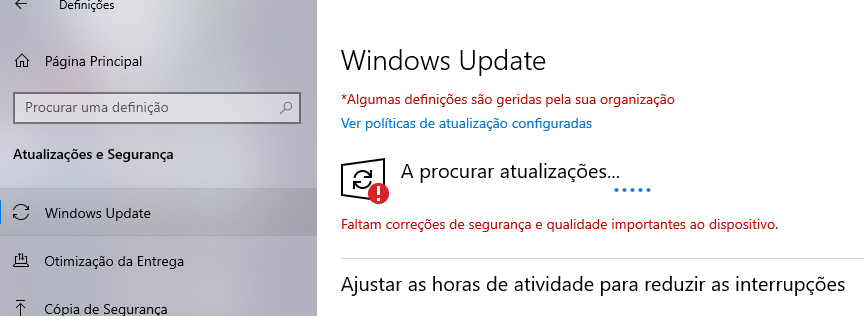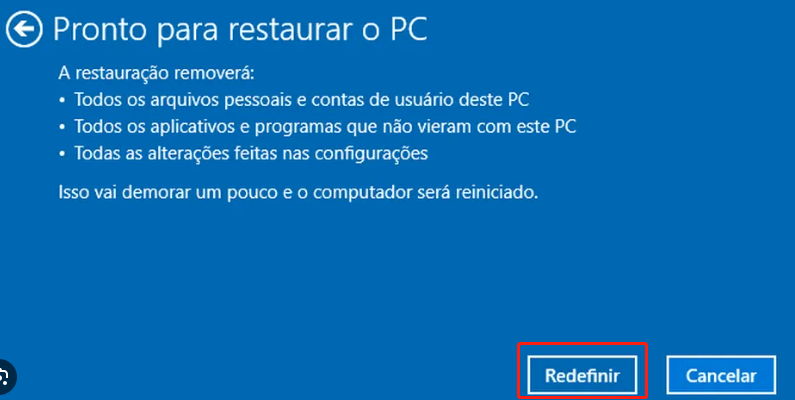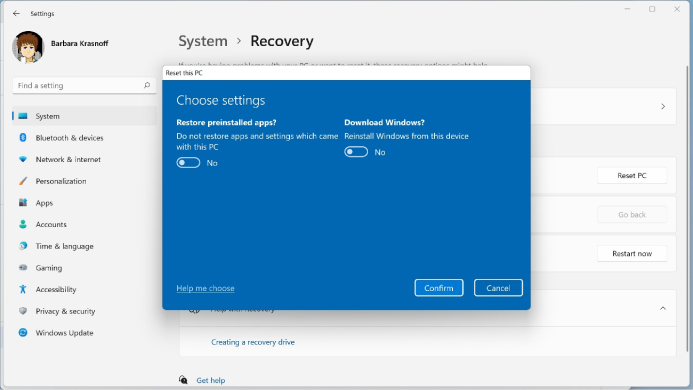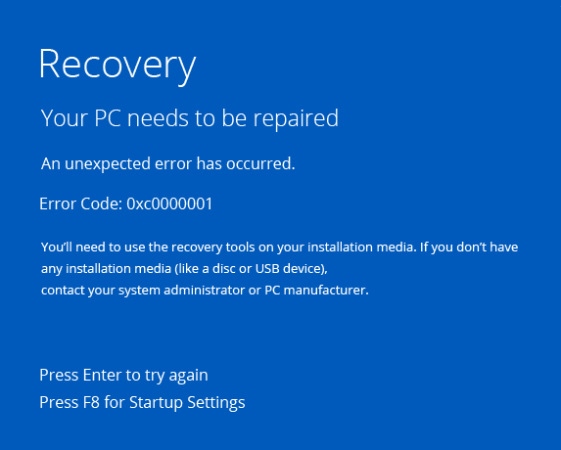Você está irritado por ter encontrado o erro video_dxgkrnl_fatal_error em seu sistema Windows 11 ou 10? Não se sinta só. Esse problema confuso já afetou muitos usuários, podendo prejudicar seriamente a experiência de utilização do computador.
Mas fique tranquilo! Com este guia completo, iremos explorar minuciosamente esse erro e fornecer várias abordagens para solucioná-lo com eficiência. Vamos analisar diversas estratégias, partindo das mais elementares e evoluindo para alternativas mais sofisticadas. Se você for um especialista em tecnologia ou um principiante, este guia irá orientá-lo através dos passos requeridos, permitindo que você maneje o erro fatal do vídeo dxgkrnl no Windows 11 ou 10.
Portanto, vamos começar.

Parte 1: O Que É o Erro Video_Dxgkrnl_Fatal_Error?
Antes de avançar para as correções, é crucial compreender a natureza do erro video_dxgkrnl_fatal_error. Isso será útil para resolver a questão de forma rápida.
No Windows 11 e 10, o erro fatal video dxgkrnl é um erro de tela azul. Comumente, ele é relacionado a tarefas que requerem muita utilização de gráficos, como em jogos ou aplicativos de mídia. Quando esse erro se manifesta, ele leva seu sistema a travar e a mostrar uma tela azul com uma mensagem de erro.
As causas típicas do erro fatal video dxgkrnl abrangem drivers gráficos incompatíveis ou obsoletos, arquivos de sistema danificados, embates entre peças de hardware, placas gráficas defeituosas ou questões com o DirectX, uma série de APIs empregadas para gerenciar funções multimídia no Windows.
Agora que você compreendeu a natureza do erro video_dxgkrnl_fatal_error, é o momento de abordar a forma de corrigi-lo autonomamente.
Parte 2: Como Corrigir Video_Dxgkrnl_Fatal_Error no Windows 11/10?
Assim, são fornecidos 6 métodos diversos para solucionar o código de parada fatal do vídeo dxgkrnl no Windows 10 ou 11.
Método 1. Execute o Solucionador de Problemas de Hardware
O método inicial e mais simples para corrigir o erro video_dxgkrnl_fatal_error no Windows 11 é aplicar o Solucionador de problemas de hardware do Windows. Essa é uma ferramenta incorporada ao Windows, capaz de detectar e solucionar problemas ligados ao hardware. Usando este solucionador de problemas, podemos examinar se algum elemento de hardware está gerando conflitos que resultam no erro fatal do video dxgkrnl.
Segue abaixo um guia com os passos a serem seguidos:
- Pressione simultaneamente a tecla do Windows e a tecla I para abrir o menu de Configurações.
-
Escolha "Atualização e Segurança" e dirija-se à aba "Solução de Problemas".

- Opte por "Hardware e Dispositivos" e clique em "Executar Solucionador de Problemas".
- Prossiga conforme as orientações exibidas na tela e permita que o solucionador de problemas verifique em busca de problemas de hardware.
- Caso seja detectado algum problema, proceda com as soluções sugeridas para corrigi-lo.
Método 2. Atualize ou Reinstale o Drive de Vídeo
O erro fatal de vídeo dxgkrnl é frequentemente desencadeado por drivers gráficos desatualizados ou que não são compatíveis. Nesse sentido, atualizar ou reinstalar o driver de vídeo costuma ser eficaz para resolver essa situação.
Veja abaixo as etapas para atualizar o driver em seu computador.
- Aperte as teclas Windows + X e opte pelo "Gerenciador de Dispositivos".
-
Expanda a seção "Adaptadores de vídeo".

- Realize um clique com o botão direito do mouse na placa de vídeo e escolha a opção "Atualizar driver".
- Opte pela alternativa de buscar automaticamente o software de driver atualizado.
- Prossiga de acordo com as orientações apresentadas na tela para instalar o driver mais recente.
Caso essa abordagem não tenha êxito, experimente reinstalar o driver utilizando essas etapas.
- Aperte as teclas Windows + X e opte pelo "Gerenciador de Dispositivos".
- Expanda a seção "Adaptadores de vídeo".
-
Realize um clique com o botão direito do mouse na placa de vídeo e escolha a opção "Desinstalar dispositivo".

- Confirme a desinstalação e reinicie o seu computador.
- Após reiniciar, o Windows realizará a reinstalação automática do driver.
Método 3. Execute o SFC Scan
O erro fatal de vídeo dxgkrnl no Windows 11 pode ser causado por arquivos de sistema corrompidos. Usar a verificação do System File Checker (SFC, Verificador de Arquivos do Sistema) para verificar e consertar esses arquivos pode ser eficaz na correção do erro fatal de vídeo dxgkrnl.
Siga as instruções abaixo para fazer a verificação do SFC no seu sistema.
-
Aperte as teclas Windows + X e opte por "Executar".

-
Insira o comando "sfc /scannow" e aperte a tecla Enter.

- Espere até que a verificação seja concluída. Tenha em mente que pode levar algum tempo.
- Depois que a verificação for finalizada, reinicie o computador.
Método 4. Execute o DISM
Ocasionalmente, a verificação do SFC não resolve o problema originado por arquivos de sistema danificados. Nessa situação, a ferramenta Deployment Image Servicing and Management (DISM, Gerenciamento e Manutenção de Imagens de Implantação) é empregada para consertar as imagens do sistema Windows e solucionar os problemas que a verificação do SFC pode não remediar.
Caso deseje corrigir o erro fatal de vídeo dxgkrnl, é possível seguir as etapas abaixo para executar o DISM.
- Aperte as teclas Windows + X e opte por "Executar".
-
Insira o comando "DISM /online /cleanup-image /restorehealth" e aperte a tecla Enter.

- Aguarde até que o processo seja finalizado, o que pode levar algum tempo.
- Após a conclusão do processo, reinicie o computador.
Método 5. Atualize o Windows
Conforme amplamente reconhecido, a manutenção das atualizações do sistema Windows é essencial para solucionar diversos erros, inclusive o erro fatal de vídeo dxgkrnl.
Diante disso, caso esteja lidando com essa questão de forma recorrente, recomendamos tentar atualizar o Windows por meio das etapas fornecidas abaixo.
Para o Windows 10:
- Aperte as teclas Windows + I e abra o menu Configurações.
-
Selecione a opção "Atualização e Segurança" e clique em "Windows Update".

- Opte por "Verificar se há atualizações" e permita que o Windows procure por atualizações disponíveis.
- Caso haja atualizações disponíveis, clique em "Baixar e instalar".
Para o Windows 11:
- Aperte as teclas Windows + I e abra o menu Configurações.
-
Opte por "Windows Update" e escolha a opção "Verificar se há atualizações".

- Caso haja atualizações disponíveis, clique em "Baixar e instalar".
Método 6. Resete o Windows
Caso nenhuma outra solução funcione, a redefinição do Windows pode ser uma alternativa para resolver problemas persistentes, incluindo o erro fatal de vídeo dxgkrnl.
Descubra os passos necessários para redefinir o Windows 10 ou 11 em seu computador.
Para o Windows 10:
- Aperte as teclas Windows + I e abra o menu Configurações.
- Selecione a opção "Atualização e Segurança" e clique em "Recuperação".
-
Dentro da categoria "Restaurar o PC", selecione a opção "Redefinir".

- Opte entre manter seus arquivos ou remover tudo e prossiga seguindo as orientações na tela para concluir o processo de redefinição.
Para o Windows 11:
- Aperte as teclas Windows + I e abra o menu Configurações.
- Escolha a opção "Sistema" e, em seguida, selecione "Recuperação".
-
Dentro da categoria "Redefinir este PC", selecione a opção "Confirmar".

- Opte entre manter seus arquivos ou remover tudo e prossiga seguindo as orientações na tela para concluir o processo de redefinição.
Dica Bônus: Como Recuperar Dados Perdidos Após Corrigir o Erro Video_Dxgkrnl_Fatal_Error?
É essencial notar que, caso você tenha consertado o erro fatal de vídeo dxgkrnl através de mudanças no sistema, como por exemplo, atualizar ou resetar o Windows, isso pode ter apagado ou sobrescrito parte dos seus dados.
A fim de resgatar dados perdidos gerados pela correção do erro fatal de vídeo dxgkrnl, sugerimos a utilização do 4DDiG Windows Data Recovery, uma ferramenta de recuperação de dados segura e simples de manusear, criada para auxiliar na recuperação de diversas categorias de dados extraviados, como documentos, imagens, vídeos e outros.
A seguir está um tutorial passo a passo demonstrando como utilizar o 4DDiG Windows Data Recovery para recuperar os dados que você perdeu:
-
Faça o download e a instalação da ferramenta 4DDiG Windows Data Recovery em seu computador e então a execute. Na tela principal, dirija-se à guia Recuperação de Dados, escolha o disco local onde o arquivo foi perdido e clique no botão Iniciar.
Download GrátisPara PC
Download Seguro
Download GrátisPara MAC
Download Seguro

-
O sistema agora examinará todos os documentos no disco local escolhido, incluindo os que estão presentes e os que foram apagados. Você pode ver os arquivos nas abas de Visualização em Árvore e Visualização de Arquivos, e, ao localizar o documento desaparecido, pode parar o procedimento de análise.

-
Uma vez que o arquivo perdido seja encontrado, pare o processo, escolha o arquivo e clique no botão Recuperar no canto inferior direito. É possível guardar esse arquivo no computador, porém é aconselhável armazená-lo em outra unidade local do computador.

Então, dessa maneira você pode recuperar qualquer arquivo que tenha sido perdido no seu computador utilizando a aplicação 4DDiG Windows Data Recovery.
Conclusão
Você agora está ciente de como consertar o video_dxgkrnl_fatal_error em seu computador com Windows 11 ou 10. Saiba que localizar o erro fatal video dxgkrnl pode ser irritante, mas com os procedimentos detalhados neste manual, você pode solucioná-lo rapidamente.
Caso tenha perdido um arquivo importante durante a resolução desse erro, é possível usar o 4DDiG Windows Data Recovery para recuperar o arquivo.