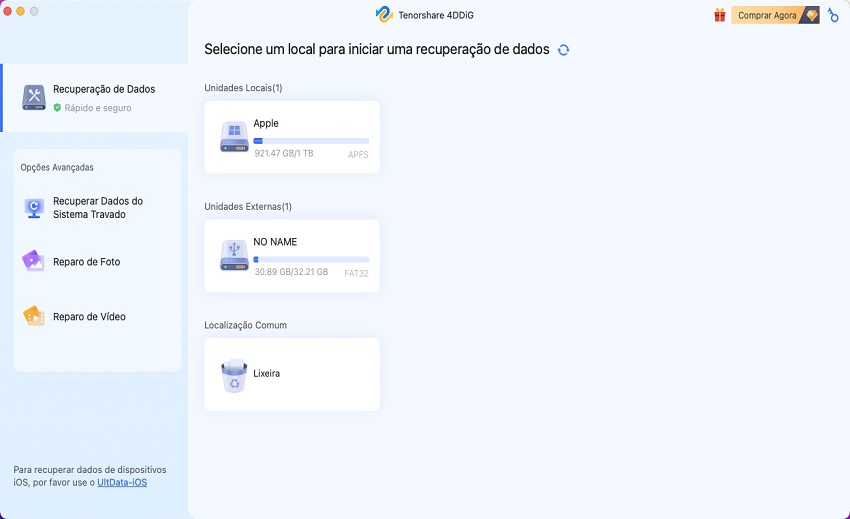Se a memória interna do celular for inadequada, os Androids geralmente têm a opção de acrescentar mais espaço com um cartão SD. Para quem aprecia jogos e guardar recordações em fotos e filmes, possuir um slot para cartão SD é uma bênção. Contudo, em certas situações, um cartão SD pode criar problemas. Está interessado em entender como? É provável que você já tenha visto uma mensagem no seu celular dizendo "Cartão SD não encontrado no celular" ou "O celular não reconhece o cartão SD." A inserção de um cartão de memória falso, um cartão defeituoso, mau uso do cartão SD, software obsoleto etc. são razões frequentes para o celular não ler o cartão SD. Caso seu Android não detecte o cartão SD, experimente os métodos recomendados abaixo.

- Parte 1. Por Que o Meu Celular Não Reconhece o Cartão SD?
-
Parte 2. Principais Maneiras de Corrigir um Celular Não Reconhece o Cartão SD
- Maneira 1. Reinicie o seu Celular
- Maneira 2. Insira o Cartão SD Novamente
- Maneira 3. Limpe o Cartão SD e Re-insira-o para Corrigir o Celular Que Não Reconhece o Cartão SD
- Maneira 4. Desmonte e Remonte o Cartão SD
- Maneira 5. Atualize o Driver de seu Cartão SD
- Maneira 6. Verifique a Compatibilidade de seu Dispositivo
- Maneira 7. Use seu Computador para Diagnosticar o Problema
- Maneira 8. Repare o Cartão SD Não Detectado com o Comando CHKDSK
- Maneira 9. Resete o Celular Android para as Configurações de Fábrica
- Maneira 10. Recupere os Dados e Formate o Cartão SD
- Parte 3. Como Recuperar Dados de um Cartão SD Não Reconhecido?HOT
- Parte 4: Perguntas Frequentes Sobre Cartões SD
Parte 1. Por Que o Meu Celular Não Reconhece o Cartão SD?
O problema de um cartão MicroSD não reconhecido não é uma questão recente, embora seja exasperante. Dado que o celular é um dispositivo tecnológico sujeito a erros, várias questões podem estar causando a não detecção do cartão SD inserido. Se o cartão SD do seu aparelho Android não estiver sendo reconhecido, aqui está um procedimento passo a passo que solucionará todos os problemas relacionados ao cartão SD.
Parte 2. Principais Maneiras de Corrigir um Celular Não Reconhece o Cartão SD
Maneira 1. Reinicie o seu Celular
Para solucionar o problema com o cartão SD que não está sendo reconhecido pelo celular, reinicie o Android. Retire o cartão de memória e a bateria do dispositivo. Reinsira ambos cuidadosamente no celular. Verifique se o telefone é capaz de identificar o cartão SD ao ligá-lo.
Maneira 2. Insira o Cartão SD Novamente
Uma alternativa é retirar e depois inserir novamente o cartão SD. Para isso:
Passo 1: Retire o cartão SD e examine se há danos visíveis. Caso contrário, faça a remoção da poeira do cartão SD.
Passo 2: Insira novamente o cartão SD no compartimento designado e coloque-o de volta no seu celular.
Passo 3: Ao ligar o celular, confirme se o dispositivo reconheceu o cartão de memória.
Maneira 3. Limpe o Cartão SD e Re-insira-o para Corrigir o Celular Que Não Reconhece o Cartão SD
É uma possibilidade que o cartão SD não esteja sendo reconhecido devido à presença de sujeira. É provável que uma limpeza delicada seja suficiente para resolver esse problema. Assim sendo, você pode seguir as instruções abaixo para efetuar a limpeza e garantir que o celular consiga ler o cartão SD.
- Retire o cartão de memória externo do seu celular Android ou tablet. Antes de iniciar o processo, certifique-se de que o aparelho esteja desligado.
- Caso seja necessário limpar a sujeira presente no cartão MicroSD, empregue uma borracha branca e toque delicadamente na região de cobre (tonalidade amarelo-dourado).
- Caso possua um removedor de esmalte disponível, utilize-o para limpar as áreas de contato do cartão SD com um cotonete, visando eliminar possíveis desgastes.
- Certifique-se de que o cartão SD esteja totalmente seco antes de reintroduzi-lo no espaço de memória e iniciar seu celular ou tablet Android.
Maneira 4. Desmonte e Remonte o Cartão SD
Passo 1: Inicie o aplicativo "Configurações" e escolha a alternativa "Armazenamento" no menu que é exibido. Procure pelo elemento correspondente ao cartão SD na seção de armazenamento. Você vai encontrar uma opção disponível para "Desmontar Cartão SD" ou "Montar Cartão SD" nesse local.
Passo 2: Para resolver o erro do Android não detectar o cartão SD, pressione o mesmo botão. Garanta que o telefone não esteja ligado ao computador durante esse procedimento.
Passo 3: Reinsira o cartão de memória, desligue o seu telefone e reinicie-o. Depois que o telefone for reiniciado, verifique se o problema de interrupção no funcionamento do cartão SD foi corrigido e se o cartão SD é reconhecido.
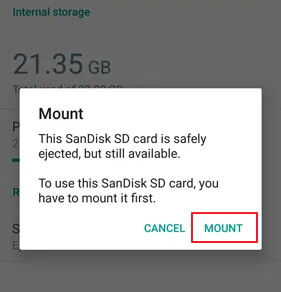
Maneira 5. Atualize o Driver de seu Cartão SD
Caso o driver do seu cartão SD esteja desatualizado, é possível que seu dispositivo Android enfrente problemas ao tentar reconhecer o cartão SD. Para resolver esse problema e fazer com que o Android reconheça o cartão SD novamente, siga os passos abaixo:
Passo 1: Conecte o computador ao cartão de memória/cartão SD.
Passo 2: Opte por "Este PC" ou "Meu computador" e, posteriormente, selecione "Gerenciar" no menu de seleção.
Passo 3: Dê um clique na opção "Gerenciador de Dispositivos" na barra de tarefas localizada à esquerda.
Passo 4: Prossiga clicando no ícone + localizado próximo ao controlador USB, o que resultará na exibição de um ponto de exclamação amarelo. Em seguida, clique com o botão direito do mouse e escolha a opção Atualizar Software de Dispositivo. Por fim, selecione a alternativa de Buscar Automaticamente por Software de Dispositivo Atualizado.
Passo 5: Aguarde com paciência até que o driver seja instalado. Reinicie o computador e observe se o celular reconhece o cartão SD.
Maneira 6. Verifique a Compatibilidade de seu Dispositivo
Por que meu smartphone não detecta o cartão SD? A questão do cartão SD ser identificado pelo computador, mas não pelo celular, é uma dificuldade comum para muitos usuários de telefones Android mais antigos. A incompatibilidade do cartão SD com o celular pode ser uma das principais razões para esse problema.
A título de exemplo, os cartões MicroSD mais recentes, como o SDXC, foram desenvolvidos com foco em velocidades mais rápidas e maior espaço de armazenamento. Os dispositivos Android mais antigos e de preço mais baixo não têm compatibilidade com esse tipo de formato de cartão SD.
Caso o seu dispositivo Android não detecte um cartão SD específico, experimente trocá-lo por um cartão de formato simples para verificar se o problema é resolvido.
Maneira 7. Use seu Computador para Diagnosticar o Problema
Por que o meu cartão SD não está sendo exibido? É possível consertar isso usando o computador. Como efetuar essa correção? Siga as orientações apresentadas abaixo:
Passo 1: Introduza o cartão de memória no leitor de cartão e, em seguida, conecte o leitor de cartão ao sistema.
Passo 2: Navegue até "Meu Computador" e busque por Cartão SD/Disco Drive.
Passo 3: Execute um clique com o botão direito do mouse no disco e escolha a alternativa "Propriedades".
Passo 4: Prossiga selecionando "Ferramentas".
Passo 5: Pressione "Verificar" e depois escolha "Reparar Unidade" na seção de detecção de erros.
Passo 6: Remova o cartão de memória após a unidade ter sido restaurada. Agora, insira-o novamente no seu celular e verifique se ele é reconhecido.
Maneira 8. Repare o Cartão SD Não Detectado com o Comando CHKDSK
Caso haja um problema interno, o seu dispositivo Android pode não ser capaz de identificar o cartão de memória. Diante dessa circunstância, experimente seguir os passos a seguir para resolver essa questão:
- Escolha Este Computador ou Meu Computador > Gerenciar > Controle de Disco no menu suspenso.
- Em seguida, encontre o cartão SD utilizando o visualizador de unidades e verifique se o sistema o reconhece.
- Logo depois, toque em Win + R. Insira as informações em falta: ctrl-alt-delete e, depois, pressione enter.
- Neste momento, digite chkdsk D: / f e pressione Enter para concluir o processo.
Maneira 9. Resete o Celular Android para as Configurações de Fábrica
Em algumas situações, os celulares Android podem não reconhecer os cartões SD devido a questões de software. Uma solução eficaz para diversos problemas no Android, como o mencionado, é realizar uma restauração das configurações de fábrica.
Passo 1: Opte por Redefinição de dados de fábrica localizada em Configurações > Backup e redefinição.
Passo 2: Se estiver enfrentando o Bloqueio de Proteção de Redefinição de Fábrica, é importante saber as senhas das contas Google/Samsung registradas no dispositivo e realizar o backup da memória do telefone antes de prosseguir.
Maneira 10. Recupere os Dados e Formate o Cartão SD
Se um cartão SD estiver devidamente inserido, mas não aparecer no celular, é possível que o sistema de arquivos do cartão não seja compatível com o telefone. Nesse caso, é aconselhável formatar o cartão para FAT32.
Antes de realizar a formatação para o formato FAT32, é possível utilizar uma ferramenta de recuperação de dados no cartão SD, pois a formatação resulta na exclusão de todos os conteúdos presentes no cartão. Para efetuar esse procedimento, execute as etapas abaixo:
Passo 1: Acesse Meu Computador ou Este PC para verificar os discos rígidos e o cartão SD que foram recentemente inseridos.
Passo 2: Execute a formatação do cartão SD ao clicar nele utilizando o botão direito do mouse. Agora, na janela pop-up que aparecerá, realize a configuração necessária. Verifique se o sistema de arquivos foi configurado para FAT32.
Passo 3: Escolha a opção "Formatação Rápida" no menu que aparece e clique no botão "Iniciar".
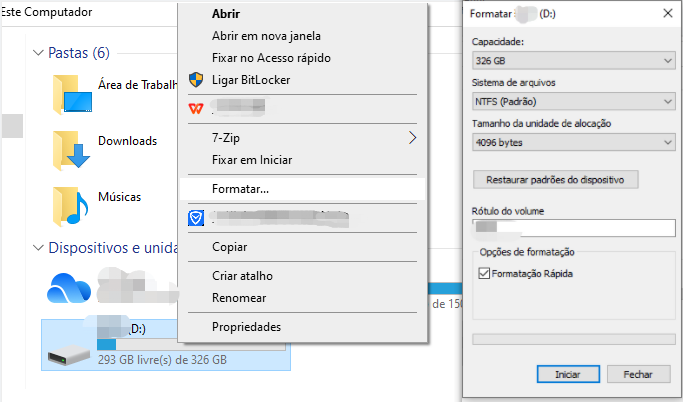
Como a formatação elimina todos os arquivos do cartão SD, você precisará recuperar os dados antes de mudar para o FAT32. 4DDiG, um software profissional de recuperação de dados, irá ajudá-lo a restaurar e extrair todos os dados da memória/cartão SD do Android.
Parte 3. Como Recuperar Dados de um Cartão SD Não Reconhecido?
Se você continuar enfrentando problemas com o cartão SD mesmo após tentar várias soluções, é possível que ele falhe. Nessa situação, cesse o uso imediatamente e troque-o por um novo. Antes, porém, tente restaurar seus arquivos com uma ferramenta de recuperação de dados como o Tenorshare 4DDiG Data Recovery.
- O 4DDiG é capaz de lidar com 1000+ formatos de arquivos e sistemas de arquivos diferentes, tais como NTFS, FAT, APFS, HFS+, HFS X, e várias outras opções.
- Com a ajuda do 4DDiG, é possível recuperar dados de dispositivos como unidades flash USB, discos rígidos, cartões de memória, câmeras digitais e filmadoras, assim como de outros tipos de dispositivos de armazenamento.
- Com a ajuda da tecnologia exclusiva, seus dados serão recuperados, mantendo o formato e o tamanho originais sem alterações.
- Mediante uma verificação veloz e uma visualização gratuita, é possível prontamente encontrar os arquivos que sumiram.
- Nossa taxa de sucesso na recuperação de dados é uma das mais altas na área, sendo capaz de recuperar dados em uma variedade de cenários de perda de informações.
- Restaure arquivos eliminados sem substituir informações existentes.
Para PC
Download Seguro
Para MAC
Download Seguro
- Conecte e Selecione o Cartão SD
- Escaneie o Cartão SD
- Visualize e Recupere os Dados do Cartão SD
Primeiramente, adquira o Tenorshare 4DDiG e faça a instalação em seu computador. Conecte o seu cartão SD ao PC e escolha-o no software para realizar uma verificação em busca de arquivos que tenham sido deletados.

O 4DDiG faz uma análise completa em seu cartão SD para encontrar os dados que foram perdidos. O 4DDiG apresenta os itens escaneados na Visualização em Árvore e na Visualização de Arquivos ao continuar a busca por dados removidos na unidade. Uma barra de progresso revela o progresso feito. Uma vez que você tenha identificado os arquivos que pretende baixar, pode suspender ou interromper o processo de escaneamento a qualquer instante.

Após verificar os arquivos, é possível visualizá-los e recuperá-los em um local seguro. Para impedir a substituição do disco e a perda de informações, evite salvar na pasta semelhante àquela onde ocorreu a perda.

Parte 4: Perguntas Frequentes Sobre Cartões SD
1. O Que Fazer se o Cartão SD Está no Modo Somente Leitura?
Um cartão SD ou um pen drive USB geralmente são ajustados para o modo "somente leitura" devido ao cartão ter envelhecido, sido danificado, corrompido ou afetado por um vírus. A falha humana pode igualmente fazer com que um cartão SD seja somente leitura.
Se o cartão SD externo do Android ou da câmera for ajustado como somente leitura, será impossível gravar, remover, copiar ou deslocar dados para ou dele. É possível alterar um cartão SD somente leitura em um cartão de leitura e gravação [1] checando a guia de proteção contra gravação, [2] recorrendo a um comando do Windows, [3] adotando um software de remoção automática de proteção contra gravação, e [4] utilizando um conversor de FAT32 para NTFS fornecido por terceiros.
2. Por Que o Meu Cartão SD Parou de Funcionar?
Diversos fatores podem levar à inoperância do cartão SD, tais como:
- Cartão SD danificado
- O cartão SD foi removido abruptamente
- Erro de escrita no cartão SD
3. Como Tornar o Meu Cartão SD Legível?
Inicialmente, examine as ligações de hardware referentes à questão "cartão SD não detectado", tal como o dispositivo de leitura, o cabo USB, etc. Se as conexões de hardware estiverem em ordem, prossiga para as mudanças de software ou do sistema, como reiniciar, atualizar os drivers, designar uma letra para a unidade, formatar, e assim por diante.
Resumo
Neste artigo, agrupamos métodos úteis para auxiliá-lo na identificação do cartão SD e fazer com que o cartão de memória do Android seja detectado, além de explicar os motivos do erro do cartão SD do Android que não é reconhecido. Sugerimos recuperar os dados do cartão SD inicialmente como uma estratégia de reserva, usando o confiável Tenorshare 4DDiG, a fim de prevenir a perda de informações no cartão de memória do Android durante a correção deste erro.