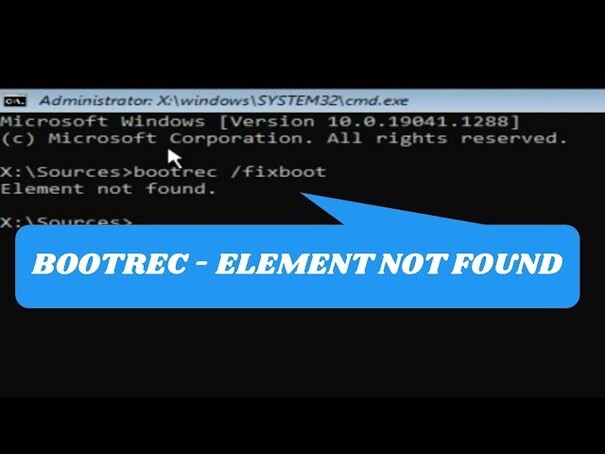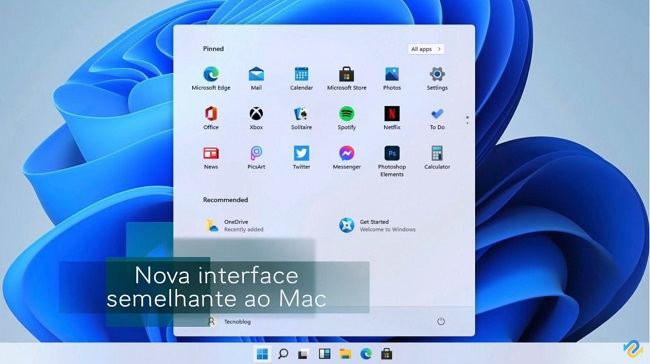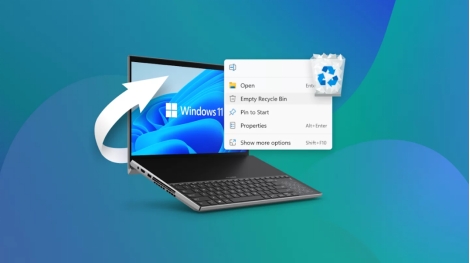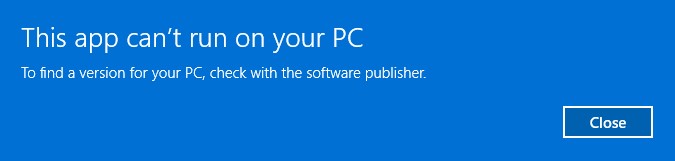Como recuperar arquivos perdidos após atualização para o Windows 11?
Pergunta: Como recuperar arquivos após a atualização do Windows?
“Como faço para recuperar arquivos excluídos após a atualização para o Windows 11 de julho de 2021? Todos os arquivos em meu disco local foram excluídos. Já tentei usar o Recuva, mas não deu certo. ”
-Pergunta do Quora
As pessoas atualizam para o Windows 11 para obter atualizações de segurança para proteger seu PC de ataques perigosos ou simplesmente para experimentar os novos recursos. No longo prazo, é igualmente útil obter atualizações de software, não exclusivamente para obter novos recursos, mas para manter o sistema mais seguro. Atualizar para o Windows 11 do Windows 10, Windows 8.1 ou Windows 7 geralmente é perfeito. Na maior parte das vezes, ele restaura todos os documentos e outras informações, mas em alguns casos, você pode perder documentos após a mudança para o Windows 11. Aqui você saberá como recuperar arquivos após a atualização para o Windows 11 .

Parte 1: As possíveis causas principais de perda de dados após a atualização do Windows 11
Os motivos que podem fazer com que os documentos não apareçam ou fiquem ocultos podem ser muitos. Mas não há nada com que se preocupar; você pode recuperar facilmente os arquivos perdidos após a atualização no Windows 11. Algumas das causas da perda de dados incluem:
- Sua conta não é compatível com uma conta temporária do Windows.
- A conta que você usou antes da atualização não está funcionando no momento.
- Os documentos foram movidos para locais diferentes.
- Durante a migração para o Windows 11, os registros foram apagados acidentalmente.
Parte 2: Como recuperar arquivos após a atualização do Windows 11?
Método 1. Remova a conta temporária
Você pode ter dificuldade em localizar seus documentos antigos após atualizar seu PC para o Windows 11. Tente estas dicas para restaurar arquivos após a atualização do Windows 11.
Passo 1 : Verifique se você possui uma conta temporária.
Passo 2 : Clique em Iniciar> Configurações> Contas e então Sincronize suas configurações. Se surgir uma mensagem na parte superior que diz: "Você está conectado com um perfil temporário. As opções de roaming não estão disponíveis no momento.", reinicie o PC e entre mais uma vez. Isso deve eliminar a conta e seus documentos devem estar acessíveis mais uma vez.
Passo 3 : Sincronize sua página de configurações.
Passo 4 : Reinicie o seu PC e faça o login novamente, se ao tentar fazer o login você vir uma mensagem que diz: "Não é possível fazer login na sua conta." Este problema pode ser corrigido na maioria das vezes, desconectando-se e, em seguida, conectando-se novamente à sua conta.
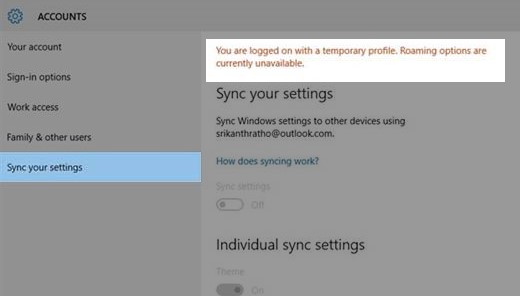
Método 2. Encontre arquivos perdidos após a atualização do Windows usando a pesquisa
Se você não estiver conectado com um perfil temporário do Windows, poderá procurar diretamente os arquivos ausentes por meio da caixa de pesquisa na barra de tarefas. Para encontrar um arquivo, você pode olhar pelo nome do documento ou tipo de arquivo. Por exemplo, se você estiver procurando por um arquivo perdido do Excel, pesquise com o nome do documento (com o qual foi salvo antes) ou * .xlsx (verifique a imagem abaixo).
Na barra de pesquisa localizada na barra de tarefas, digite indexação e depois selecione "Opções de indexação". Selecione o símbolo do Administrador Avançado para ver mais opções e, nesse ponto, selecione a Pesquisa de solução de problemas e indexação e siga as instruções. Dessa forma, você pode recuperar arquivos excluídos após a atualização do Windows 11.
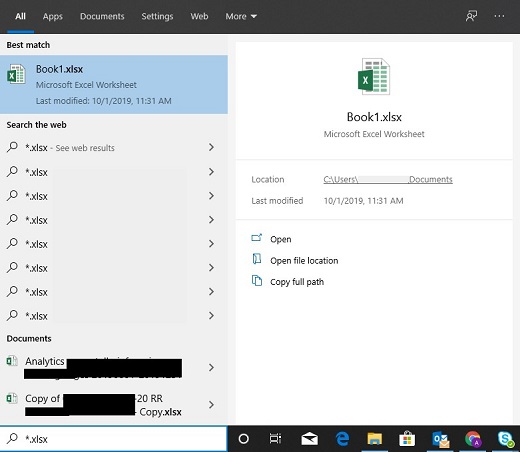
Mais coisas para tentar:
- A atualização do Windows pode impedir a visualização de alguns documentos. Na caixa "Pesquisar", localizada na barra de tarefas, digite "Opções do Explorador de Arquivos" e, nesse ponto, selecione a guia Exibir. Em pastas e arquivos ocultos, selecione Mostrar arquivos ocultos. Então, nesse ponto, tente procurar seus dados mais uma vez.
- Uma parte dos seus documentos pode ter sido movida quando você instalou o Windows 11. Para verificar a localização dos documentos que você descobriu, pressione e segure (ou clique com o botão direito) no arquivo e selecione "Abrir local do arquivo". Selecione todos os arquivos de que você precisa para mover para um local alternativo.
Método 3. Restaure arquivos perdidos após a atualização do Windows com backup
Vá para o menu Iniciar, abra Configurações> Atualização e segurança> Backup e selecione Backup e restauração (Windows 7). Selecione Restaurar meus documentos e siga as instruções que eles fornecem para recuperar arquivos perdidos após a atualização do Windows.
Você pode obter um documento de volta criando outro com um nome e tipo semelhantes em alguns casos. Depois de fazer o novo documento:
Passo 1 : Selecione Propriedades.
Passo 2 : Selecione a guia Versões Anteriores.
Passo 3 : Escolha o tipo de documento para recuperá-lo.
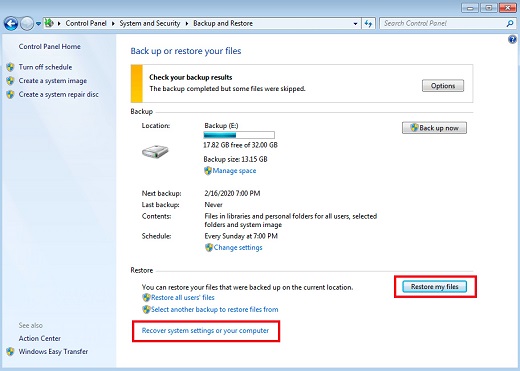
Método 4. Habilite conta de administrador criada para atualização
Depois de mudar para o Windows 11, a conta de administrador que você criou pode ser desativada naturalmente. Na chance de que seja essa a situação, você não terá a opção de ver os documentos armazenados na conta de Administrador desativada. Para restaurar arquivos após a atualização do Windows 11, você precisa habilitar esta conta seguindo as etapas abaixo:
Passo 1 : Digite “Gerenciamento do computador” na caixa de busca na barra de tarefas e clique para abir.
Passo 2 : Quando a janela "Gerenciamento do computador" abrir, clique em "Usuários e grupos locais" no lado esquerdo do painel.
Passo 3 : Dê um clique duplo em Usuários no lado direito do painel.
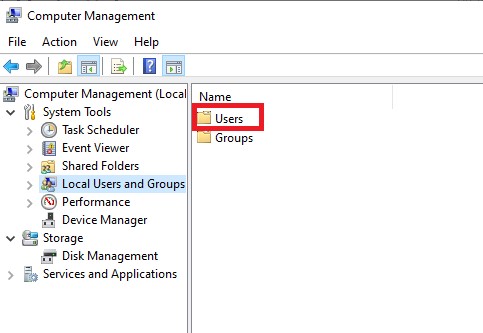
Passo 4 : Toque duas vezes em "Administrador" para abrir as Propriedades.
Passo 5 : Desmarque a caixa "Conta desativada" se estiver marcada.
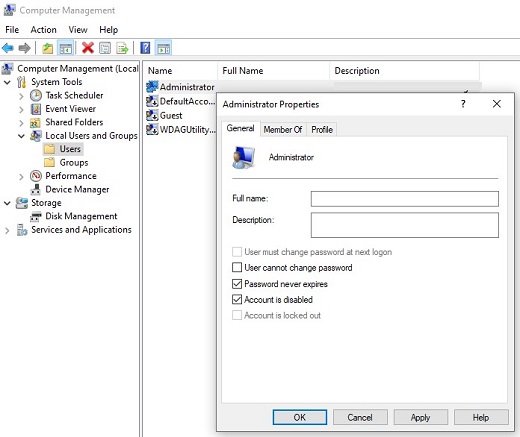
Passo 6 : Clique em “Aplicar” e depois clique em “OK”.
Passo 7 : Faça login com esta conta de administrador e tente encontrar seus documentos perdidos.
Método 5. Recupere arquivos após a atualização do Windows sem backup
Caso você não consiga encontrar os documentos perdidos, isso significa que os arquivos foram apagados durante a migração para o Windows 11. Para recuperar documentos apagados, utilize Tenorshare 4DDiG Data Recovery , que pode recuperar adequadamente arquivos apagados de qualquer local em seu dispositivo. Se você perdeu seus dados preciosos durante a atualização para o Windows 11, forneceremos aqui as etapas detalhadas para recuperar dados após a instalação do novo Windows.
- Recupere mais de 1000 tipos de tipos de arquivos com Tenorshare 4DDiG.
- Suporta Windows 11 / 10 / 8.1 / 8 / 7.
- Recupere dados de um sistema travado.
- Recupere arquivos de vários dispositivos.
Download Seguro
Download Seguro
Siga as etapas abaixo para recuperar os arquivos perdidos após a atualização do Windows
-
Depois de instalar e abrir o Tenorshare 4DDiG Windows Data Recovery, você irá para a interface inicial abaixo, que mostra áreas como Dispositivos e Drivers, e Localização Comum. Para nossa situação, escolha o disco onde você perdeu seus dados.

-
4DDiG verifica rapidamente o disco rígido escolhido para encontrar os arquivos. Grava as informações filtradas que dependem da visualização em árvore e da visualização de arquivos, à medida que 4DDiG descobre os arquivos apagados na unidade.
Em seguida, você pode ver o resultado, que mostra o número de documentos que foram encontrados de forma eficaz. Finalmente, se você não conseguir os arquivos perdidos de que precisa, pode clicar em Varredura Profunda, que pode levar mais tempo.

-
O software 4DDiG Recovery pode ver e recuperar diferentes tipos de arquivos, como fotografias, gravações, sons ou documentos. Você pode clicar em Recuperar para recuperá-los do disco rígido.
Depois de clicar em Recuperar, uma caixa de diálogo será aberta, solicitando o local onde deseja restaurar os documentos. Selecione o local e clique em OK.

Como instalar o Windows 11 | Recuperar dados perdidos ou formatados após a atualização do Windows 11
Parte 3. Perguntas frequentes sobre a atualização do Windows
1. A atualização do Windows apaga seus arquivos?
Migrar para o Windows 11 pode excluir dados como projetos, documentos e configurações mais antigas. Portanto, é prudente fazer backup de todas as informações antes de continuar com uma atualização.
2. Vale a pena atualizar um laptop antigo para o Windows 11?
O Windows 11 pode ser muito lento para um antigo processador de núcleo único com uma pequena quantidade de memória RAM de cerca de 1 GB. Se o seu PC antigo tem 4 GB de memória RAM, 80 GB de disco rígido e um processador de núcleo duplo de 2 GHz, você pode utilizar o Windows 11. O Windows 11 é muito mais rápido e melhor em qualquer quesito do que o Windows 7.
3. Como lidar com o problema de atualização do Windows que não funciona?
Na possibilidade de você encontrar um código de erro ao baixar e iniciar as atualizações do Windows, o Solucionador de problemas de atualização pode ajudar a resolver o problema. No menu Iniciar, vá para Configurações> Atualização e segurança> Solucionar problemas> Solucionadores de problemas adicionais. Em seguida, selecione Windows Update e execute o solucionador de problemas.
Conclução
Se você atualizar a estrutura para o Windows 11, não conseguirá encontrar alguns documentos em seu dispositivo. Isso ocorre porque a atualização do Windows 11 pode provavelmente ter movido seus dados para outras localizações do disco rígido. Este blog especifica algumas estratégias simples de utilizar para recuperar arquivos após a atualização do Windows. Então, ao migrar para o Windows 11, Tenorshare 4DDiG Data Recovery é a alternativa mais eficaz para recuperá-los caso os documentos sejam apagados.
Você Pode Gostar
- Home >>
- Windows Consertar >>
- Como recuperar arquivos perdidos após atualização para o Windows 11?