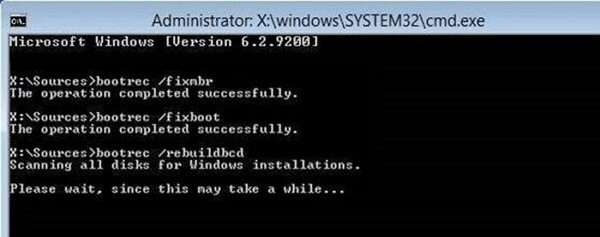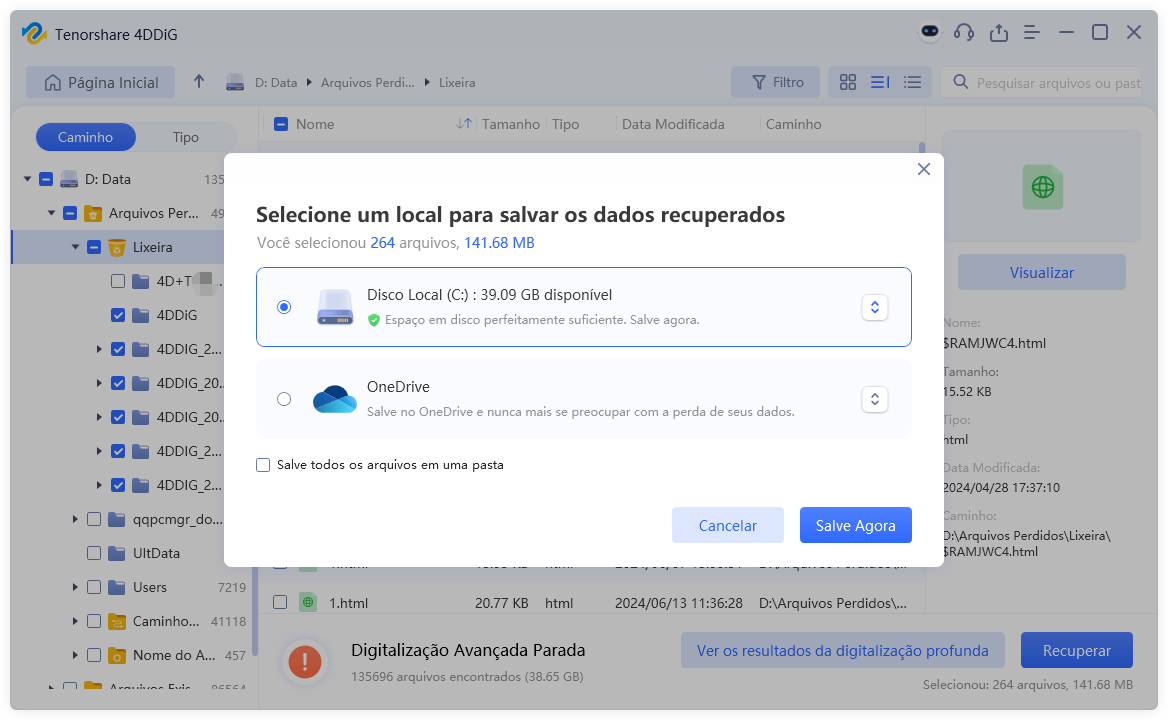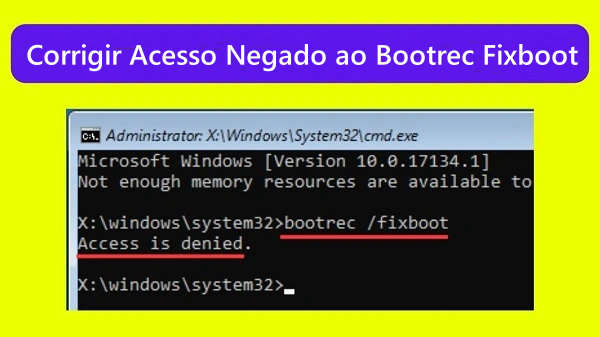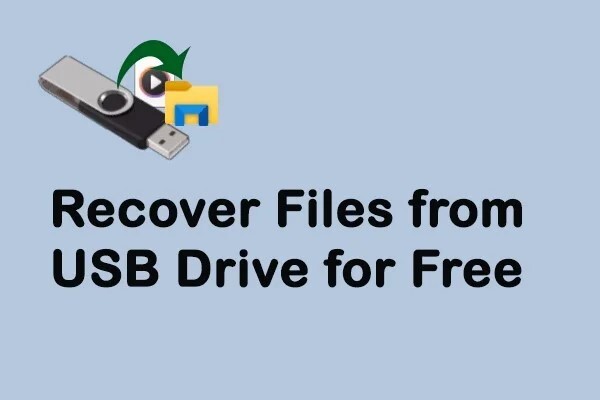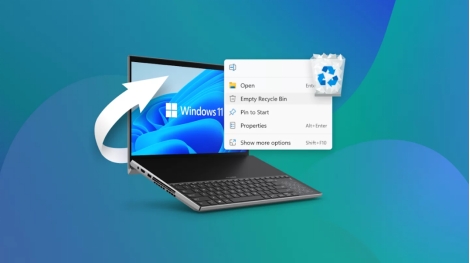O BootRec Não É Reconhecido no Windows 11/10/9/8
Ao enfrentar o erro "Bootrec não é reconhecido", isso indica que você está tentando rodar o fixboot/Bootrec para resolver outros problemas de inicialização no seu computador com Windows. Esse tipo de falha pode ser causado por atualizações do Windows, migração de sistema ou clonagem de disco. Neste guia, serão discutidas maneiras eficientes de consertar o erro "Bootrec fixboot elemento não encontrado".
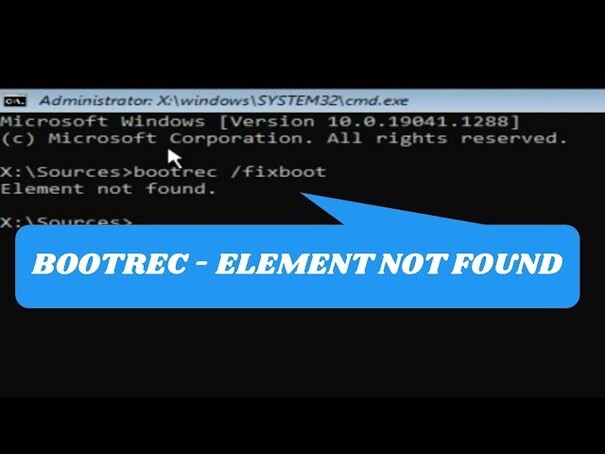
Parte 1: Por Que o Bootrec Não É Reconhecido no Windows?
Os fatores listados abaixo podem ser a causa principal do erro "Bootrec não é reconhecido como interno".
- A partição do sistema ou a unidade de boot pode não estar ativa.
- A sua partição EFI não tem uma letra de unidade atribuída.
- Os dados de configuração do boot estão corrompidos.
- O MBR (Registro Mestre de Inicialização) está corrompido.
Parte 2: Como Corrigir o Erro Bootrec Fixboot Elemento Não Encontrado
A seguir, apresentamos soluções inteligentes para o erro “bootrec /fixboot elemento não encontrado”, pois entendemos como isso pode ser frustrante.
Correção 1. Torne a Partição Ativa
A partição do sistema inativa pode ser a causa do erro "Bootrect não é reconhecido no Windows 10". Portanto, ativar essa partição pode resolver o problema que você está enfrentando.
- Inicialmente, é necessário criar a unidade USB inicializável do Windows e conectá-la ao PC, permitindo que ele inicialize a partir dela. Em seguida, escolha o idioma na tela de configuração do Windows e aperte "Próximo".
- Na tela inicial da configuração do Windows, localize a opção para reparar o PC e clique nela para acessar as opções avançadas.
- Insira o comando abaixo no prompt de comando e execute-o. Após essa etapa, reinicie o computador e veja se o problema foi resolvido.
Diskpart
list disk
select disk # (# representa o disco com erro)
list partition
select partition#(# represents the system partition)
activate
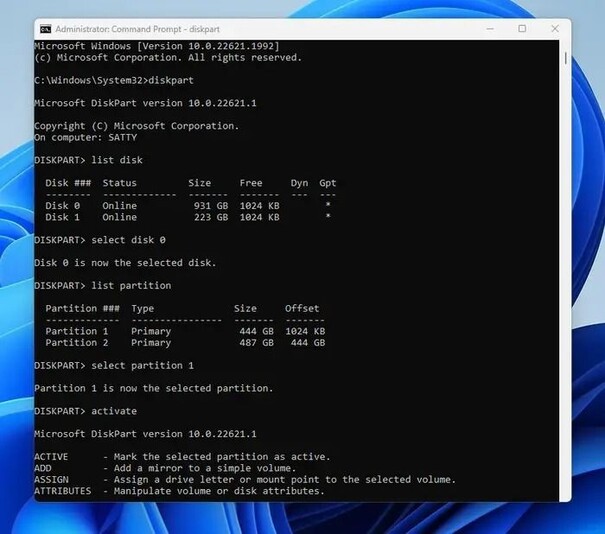
Correção 2. Restaure o Windows para Solucionar Problemas
Outra opção é restaurar o Windows através da Solução de Problemas para corrigir o erro "Bootrec não é reconhecido".
- Acesse as opções de inicialização avançada do Windows pressionando F11 ao ligar o computador, inicialize a partir do disco instalado e clique em "Avançar".
- Após a inicialização, aparecerá a opção de Reparo oferecendo uma escolha secundária. Clique no ícone de Solução de Problemas e depois em Opções Avançadas. Vá até a Restauração do Sistema e reinicialize a partir das opções avançadas.
-
Acesse as opções avançadas e reinicie o computador clicando em “Restauração do Sistema”. Selecione o nome de usuário, insira a senha e escolha o ponto de restauração. Siga as instruções na tela para solucionar o problema.

Correção 3. Corrija o MBR com o Prompt de Comando
Um MBR corrompido também pode estar por trás do problema, e você pode repará-lo através do prompt de comando.
- Abra o prompt de comando selecionando a opção no ícone de Recuperação do Sistema.
-
Depois de digitar os comandos abaixo, clique em Enter. Isso facilitará a reinicialização do computador sem problemas.

Parte 3: Recupere Dados Perdidos por Causa do Erro Bootrec Fixboot Elemento Não Encontrado
A chance de perda de dados devido ao problema "Bootrec fixboot elemento não encontrado" é bastante grande.
Caso tenha perdido dados devido a esse problema, o 4DDIG Data Recovery pode ajudá-lo a recuperar esses arquivos. Essa poderosa ferramenta permite a recuperação de +2000 tipos de dados em computadores Windows ou Mac de diversas formas.
Recursos do 4DDiG Data Recovery
- Restaure a perda de dados no Windows causada pelo problema “Bootrect não é reconhecido”.
- Recupere vários tipos de arquivos, como videos , photos, documents entre outros.
- A ferramenta permite que você visualize os dados antes de iniciar a recuperação.
- Confira a alta porcentagem de recuperação rápida que a ferramenta oferece.
Como recuperar dados com o 4DDiG Data Recovery
Download
Seguro
Download
Seguro
-
Faça o download do 4DDiG Data Recovery e instale-o em seu PC. Em seguida, acesse o local ou pasta onde os arquivos foram perdidos.

-
Selecione o tipo de arquivo que pretende recuperar e pressione o botão Escanear.

-
Depois de selecionar o tipo de dados a ser recuperado, pressione o botão Recuperar para iniciar a recuperação dos arquivos perdidos.

Download
Seguro
Download
Seguro
Conclusão
A mensagem ''Bootrect não é reconhecido'' pode dificultar a resolução de problemas no Windows. Você pode conferir esta postagem para aprender as melhores maneiras de solucionar o erro "Bootrec não é reconhecido como um comando interno ou externo". As soluções aqui apresentadas são eficientes e confiáveis.
Com o 4DDIG Data Recovery , você tem a melhor solução para recuperar dados perdidos devido ao erro "Bootrec fixboot elemento não encontrado". Ele é o software mais recomendado, com a maior taxa de sucesso de recuperação e uma interface fácil de usar.
Perguntas Frequentes Sobre o Não-Reconhecimento do Bootrec
P1: Como Executar o Bootrec no Windows?
Para executar o Bootrec no Windows, reinicie o PC e pressione rapidamente Shift + F8. Depois, selecione a opção "Escolher uma opção", clique em "Solução de Problemas", vá até o prompt de comando, insira Bootrec/FixMbr e aperte Enter.
P2: Por Que o Acesso É Negado ao Bootrec Fixboot?
Se você não conseguir acessar o Bootrec Fixboot, o problema pode ser causado por uma infecção de malware ou um setor de inicialização corrompido.
P3: Como Forçar o Windows a Acessar o WinRE?
Para forçar o Windows a entrar no WinRe, mantenha pressionada a tecla F9 e, em seguida, pressione o botão de Liga/Desliga.