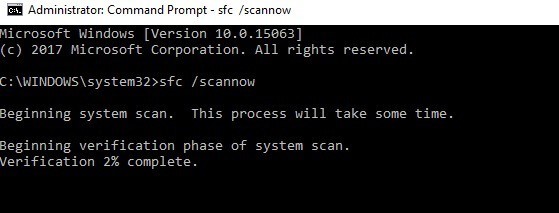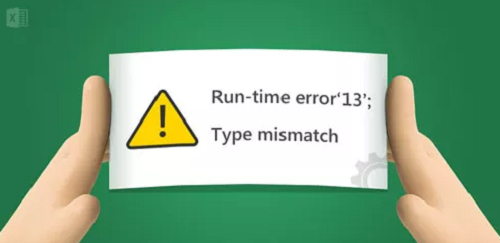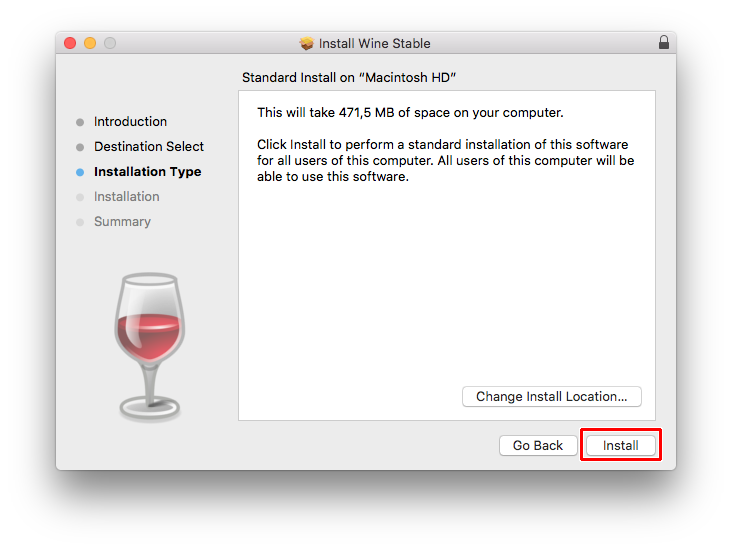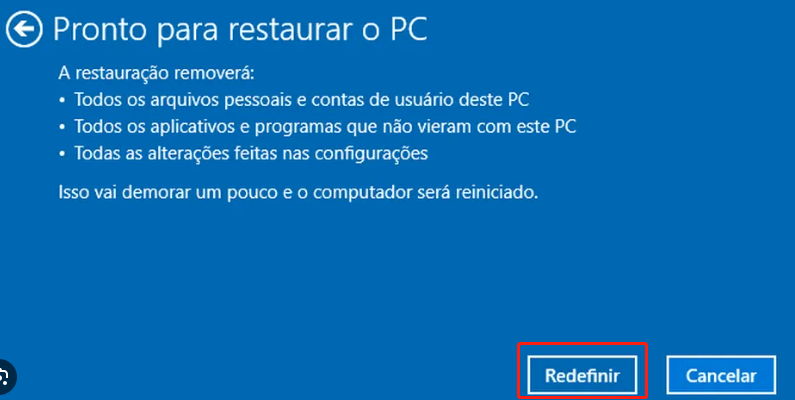Como Corrigir Este Aplicativo Não Pode Ser Executado em Seu PC? [Windows 11/10]
Você está recebendo a mensagem frustrante "Este aplicativo não pode ser executado no seu PC" no seu sistema Windows 11 ou Windows 10? Não se preocupe; você não está sozinho. Esse problema comum pode ocorrer por vários motivos, como software incompatível, atualizações de sistema ausentes ou arquivos corrompidos.
Mas não se preocupe, pois este artigo está aqui para orientá-lo com passos para corrigir esse problema e deixar seu aplicativo instalado e funcionando perfeitamente. Seguindo as soluções e dicas simples descritas neste artigo, você será capaz de resolver o problema de forma rápida e fácil.
Então, vamos começar.
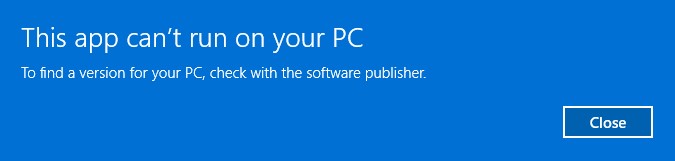
Parte 1: Formas Comuns de "Este Aplicativo Não Pode Ser Executado em Seu PC"
Antes de aprender imediatamente como consertar o erro este aplicativo não pode ser executado no Windows 11 do seu PC, é melhor primeiro entender as formas comuns que esse erro pode assumir.
Isso o ajudará a identificar o problema específico que está enfrentando e a aplicar a solução adequada.
- Incompatibilidade: Um dos motivos mais comuns para esse erro é que o aplicativo que você está tentando executar não é compatível com a sua versão do Windows. Isso pode acontecer se o aplicativo for projetado para uma versão mais antiga do Windows ou se exigir especificações de sistema específicas que o seu PC não atende.
- Atualizações do Sistema Ausentes: Às vezes, o erro pode ocorrer devido à falta de atualizações do sistema. O Windows lança atualizações regularmente para melhorar a segurança e a compatibilidade, por isso é importante manter seu sistema atualizado.
- Permissões Insuficientes: Se o aplicativo exigir privilégios de administrador para ser executado, mas você estiver tentando executá-lo sem permissões suficientes, você poderá encontrar este erro.
- Software de Segurança: Às vezes, softwares de segurança, como programas antivírus, podem interferir na operação normal dos aplicativos e levar a esse erro.
Agora, vamos descobrir como corrigir o erro este aplicativo não pode ser executado em seu PC.
Parte 2: Como Corrigir Este Aplicativo Não Pode Ser Executado em Seu PC?
Há diferentes métodos para se livrar do erro este aplicativo não pode ser executado no seu PC.
Vamos discuti-los em detalhes.
Método 1: Crie Uma Nova Conta de Administrador
Se você está continuamente tentando instalar um aplicativo e se depara com um erro que este aplicativo não pode ser executado no seu PC, criar uma nova conta de administrador pode ajudá-lo. Ao criar uma nova conta com privilégios de administrador, você garante que o aplicativo tenha as permissões necessárias para ser executado.
Aqui estão os passos que o ajudarão:
- Abra o aplicativo Configurações pressionando a tecla Windows + I.
- Vá para Contas > Família e outros usuários.
-
Em Outras Pessoas, selecione Adicionar outra pessoa a este PC.

- Siga as instruções na tela para criar uma nova conta com privilégios de administrador.
- Faça login na nova conta e tente executar o aplicativo novamente.
Método 2: Baixe a Versão Correta do Programa
Baixar a versão correta do programa é essencial para garantir a compatibilidade com a sua versão do Windows. Se você encontra continuamente este aplicativo não pode ser executado no seu PC Windows 11, você precisa confirmar se ele é compatível com seu sistema.
Se você não tiver certeza de qual versão baixar, verifique o site do desenvolvedor para obter informações de compatibilidade. Baixar e instalar a versão correta deve resolver o erro "Este aplicativo não pode ser executado no seu PC".
Método 3: Desabilite o SmartScreen
Às vezes, o Windows SmartScreen pode bloquear a execução de aplicativos legítimos, causando o erro "Este aplicativo não pode ser executado no seu PC". Desativar o SmartScreen pode resolver esse problema.
Siga estes passos para desativar o SmartScreen:
- Abra o Painel de Controle.
- Vá para Sistema e Segurança > Segurança e Manutenção.
-
Clique em "Alterar Configurações do Windows SmartScreen" no painel esquerdo.

- Selecione "Não fazer nada (desligar o Windows SmartScreen)" e clique em OK.
Método 4: Habilite o Aplicativo Side-Loading
Se você estiver tentando instalar um aplicativo de uma fonte diferente da Microsoft Store, talvez seja necessário ativar o aplicativo side-loading. Ele permite que você instale aplicativos de outras fontes além da Microsoft Store e evite o erro esse aplicativo não pode ser executado no seu PC, do Windows 10.
Para ativar o aplicativo side-loading, siga estes passos:
- Abra o aplicativo Configurações.
-
Vá até Atualizar & Segurança > Para desenvolvedores.

- Em "Usar recursos do desenvolvedor", selecione "Aplicativos Sideload".
- Agora tente instalar o aplicativo e você não encontrará nenhum problema.
Método 5: Desabilite o Proxy ou VPN
Às vezes, o uso de um proxy ou VPN pode interferir nas instalações de aplicativos e causar o erro "Este aplicativo não pode ser executado no seu PC". Desativar seu proxy ou VPN temporariamente pode resolver o problema.
Para desativar seu proxy ou VPN, siga estes passos:
- Abra o aplicativo Configurações.
- Acesse Rede e Internet > Proxy.
-
Em Configuração manual de proxy, desative a opção "Usar um servidor proxy".

- Se você estiver usando um VPN, desconecte-se do VPN e tente executar o aplicativo novamente.
Método 6: Execute o System File Checker (SFC)
Arquivos de sistema corrompidos também podem causar o erro "Este aplicativo não pode ser executado no seu PC". Executar o System File Checker (SFC) pode ajudar a identificar e reparar arquivos corrompidos.
Para executar o SFC, siga estes passos:
- Abra o Prompt de Comando como administrador.
-
Digite sfc /scannow e pressione Enter.

- Aguarde a conclusão da verificação e siga as instruções na tela para reparar os arquivos corrompidos.
Dia Mundial do Backup 2024: Top 3 Softwares de Backup de PCs para Você!
Método 7: Repare Seu Registro
Entradas de registro corrompidas às vezes podem causar o erro "Este aplicativo não pode ser executado no seu PC". Reparar seu registro usando uma ferramenta confiável de limpeza de registro pode ajudar a resolver esse problema.
No entanto, é importante ter cuidado ao editar o registro, pois alterações incorretas podem causar instabilidade no sistema. Considere usar uma ferramenta de limpeza de registro confiável para reparar seu registro com segurança e resolver o erro.
Método 8. Atualize o Windows 10/11
Garantir que seu sistema operacional Windows esteja atualizado pode resolver muitos problemas de compatibilidade, incluindo o erro "Este aplicativo não pode ser executado no seu PC ". As atualizações do Windows geralmente incluem patches e correções que resolvem esses problemas.
Antes de atualizar, é essencial fazer backup do sistema e dos arquivos para evitar perda de dados caso algo dê errado. Uma ferramenta recomendada para esse fim é o 4DDiG Partition Manager.
O 4DDiG Partition Manager é um software abrangente de gerenciamento de partição para Windows. Ele oferece vários recursos para ajudá-lo a gerenciar suas partições de disco de forma eficaz. Uma de suas principais características é a capacidade de clonar discos, o que pode ser usado para criar um backup completo do seu sistema e arquivos.
Veja como você pode fazer backup do seu sistema e arquivos usando o 4DDiG Partition Manager no seu PC:
-
Inicie o 4DDiG Partition Manager no seu computador e vá para a opção Clone Disk. Além disso, certifique-se de que um disco rígido externo ou USB está conectado ao seu PC onde você criará o backup.
DOWNLOAD GRÁTISDownload Seguro

-
Agora você terá que selecionar a unidade externa recém-conectada e clicar no botão Continuar.
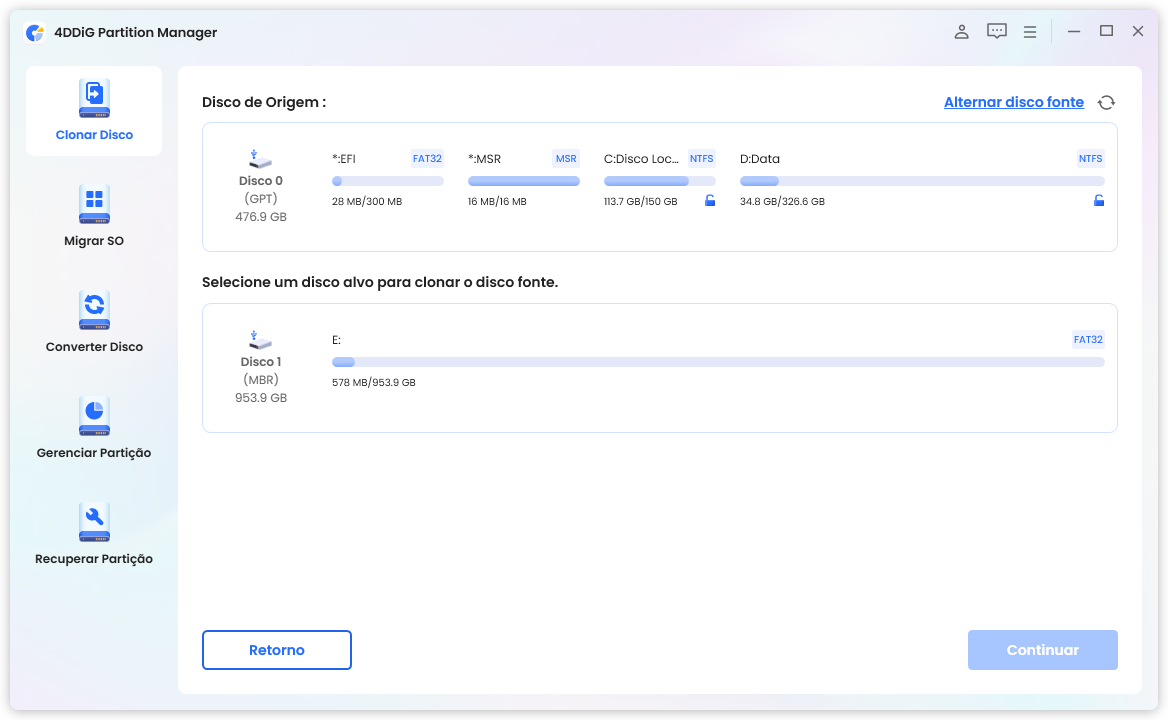
-
Uma mensagem de aviso aparecerá na sua tela. Leia e clique no botão Claro para continuar o processo.
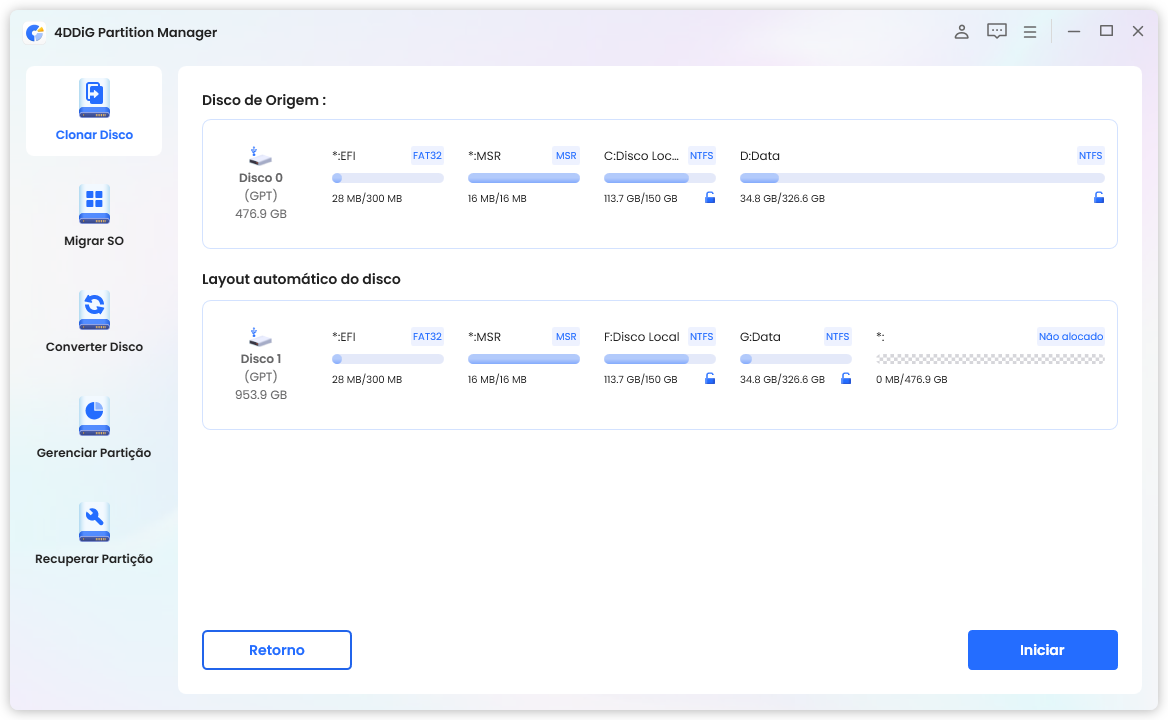
-
Agora a prévia desta operação estará na sua tela. Verifique tudo e aperte o botão Iniciar.
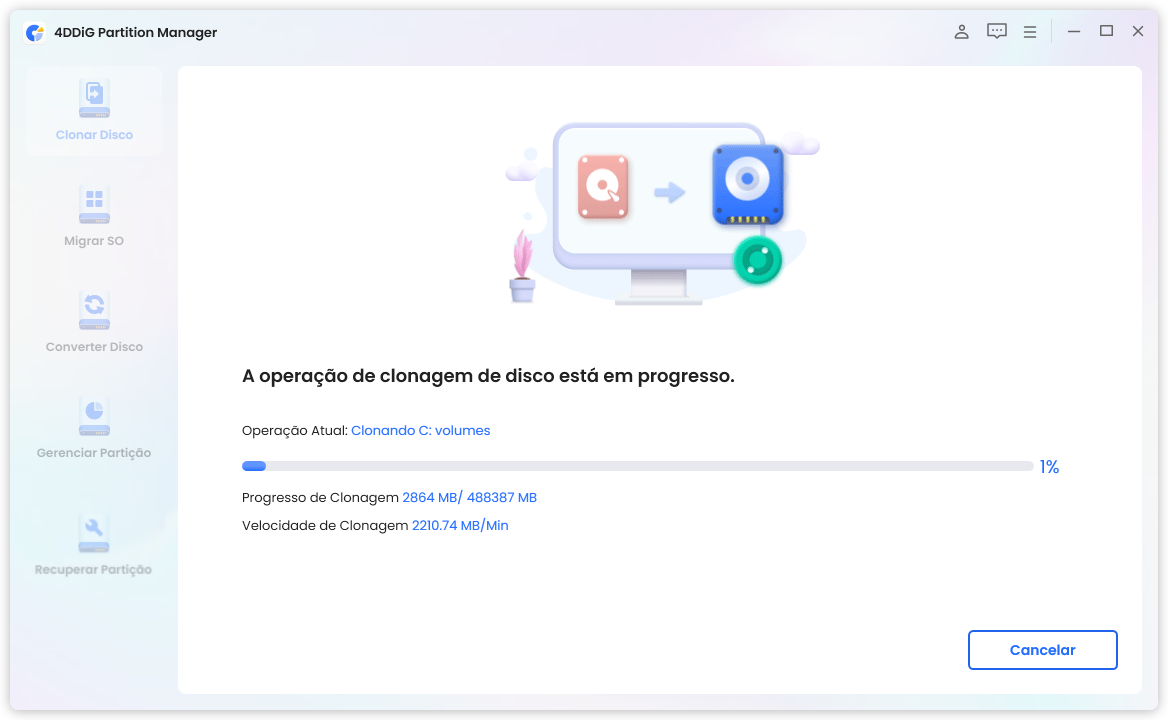
-
O 4DDiG Partition Manager começará a clonar seus dados para sua unidade externa e pode levar algum tempo, então por favor seja paciente. Assim que o processo for concluído, clique no botão Concluir.
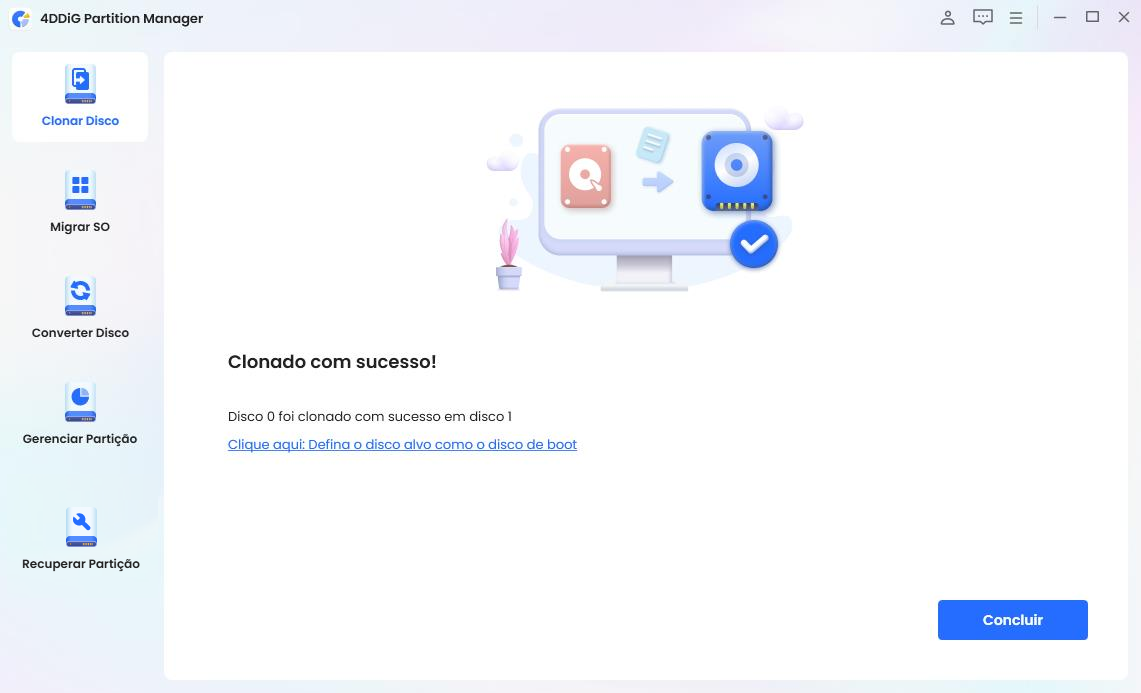
E é isso. Você criou com sucesso um backup de seus dados em sua unidade externa. Agora é hora de atualizar seu sistema operacional.
Para isso, siga os passos abaixo.
- Abra o aplicativo Configurações pressionando as teclas Windows + I.
- Vá para Atualizar e Segurança.
-
Clique em Windows Update no painel esquerdo.

- Clique em "Verificar atualizações" e siga as instruções na tela para baixar e instalar qualquer atualização disponível.
Ao manter seu sistema operacional Windows atualizado, você pode garantir que seu sistema esteja funcionando perfeitamente e evitar problemas de compatibilidade com aplicativos e programas.
Erro de Instalação do Windows 11-0x800f081f: Como Corrigir Este Erro?
Conclusão
Concluindo, encontrar o erro "Este aplicativo não pode ser executado no seu PC" pode ser frustrante, mas ele geralmente é corrigível com os métodos certos. Seguindo o método fornecido acima, você pode resolver o problema e deixar seu aplicativo funcionando perfeitamente em seu sistema Windows 10 ou 11.
É importante lembrar de criar um backup do sistema e dos arquivos antes de tentar qualquer atualização ou alteração para evitar perda de dados. Uma ferramenta confiável para criar backup é o 4DDiG Partition Manager, que oferece uma variedade de recursos para ajudá-lo a gerenciar suas partições de disco de forma eficaz, incluindo a capacidade de clonar discos para backups completos. Experimente hoje!
Download
Seguro
Você Pode Gostar
- Home >>
- Gerenciar Partição >>
- Como Corrigir Este Aplicativo Não Pode Ser Executado em Seu PC? [Windows 11/10]