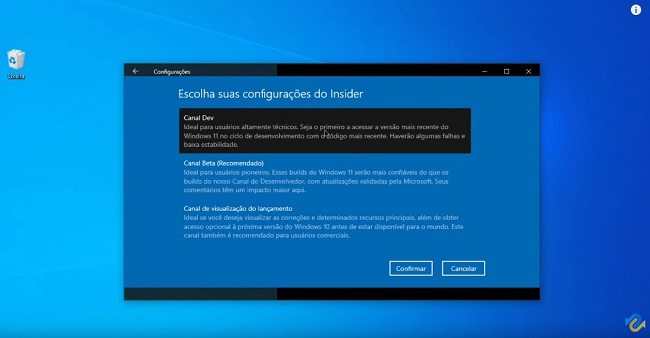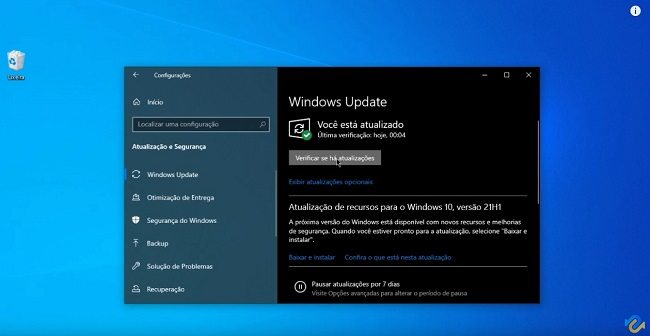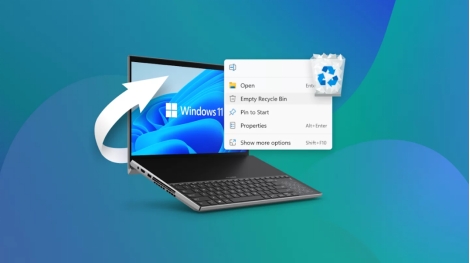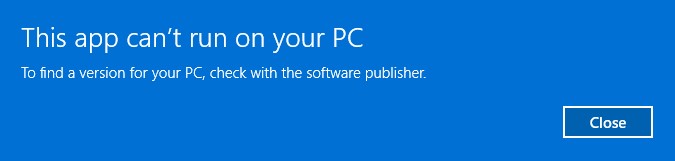Como Baixar Windows 11 e Instalá-lo? Guia Completo
Aprenda a baixar Windows 11 de forma gratuita e segura. Este guia vai te mostrar os passos essenciais para fazer o download e a instalação no seu PC. Confira os requisitos e como garantir que seu sistema esteja preparado!
Quer saber como baixar e instalar o Windows 11 de forma segura? Com o lançamento da nova versão, muitos usuários buscam maneiras simples de fazer a atualização. Neste artigo, vamos te guiar passo a passo no processo para baixar Windows 11 gratuitamente e de forma segura, garantindo que seu PC atenda aos requisitos do sistema. Continue lendo para descobrir como instalar o Windows 11 sem complicações.
Parte 1: Novas Recursos do Windows 11
Aqui estão algumas características relativas ao Windows 10. Veja o quão interessante elas são.
Uma nova interface mais semelhante ao Mac:
O Windows 11 apresenta um design simples com cantos arredondados, o tom pastel se destaca, e um menu Iniciar e barra de tarefas centralizados.
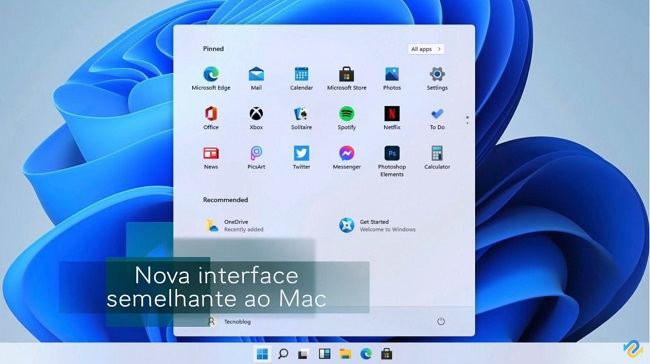
Aplicativos Android integrados:
Os aplicativos Android chegarão ao Windows 11 e poderão ser instalados a partir da nova Microsoft Store por meio da Amazon Appstore. Havia várias maneiras de acessar aplicativos Android no Windows 10, mesmo que você estivesse usando um Samsung Galaxy. Um detalhe importante: os aplicativos Android não estarão disponíveis no primeiro lançamento do Windows 11 em outubro.

Widgets:
Embora eles já existam há algum tempo, (lembra dos gadgets da área de trabalho no Windows Vista? Há uma recente atualização do Windows 10. Agora você pode acessar os widgets diretamente da barra de tarefas e personaliza-los da forma que achar melhor.
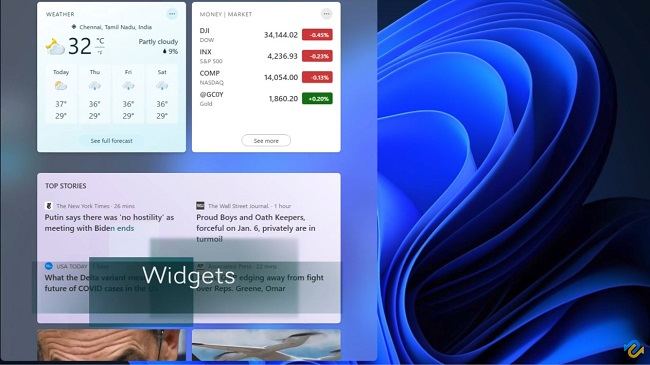
Integração com o Microsoft Teams:
O Microsoft Teams está passando por uma reforma e será integrado diretamente na barra de tarefas do Windows 11, tornando assim, bem mais fácil de acessar – você verá uma semelhança com o FaceTime da Apple. Você poderá acessar o Teams através do Windows, do Mac ou IOS.
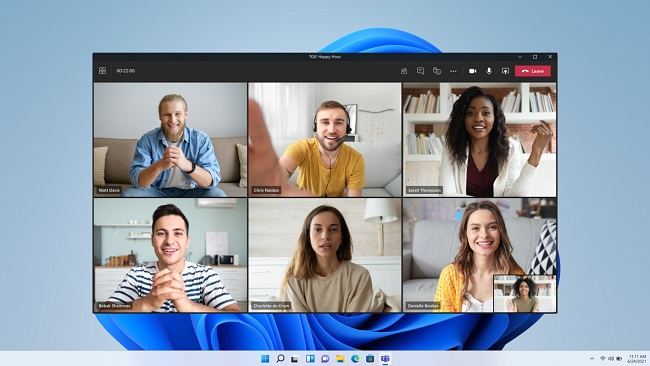
Tecnologia XBOX para melhor desempenho nos jogos:
O Windows 11 usará certos recursos encontrados nos consoles do XBOX, como o AUTO HDR e o DirectStorage a fim de melhorar os jogos em seu PC com Windows. Um melhor suporte ao desktop virtual. O Windows 11 permite que você configure desktops virtuais de uma forma semelhante ao MacOS, alternando entre vários desktops para uso pessoal, profissional, educacional, e até mesmo em jogos. Você pode alterar o papel de parede em cada área de trabalho virtual.
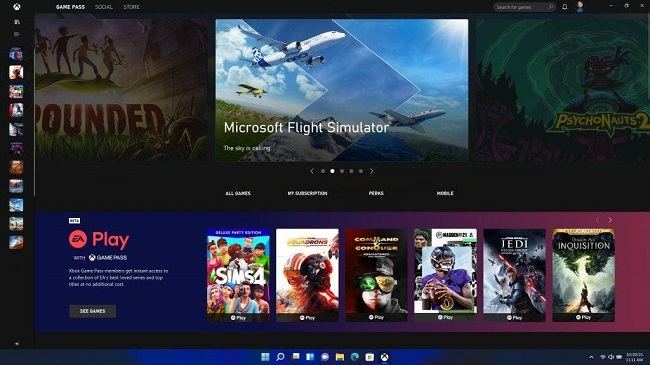
Uma transição mais fácil de monitor para laptop e uma melhor multitarefa:
O novo sistema operacional inclui recursos chamados Snap Groups e Snap Layouts – coleções dos aplicativos que você está usando simultaneamente, e que ficam na barra de tarefas, os quais podem ser ativados ou minimizados ao mesmo tempo para facilitar a troca de tarefas. Eles também permitem que você conecte e desconecte de um monitor com maior facilidade, sem perder a localização das janelas abertas.
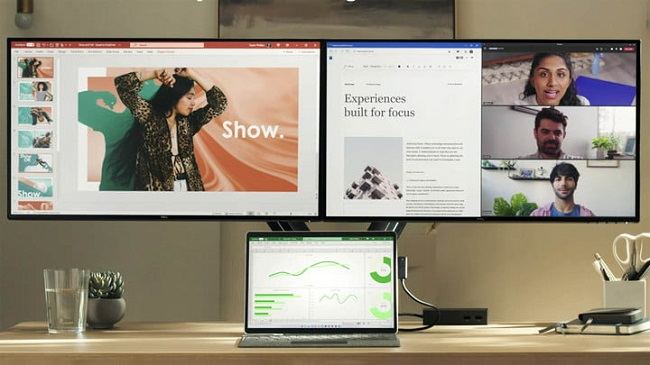
Parte 2: Como fazer o download e instalar o Windows 11
Antes de baixar Windows 11, Verificar Grátis Se seu Computador Suportar a Atualização
Pode usar 4DDiG Partition Manager para verificar se a sua configuração suporta a atualização gratuitamente.
Siga os Passos:
Download Seguro
-
Baixe e instale 4DDiG Partition Manager no seu computador
-
Inicie o software e clique no Atualizar para Windows 11

-
Na janela seguida, clique no botão Verificar Agora

-
E depois, pode verificar se seu computador suporte a atualização

Se seu computador suporta a atualização, então vamos começar a baixar Windows 11!
Tutorial para Baixar Windows 11
Observação
Uma importante observação: você precisa ter o Windows 10 totalmente licenciado para fazer o procedimento de atualização abaixo.
Toque no ícone INICIAR, e vá em configurações. Clique em atualizações e segure a opção do programa WINDOWS INSIDER. Você será solicitado a escolher uma conta para começar.
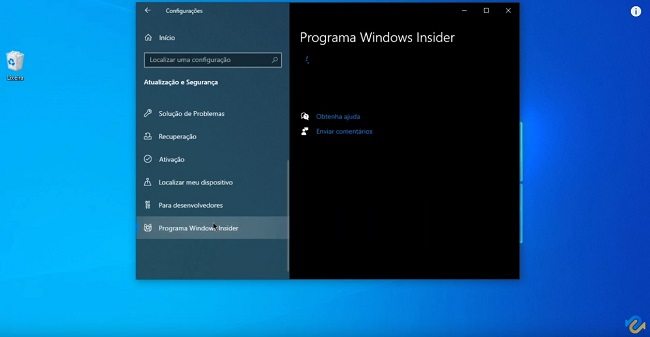
Toque no ícone de adição e escolha a conta da Microsoft com a qual deseja se inscrever para o Windows Insider.

Siga todas as instruções e selecione a configuração do canal dev. Certifique-se de escolher a primeira opção da lista. Clique em confirmar. Neste ponto você deve reiniciar o sistema para aplicar as novas alterações.

Após reiniciar vá novamente em configurações, atualização e segurança, atualização do Windows, e clique em verificar se há atualizações. É assim que deve ser feito a partir do recurso de atualização e segurança. É muito simples.

Parte 3: Vídeo Tutorial para baixar e instalar Windows 11
Cada sistema operacional possui certos requisitos de hardware que nos permitem saber se você se qualifica para esse sistema ou não. Vamos dar uma olhada neste importante detalhe a partir de agora.
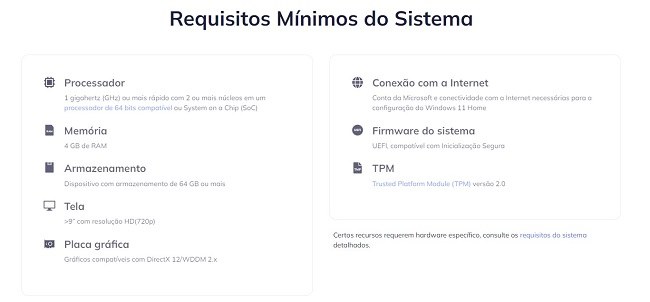
Parece um pouco complicado? Você não precisa verificar se o seu computador atende aos requisitos um a um. Usando o Aplicativo Verificador de Compatibilidade do Windows 11 , você poderá saber se o seu computador poderá rodar este sistema operacional em poucos segundos.

Clique para fazer o download e execute-o. Em poucos segundos você saberá se o seu computador pode executar o Windows 11. A cor verde significa que sua calculadora atende aos requisitos de atualização para o Windows 11, e o vermelho, significar que não atende aos requisitos. Se você se qualifica, dê uma olhada no tutorial de instalação do Windows 11.
Parte 4: Como recuperar arquivos depois que instalar o Windows 11
Depois que fizer a atualização para o Windows 11, e este estiver funcionando bem, porém alguns arquivos estão faltando, não se preocupe. Você poderá recuperá-los facilmente através do software 4DDiG. Você poderá recuperar tudo de forma bem fácil.
Baixe, instale e execute o 4DDiG. Em seguida, escolha os locais cujos arquivos foram perdidos.Download GrátisPara PCDownload SeguroDownload GrátisPara MacDownload SeguroComprar AgoraComprar Agora
DOWNLOAD GRÁTISDownload Seguro
DOWNLOAD GRÁTISDownload Seguro

4DDiG começará a escanear o local selecionado a fim de encontrar os arquivos apagados. Tenha paciência pois este processo poderá levar alguns minutos.Você pode alternar para o modo de visualização em árvore para verificar os resultados da varredura.

Assim que o processo terminar, você verá uma lista de arquivos na tela. Navegue nos resultados e escolha os arquivos que deseja recuperar. Finalmente, clique em recuperar no canto inferior direito da tela, a fim de tê-los novamente em seu sistema.

Conclusão
Isso é tudo sobre baixar Windows 11, novos recursos, e como atualizar o seu PC para o novo Windows 11. Antes de atualizar, recomendamos fortemente verificar gratuitamente se seu computador possa atualizar para Windows 11 com 4DDiG Partition Manager e ter um software de recuperação de dados como o 4DDiG Data Recovery em caso de perda de dados.