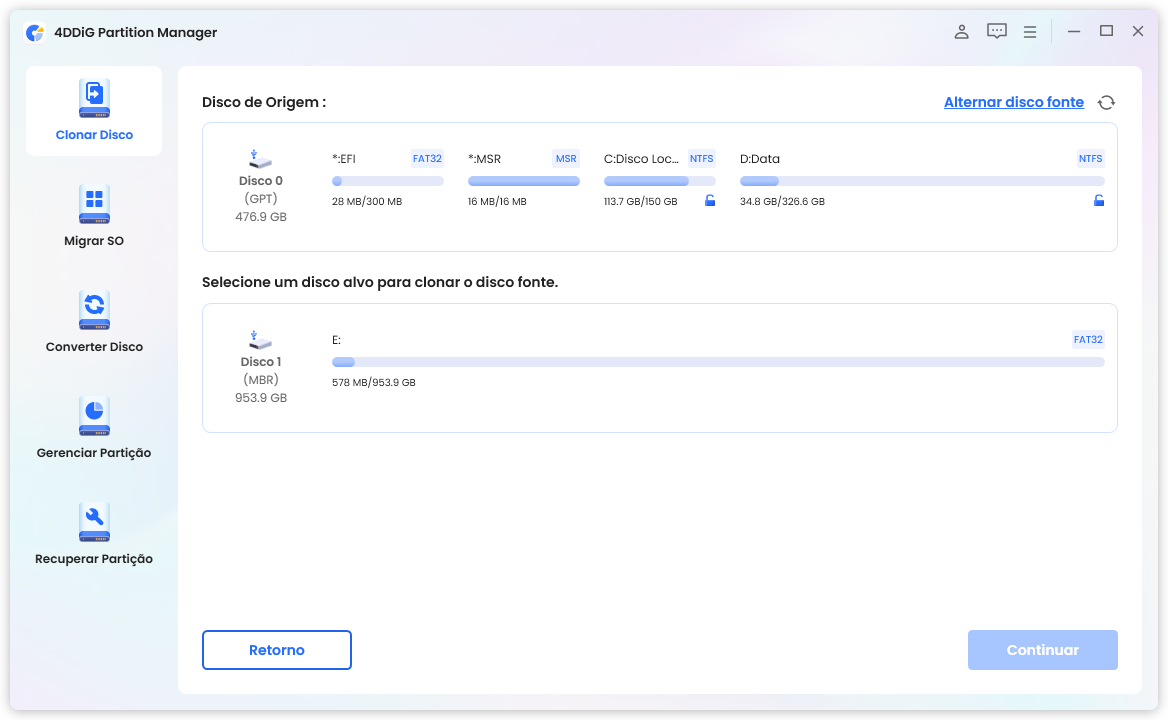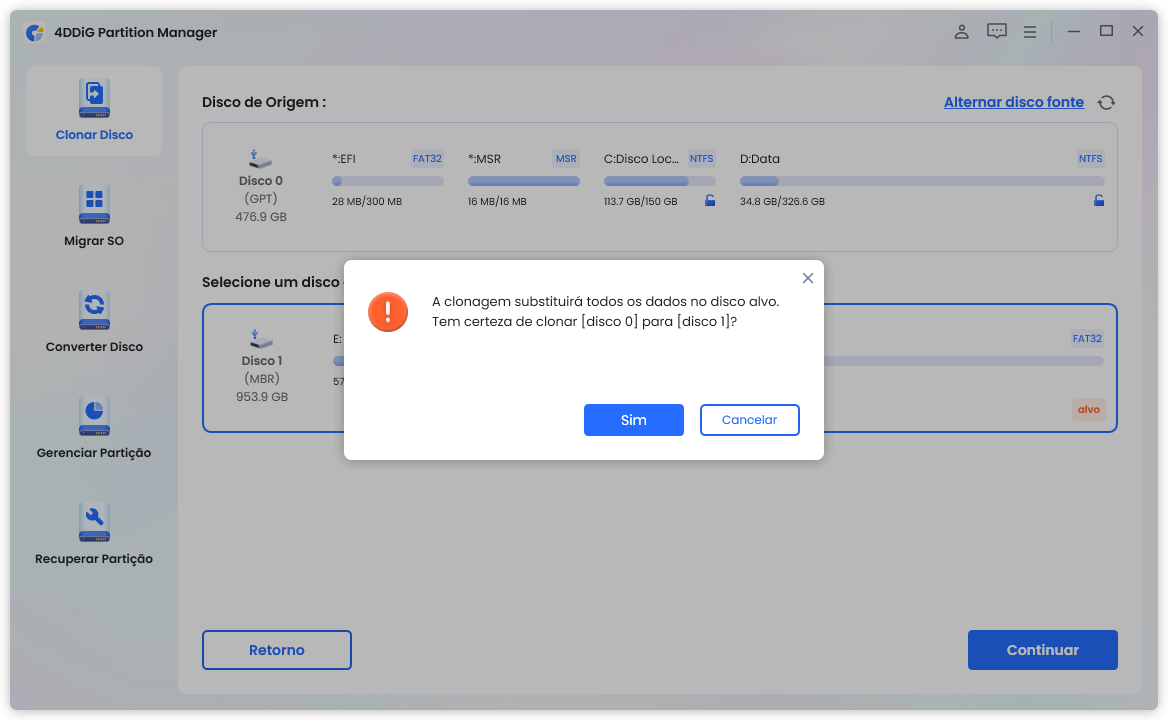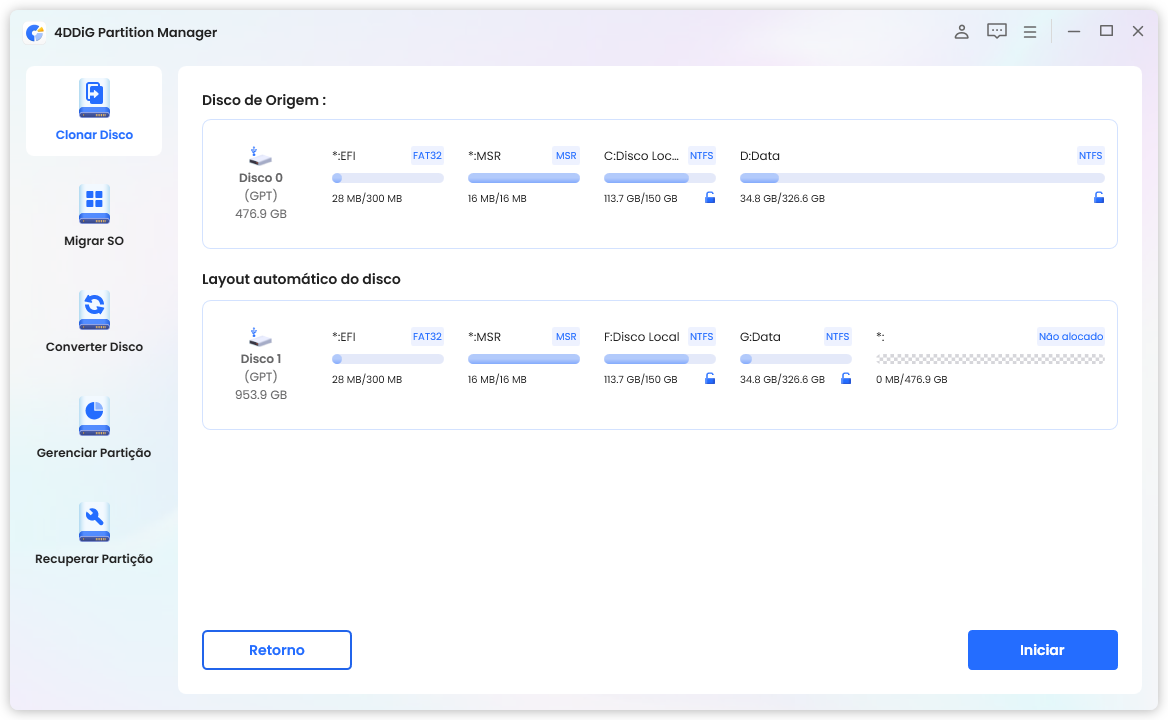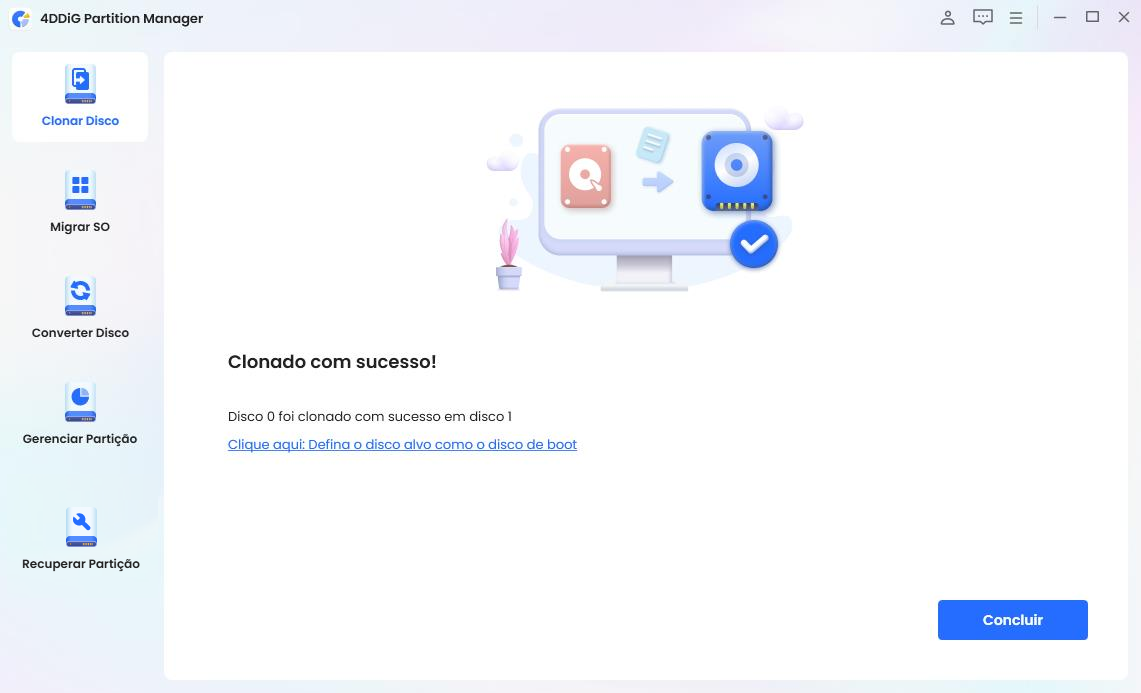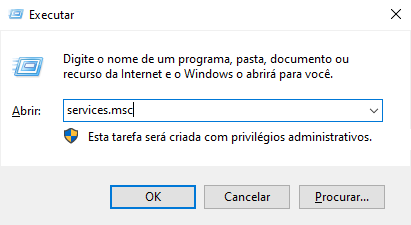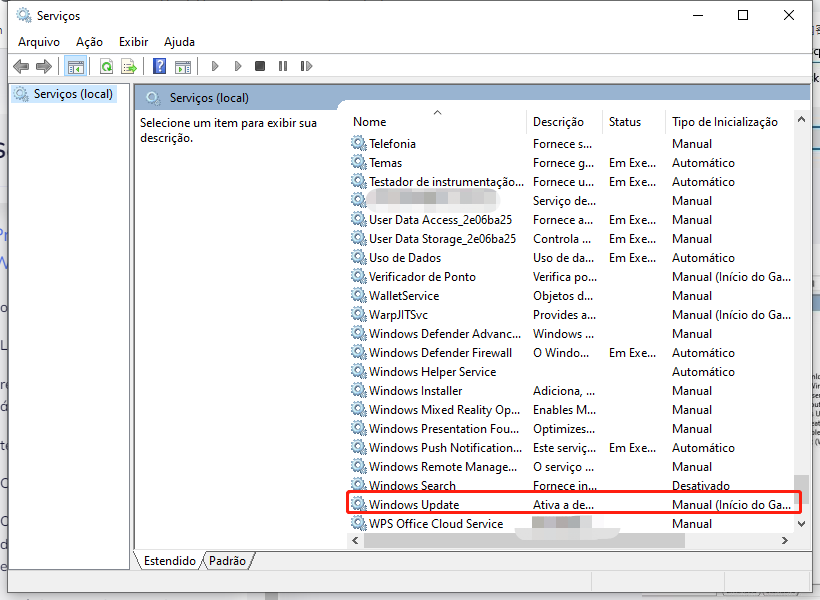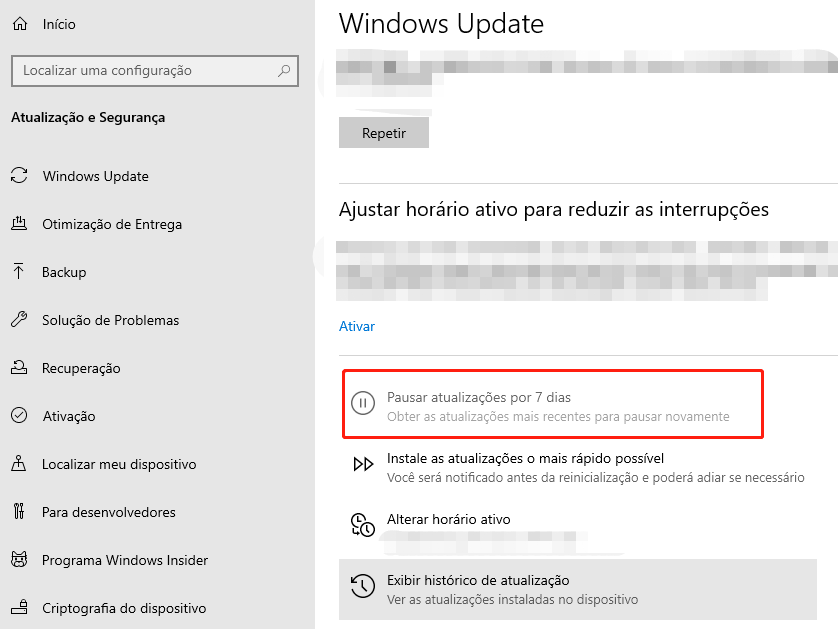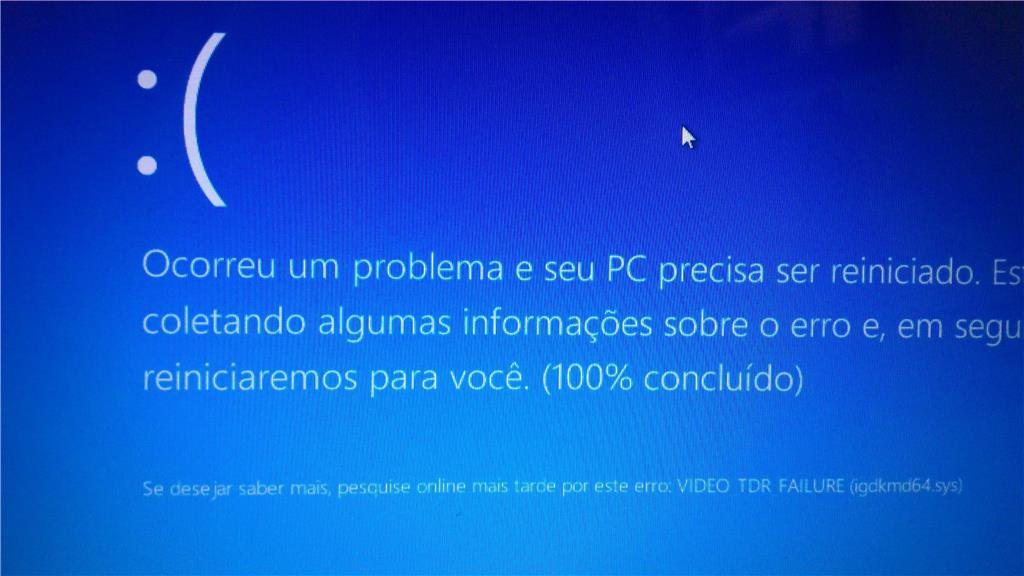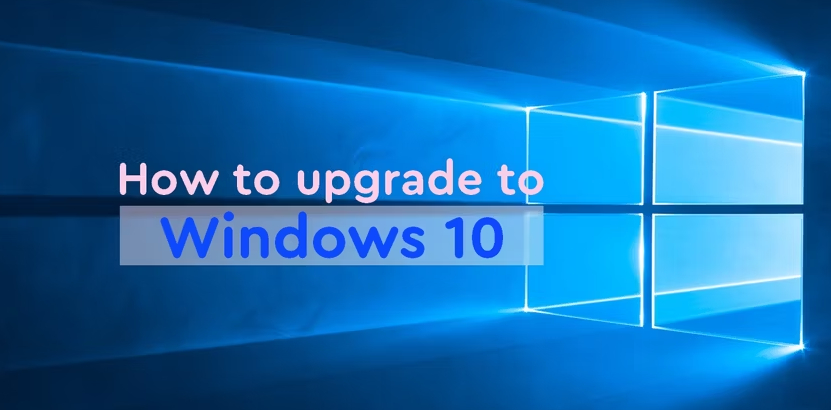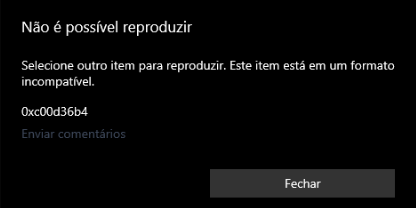Como Cancelar a Atualização do Windows 11 em Andamento? 3 Maneiras Fáceis
Como cancelar atualização do windows 11 em andamento? Lembre-se sempre de fazer backup dos seus dados com o 4DDiG Partition Manager antes de atualizar o sistema Windows.
Você quer saber como cancelar as atualizações do Windows em andamento? Todos nós já passamos por isso - você está no meio de algo importante no seu computador com o Windows 11 e, de repente, ele decide que é o momento perfeito para uma atualização. Frustrante, não é mesmo?
Bem, a boa notícia é que você pode recuperar o controle e cancelar aquela atualização do Windows em andamento.
Neste artigo, mostraremos três métodos fáceis para cancelar a atualização do Windows 11 em andamento. Seja por você estar com pressa, lidando com uma atualização problemática ou simplesmente por querer adiá-la para um momento mais conveniente, nós te ajudaremos. Então, vamos começar!

Parte 1: Por que você quer Cancelar a Atualização do Windows 11 em Andamento?
Cancelar atualização do Windows 11 em andamento pode ser necessário por vários motivos.
- Primeiro, as atualizações muitas vezes ocorrem em momentos inconvenientes, interrompendo o trabalho ou as atividades de lazer.
- Segundo, uma atualização problemática pode causar problemas no sistema, tornando essencial interromper o processo para evitar possíveis danos.
- Por último, alguns usuários preferem controlar quando as atualizações são instaladas para garantir a compatibilidade com seu software e manter a estabilidade do sistema.
Cancelar uma atualização do Windows 11 oferece flexibilidade e permite que os usuários gerenciem a manutenção de seus computadores com mais eficiência.
Agora vamos aprender como parar a atualização do Windows em andamento no Windows 11.
Dicas Pro: Faça Backup dos seus Dados Antes de Atualizar o Sistema Windows
É altamente recomendável fazer backup dos seus dados, incluindo o sistema operacional, antes de atualizar o sistema Windows. Criar um backup garante que seus arquivos e documentos importantes estejam protegidos caso ocorram problemas durante a atualização.
Além disso, é crucial lembrar que se você optar por cancelar a atualização do Windows 11 em andamento, seu sistema ficará exposto a possíveis vulnerabilidades de segurança. Portanto, é necessário que você crie um backup.
Mas como você pode criar um backup? Não se preocupe porque o 4DDiG Partition Manager está aqui para ajudar. Esta poderosa ferramenta pode ajudá-lo a criar um backup de forma fácil e segura. Ela pode clonar com eficácia todo o seu disco rígido para fazer backup dos seus dados e do sistema operacional.
Aqui estão alguns recursos principais desta ferramenta:
- Interface Amigável: o 4DDiG oferece uma interface intuitiva e fácil de usar, tornando-a acessível tanto para iniciantes quanto para usuários experientes.
- Clonagem de Disco: Clone efetivamente todo o seu disco rígido para fazer backup dos seus dados.
- Migração de Sistema: Migre facilmente o sistema operacional do Windows para SSD sem reinstalar o sistema.
- Gerenciamento de Partições: Redimensione, estenda, crie, exclua, mescle ou divida partições facilmente para otimizar seu espaço de armazenamento.
- Proteção de Dados: Fornece proteção abrangente de dados durante o gerenciamento de partições, reduzindo o risco de perda de dados.
- Compatibilidade: Funciona perfeitamente com várias versões do Windows, incluindo o Windows 11.
Agora vamos aprender como você pode usar o 4DDiG Partition Manager para fazer backup dos seus dados antes de interromper a atualização do Windows em andamento.
-
Baixe e instale o 4DDiG Partition Manager no seu computador e o inicie, conectando também o disco rígido externo ao seu computador para criar um backup dos seus dados. Em seguida, escolha a opção Clonar Disco.
Download GrátisDownload Seguro

-
Agora selecione o disco rígido externo que você acabou de conectar para receber os dados clonados e clique no botão Continuar.

-
Aqui, você verá uma mensagem de confirmação informando que todos os dados serão sobrescritos no seu disco rígido externo. Portanto, confirme e clique no botão Confirmar.

-
Agora, você verá uma prévia do processo, então confirme clicando no botão Iniciar.

-
O processo começará e levará algum tempo, dependendo do tamanho dos dados. Portanto, tenha paciência e espere o processo ser concluído. Uma vez que o processo estiver concluído, clique no botão Concluir.

Então, é assim que você pode fazer backup dos seus dados antes de parar a atualização do Windows.
Parte 2: Como Cancelar a Atualização do Windows em Andamento no Windows 11?
A seguir estão as 3 principais maneiras de parar as atualizações do Windows 11 em andamento.
Solução 1. Parar a Atualização do Windows em Andamento no Gerenciador de Tarefas
Ao usar o Gerenciador de Tarefas, você pode parar imediatamente uma atualização do Windows 11 em andamento. O Gerenciador de Tarefas fornece uma visão abrangente dos processos e aplicativos em execução no seu computador.
Veja como você pode interromper a atualização do Windows em andamento.
- Pressione Ctrl + Shift + Esc para abrir o Gerenciador de Tarefas.
-
Navegue até a guia "Processos" ou "Detalhes".

- Localize o processo Service Host: Windows.
- Clique com o botão direito no processo e selecione "Finalizar tarefa" ou "Finalizar processo".
Solução 2. Cancelar a Atualização do Windows em Andamento Através dos Serviços do Windows
Os Serviços do Windows desempenham um papel crítico no gerenciamento de várias funções do seu sistema operacional, incluindo o Windows Update.
Portanto, você pode cancelar facilmente a atualização do Windows 11 em andamento seguindo as etapas abaixo.
- Pressione Win + R para abrir a caixa de diálogo Executar.
-
Digite "services.msc" e pressione Enter para abrir a janela Serviços.

- Role para baixo para encontrar "Windows Update" ou "wuauserv".
-
Clique com o botão direito nele e selecione "Parar".

- Agora vá para a unidade de instalação do Windows (geralmente unidade C) e acesse o diretório do Windows.
-
Localize a pasta SoftwareDistribution e exclua-a.

Solução 3. Desligue o Computador e Modifique as Configurações
O terceiro método oferece uma maneira conveniente de interromper temporariamente uma atualização do Windows 11 em andamento, desligando o seu computador e ajustando as configurações ao reiniciar.
- Enquanto a atualização está em andamento, desligue o seu computador.
- Assim que o computador for desligado, ligue-o novamente.
- Conforme o computador reinicia e o Windows é iniciado, pressione Windows + I para acessar as Configurações.
-
Dentro das Configurações, navegue até a seção "Windows Update".

Aqui, você encontrará um dos dois cenários:
- Cenário 1: Se a atualização foi efetivamente interrompida, você verá opções de atualização manual como "Baixar e Instalar" e "Verificar se há Atualizações". Nesse caso, nenhuma ação adicional é necessária.
- Cenário 2: Se a atualização foi retomada ou está em andamento, você encontrará uma opção para "Pausar por 1 semana". Clique nesta opção quantas vezes for permitido. Esta ação pausará temporariamente o processo de atualização, proporcionando-lhe uma breve pausa nas atividades de atualização em andamento.
Perguntas Frequentes
1. Posso cancelar uma atualização do Windows Update?
Sim, é possível cancelar uma atualização do Windows Update em andamento, mas é essencial fazer isso com cuidado. Você pode usar métodos como o Gerenciador de Tarefas para encerrar o processo relacionado à atualização ou pode pausar a atualização nas Configurações do Windows. No entanto, geralmente é recomendável primeiro fazer um backup dos seus dados antes de interromper o Windows Update enquanto ela está em andamento, para garantir que você não perca nenhum dado importante.
2. Quanto tempo leva uma atualização do Windows 11?
A duração de uma atualização do Windows 11 pode variar significativamente dependendo de fatores como o tamanho da atualização, a velocidade da sua conexão com a internet e o desempenho do seu computador. Atualizações menores podem levar apenas alguns minutos, enquanto atualizações principais de recursos podem levar uma hora ou mais.
3. O que acontece se eu desligar meu computador durante a atualização?
Desligar o computador durante uma atualização pode ter várias consequências. Em alguns casos, isso pode resultar em atualizações incompletas ou corrompidas, levando a problemas ou erros no sistema. Também pode potencialmente danificar o seu sistema operacional.
Para evitar esses problemas, é melhor deixar as atualizações serem concluídas naturalmente. Se você precisar parar uma atualização, use os procedimentos adequados, como pausá-la por meio das Configurações do Windows ou do Gerenciador de Tarefas, para minimizar os riscos associados a desligamentos abruptos.
Pensamentos Finais
Então, é assim que você pode cancelar a atualização do Windows 11 em andamento. Tudo o que você precisa fazer é seguir os passos com atenção e você conseguirá cancelar o Windows Update no seu computador enquanto ela estiver em andamento.
No entanto, antes de iniciar qualquer um dos métodos mencionados acima, é altamente recomendável fazer backup dos seus dados primeiro para garantir que você não esteja perdendo nenhum dado importante.
Para isso, você pode usar o 4DDiG Partition Manager, pois ele o ajudará a criar rapidamente um backup de tudo no seu computador. Experimente!
Você Pode Gostar
- Home >>
- Windows Consertar >>
- Como Cancelar a Atualização do Windows 11 em Andamento? 3 Maneiras Fáceis