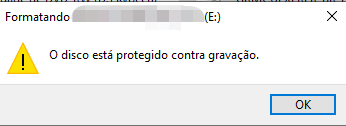Como Corrigir um Pen Drive USB Que Não Aparece no Windows 10/11“O problema com meu USB começou quando eu estava transferindo alguns documentos do meu computador para o USB. Inesperadamente, a transferência falhou e o USB deixou de ser reconhecido pelo meu computador. Existe alguma solução simples para esse problema?”
Um pen drive USB é um dispositivo conveniente que permite armazenar uma grande quantidade de informações. Basicamente, é como um pequeno HD portátil. Claro, um aparelho com tantas funcionalidades pode apresentar falhas. Então, hoje discutiremos um desses problemas: quando o USB não aparece no computador. Sim, isso pode ocorrer e existem diversas razões para isso acontecer. Contudo, fique tranquilo, já que o erro do USB não aparecer geralmente pode ser solucionado. Ocasionalmente, a solução pode ser bastante simples. Neste texto, abordaremos todas as diferentes e criativas formas de eliminar esse problema irritante. As soluções vão desde ajustes físicos simples até outras mais complicadas. Logo, assegure-se de ler atentamente e aplicar as correções com cuidado.

- Parte 1: Por Que o Meu Pen Drive USB Não Aparece?
-
Parte 2: Como Corrigir um Pen Drive USB Que Não Aparece no Explorador de Arquivos Mas Aparece no Gerenciador de Disco?
- Correção 1: Atualize o Driver do Dispositivo USB
- Correção 2: Desinstale e Reinstale o Driver de Disco para o Dispositivo USB
- Correção 3: Crie Novas Partições
- Correção 4: Corrija o Problema Assinalando uma Nova Letra de Dispositivo ao USB
- Correção 5: Use a Ferramenta de Reparo de Disco
- Correção 6: Recupere Dados e Formate o USBHOT
- Parte 3: Como Corrigir um Dispositivo USB Que Não Aparece no Explorador de Arquivos e no Gerenciador de Disco?
- Perguntas Frequentes Sobre Dispositivos USB Não Aparecendo
Como Corrigir um Pen Drive USB Que Não Aparece no Windows 10/11
Para PC
Download Seguro
Para MAC
Download Seguro
Parte 1: Por Que o Meu Pen Drive USB Não Aparece?
Frequentemente, a razão para o USB não aparecer no Windows 10 são pequenos problemas que passam despercebidos. Com o passar do tempo, eles se acumulam e resultam em problemas. As causas mais frequentes para a unidade flash não ser reconhecida pelo computador incluem,
- Porta USB incompatível ou com defeito.
- Configurações de gerenciamento de energia, tais como a Função de Suspensão Seletiva.
- Driver de dispositivo USB antigo ou com defeito.
- Vírus e malware.
- Corrupção no pen drive USB.
Parte 2: Como Corrigir um Pen Drive USB Que Não Aparece no Explorador de Arquivos Mas Aparece no Gerenciador de Disco?
Correção 1: Atualize o Driver do Dispositivo USB
Caso tenha se passado um longo tempo sem atualizar os drivers USB, pode ser a hora de fazer isso, visto que a falta de atualização pode resultar no computador não reconhecer o USB. Para fazer isso,
Passo 1: Insira o USB e inicie o "Gerenciador de Dispositivos" seguindo o caminho "Este PC > Propriedades".
Passo 2: No Gerenciador de dispositivos, expanda a seção de unidades de disco, identifique a USB com problemas e clique em "Atualizar Driver".
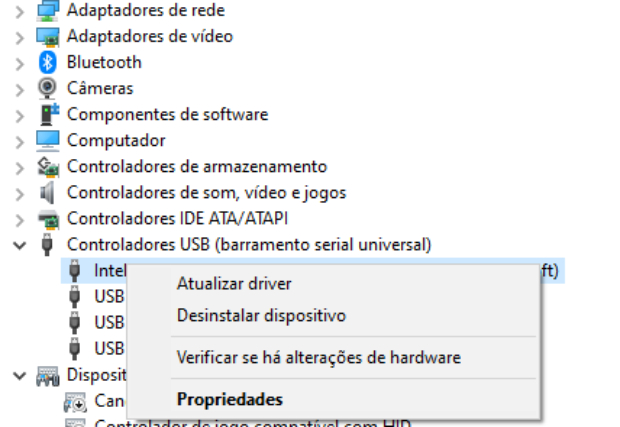
Passo 3: Na próxima tela, é possível optar por "Buscar automaticamente software online". Deixe o driver ser atualizado. Reinicie o computador e faça outra tentativa de conectar a USB.
Correção 2: Desinstale e Reinstale o Driver de Disco para o Dispositivo USB
Mesmo com os drivers atualizados, é possível que ocorram problemas. Se, ao conectar a USB, ela não aparecer no explorador de arquivos, considere a opção de reinstalar os drivers da unidade USB.
Passo 1: Acesse o Gerenciador de Dispositivos indo até "Este PC > Propriedades".
Passo 2: Vá até "Drivers de Disco" e encontre a unidade USB com problemas. Clique com o botão direito do mouse sobre ela e escolha a opção "Desinstalar Dispositivo".
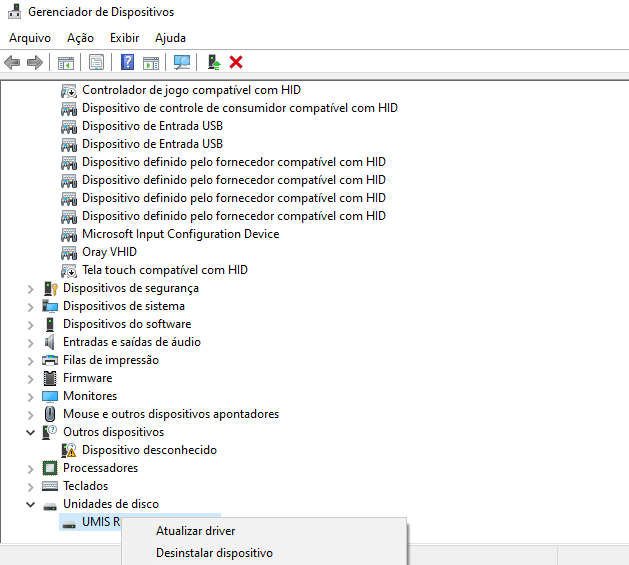
Passo 3: Aguarde até que o processo de desinstalação seja concluído. Após isso, reinicie o computador. O driver USB será reinstalado automaticamente.
Correção 3: Crie Novas Partições
Uma atualização ou nova instalação pode resultar em um espaço não alocado na unidade USB, gerando o erro de de o pen drive USB não aparecer no Windows 11. Para resolver isso, será necessário criar uma nova partição para que ela fique disponível para guardar dados. A seguir, as etapas para executar essa tarefa:
Passo 1: Acesse "Este PC > Gerenciar > Gerenciamento de Disco".
Passo 2: Dê um clique com o botão direito do mouse na parte não alocada e escolha a opção "Criar Novo Volume Simples". Prossiga com as instruções fornecidas pelo assistente, e o procedimento será finalizado em um período de tempo determinado.
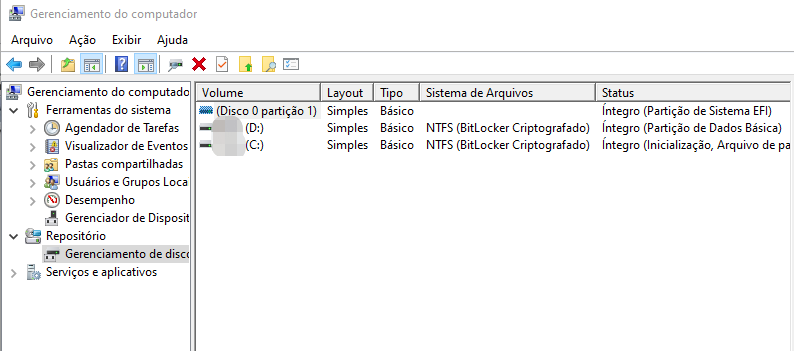
Correção 4: Corrija o Problema Assinalando uma Nova Letra de Dispositivo ao USB
Caso as letras de unidade do seu USB coincidam com as partições do disco rígido, isso pode resultar na unidade flash não aparecendo no Explorador de Arquivos. Uma maneira simples de resolver isso é modificar a letra da unidade do seu dispositivo USB.
Passo 1: Acesse "Este PC > Gerenciar > Gerenciamento de Disco" e execute um clique com o botão direito do mouse na unidade USB. Em seguida, opte por "Alterar letra de unidade e caminho".
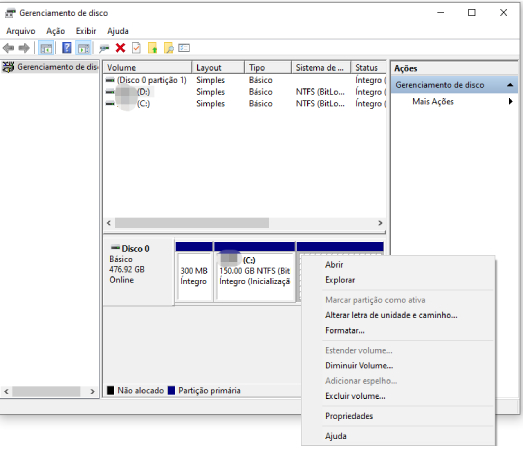
Passo 2: Na janela exibida, clique na opção "Alterar". Escolha uma nova letra de unidade para o seu dispositivo USB e finalize clicando em OK.
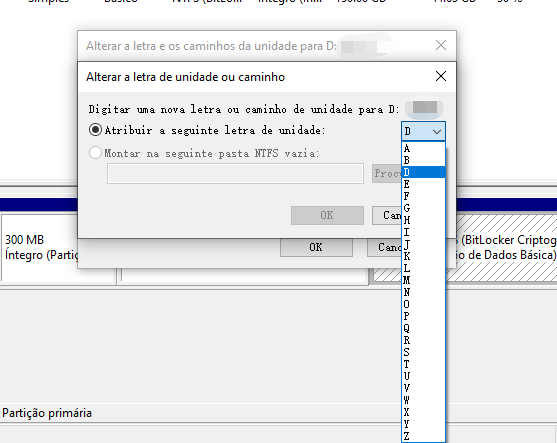
Correção 5: Use a Ferramenta de Reparo de Disco
Se o pendrive não for reconhecido após múltiplas tentativas, o dispositivo USB pode estar danificado. Isso só pode ser corrigido com programas de recuperação de disco que atuam nos setores falhos, tornando a unidade USB funcional de novo. Há várias opções de softwares de terceiros disponíveis e você pode optar por qualquer um deles para resolver o problema.
Correção 6: Recupere Dados e Formate o USB
Um pendrive que não é reconhecido pelo Windows 10 pode ser devido a falhas no sistema de arquivos, tornando seus arquivos inacessíveis. Geralmente, esse tipo de problema é corrigido ao formatar o dispositivo. Contudo, caso o USB possua arquivos importantes, a formatação eliminará todos eles. Assim, é essencial ter um software confiável que possa recuperar os dados do dispositivo, mesmo que ele esteja inacessível. Um programa confiável para essa tarefa é o Tenorshare 4DDiG, que se destaca em recuperação de dados, mesmo em pendrives inacessíveis. Alguns de seus pontos fortes incluem,
- Suporta a exclusão acidental, formatação, corrupção e RAW.
- Recuperação de dados do cartão SD do computador/Mac, unidades USB, dispositivos externos, etc.
- Suporte à recuperação de dados de computadores que crasharam.
- Recuperação de fotos e vídeos danificados ou corrompidos.
Para PC
Download Seguro
Para MAC
Download Seguro
Dessa forma, para recuperar seus arquivos de uma unidade USB que não aparece no computador utilizando o 4DDiG, siga as instruções a seguir.
- Execute o programa e conecte a unidade USB ao seu computador depois de ter realizado o download do 4DDiG. Assim que o programa detectar a unidade, selecione-a para a análise. Na tela seguinte, indique o tipo de arquivo que pretende restaurar e clique em OK.
- A verificação será iniciada automaticamente pelo aplicativo. Após a conclusão da verificação, será possível visualizar os arquivos existentes, incluindo os que foram perdidos na unidade USB.
- Na sequência, selecione os arquivos que você deseja recuperar e pressione o botão "Recuperar".


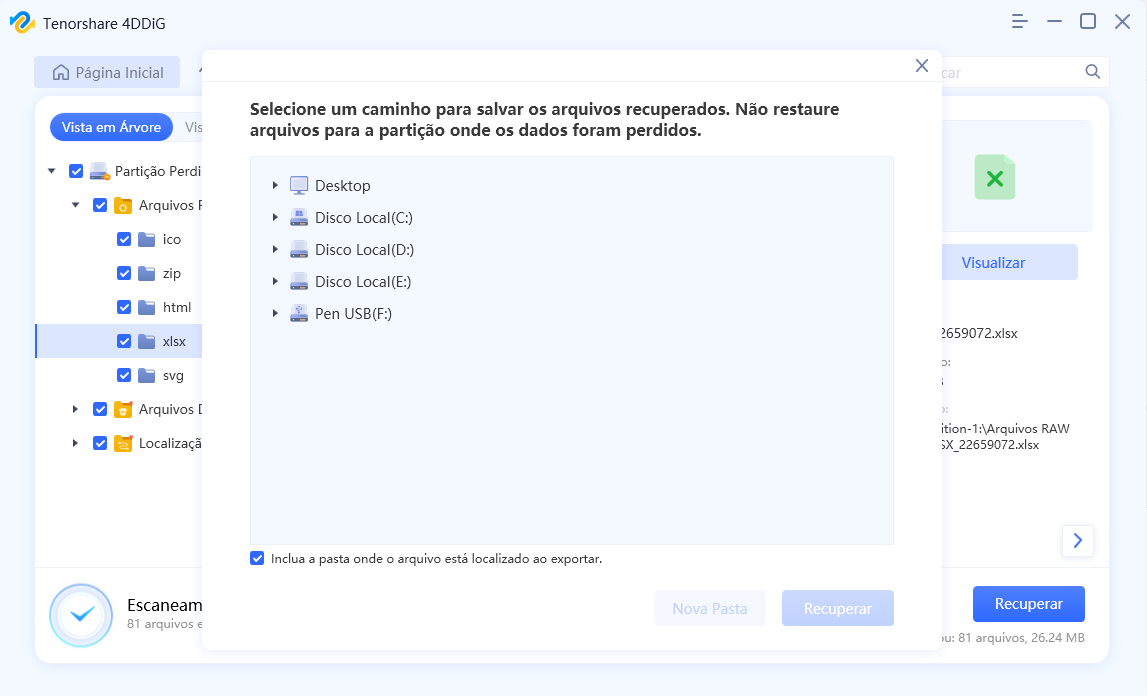
Após a recuperação dos dados, é possível efetuar a formatação segura da unidade USB para o sistema de arquivos NTFS. Aqui está o processo:
Passo 1: Vá para "Este PC > Gerenciar > Gerenciamento de Disco".
Passo 2: Escolha "Visualizador de Unidade" e, a seguir, selecione a sua unidade USB. Clique com o botão direito do mouse sobre ela e clique em "Formatar". Aguarde até que a formatação seja concluída, o que permitirá que a unidade USB seja usada novamente.
Parte 3: Como Corrigir um Dispositivo USB Que Não Aparece no Explorador de Arquivos e no Gerenciador de Disco?
Correção 1: Altere a Conexão USB
Um dos principais fatores que fazem com que uma unidade USB não apareça no Windows 11 é uma conexão USB com defeito causada por uma porta USB problemática ou uma entrada falha. Para identificar a origem do problema, experimente conectar o USB em vários PCs e observe se ele funciona. Verifique se o USB está ligado e é compatível com o dispositivo onde você está tentando usá-lo. Isso eliminará qualquer defeito físico que possa estar fazendo com que o USB não apareça.
Correção 2: Atualize ou Reinstale o Driver
Normalmente, um driver com problemas é a causa dos erros da unidade USB que não aparecem no Windows 8. A solução mais eficaz é atualizar ou reinstalar os drivers. Para fazer isso, vá até o Gerenciador de Dispositivos > Drivers de Dispositivos e atualize todos os drivers USB.
Correção 3: Atualize o Dispositivo USB nas Configurações da BIOS
Uma excelente estratégia para resolver o problema da unidade USB não sendo reconhecida no Windows 10 é ativar a unidade flash no BIOS. Para realizar esse procedimento:
Passo 1: Para implementar esse método, será necessário acessar o BIOS. Reinicie o computador e, ao reiniciá-lo, pressione as teclas apropriadas de acordo com o fabricante para entrar no BIOS.
Passo 2: Acesse a configuração do sistema e vá para a seção Avançado > Dispositivos Integrados ou Periféricos Integrados utilizando o teclado. Posteriormente, efetue a tecla "Enter".
Passo 3: Escolha "Controlador USB" e torne-o + para o ativar. Em seguida, pressione F10 para habilitar todas as portas USB, salve as configurações e saia do BIOS.
Correção 4: Desabilite a Função de Suspensão Seletiva de USB
Os computadores com Windows vêm com uma função de economia de energia inteligente que desativa a energia das portas USB que não estão em uso, o que pode levar à não detecção de dispositivos USB externos. Para desativar essa função:
Passo 1: No campo de pesquisa do sistema Windows, insira "Editar Plano de Energia" e clique no resultado correspondente, que o redirecionará para o painel de controle "Editar Plano de Energia".
Passo 2: Posteriormente, pressione "Alterar Configurações de Energia Avançadas". Dentro da janela avançada, dê um clique duplo na opção "Configurações de USB". Isso abrirá o menu suspenso. Agora, clique duas vezes em "Suspensão Seletiva de USB".
Passo 3: Desabilite a opção e pressione o botão "Aplicar". Finalmente, clique em "OK" para fechar a janela.
Perguntas Frequentes Sobre Dispositivos USB Não Aparecendo
1. Como faço para corrigir um dispositivo USB que não é detectado?
Diversos métodos estão disponíveis para solucionar o problema de um pendrive não aparecer.
- Altere a conexão USB
- Atualize ou reinstale o driver
- É possível simplesmente assinalar uma nova letra para o USB
- Desabilite a função de suspensão seletiva de USB
- Utilize uma aplicação de recuperação confiável, como o Tenorshare 4DDiG, para recuperar os dados e, em seguida, formate o dispositivo USB.
2. Como posso forçar meu computador a reconhecer meu USB?
Para obrigar o computador a reconhecer o USB quando o notebook não estiver identificando a unidade USB, você ainda pode seguir qualquer um dos procedimentos previamente mencionados.
Conclusão
Você veio até aqui trazendo uma pergunta simples: por que meu pen drive USB não está aparecendo? Nós respondemos sua questão de diversas maneiras. Seja atualizando drivers ou utilizando softwares de terceiros como o Tenorshare 4DDiG Data Recovery, há diversas alternativas para corrigir o erro de um pen drive USB que não aparece no Windows.