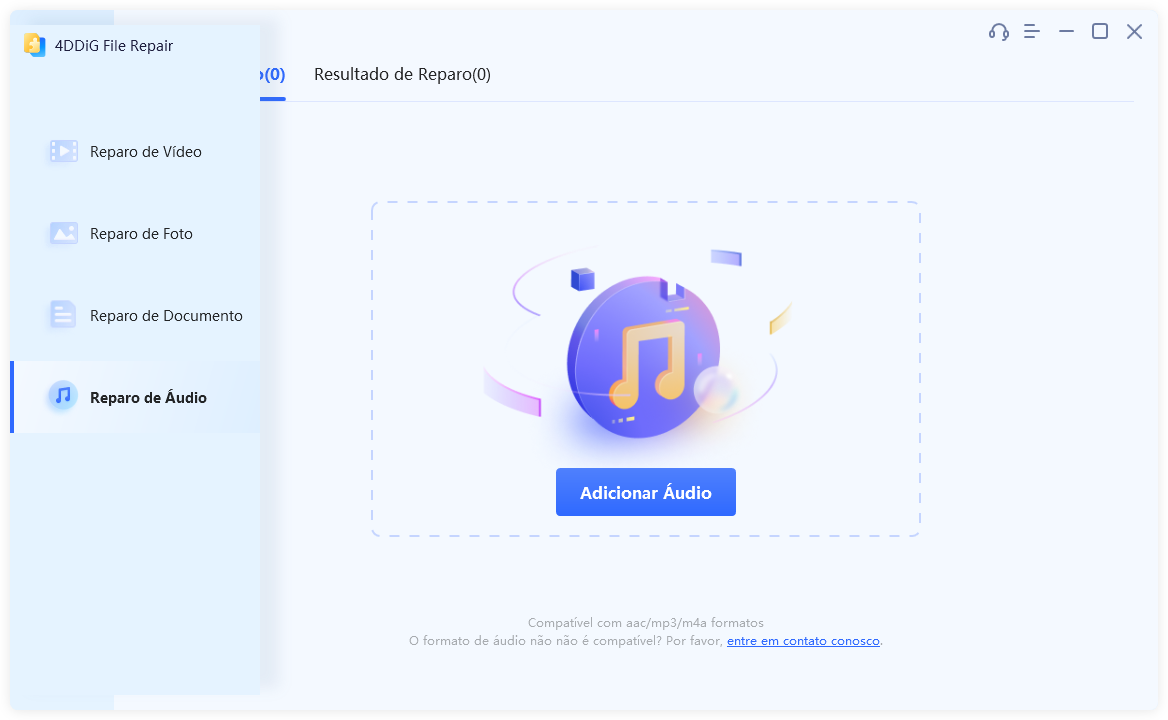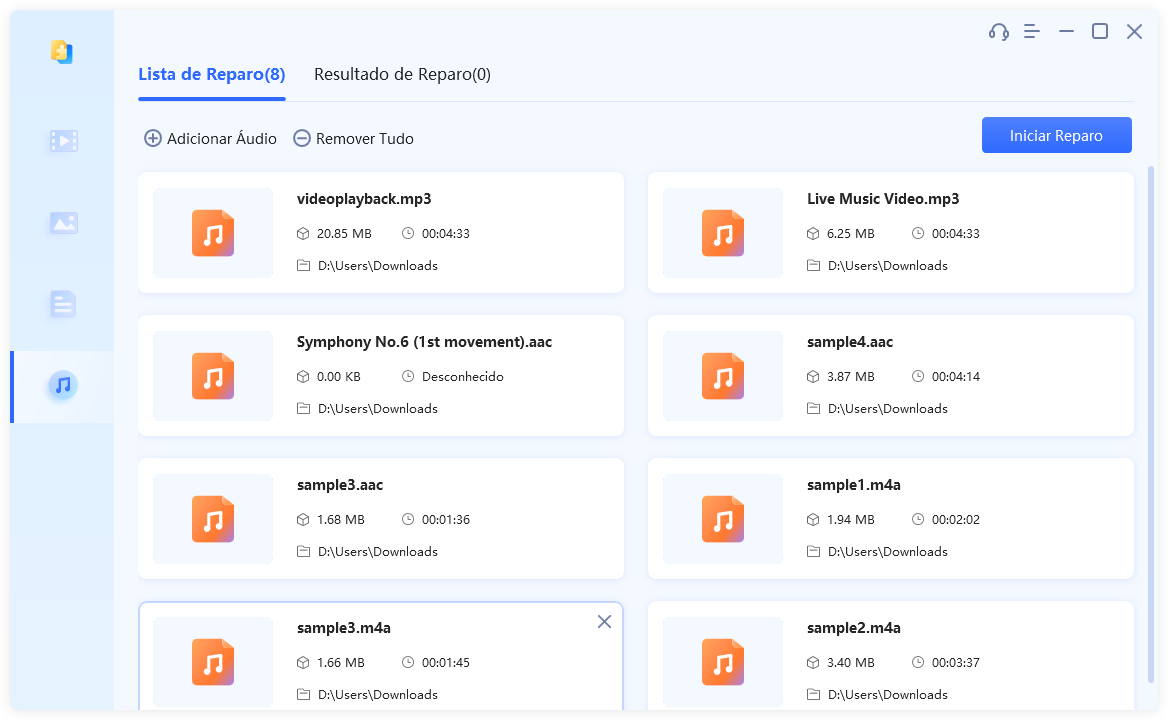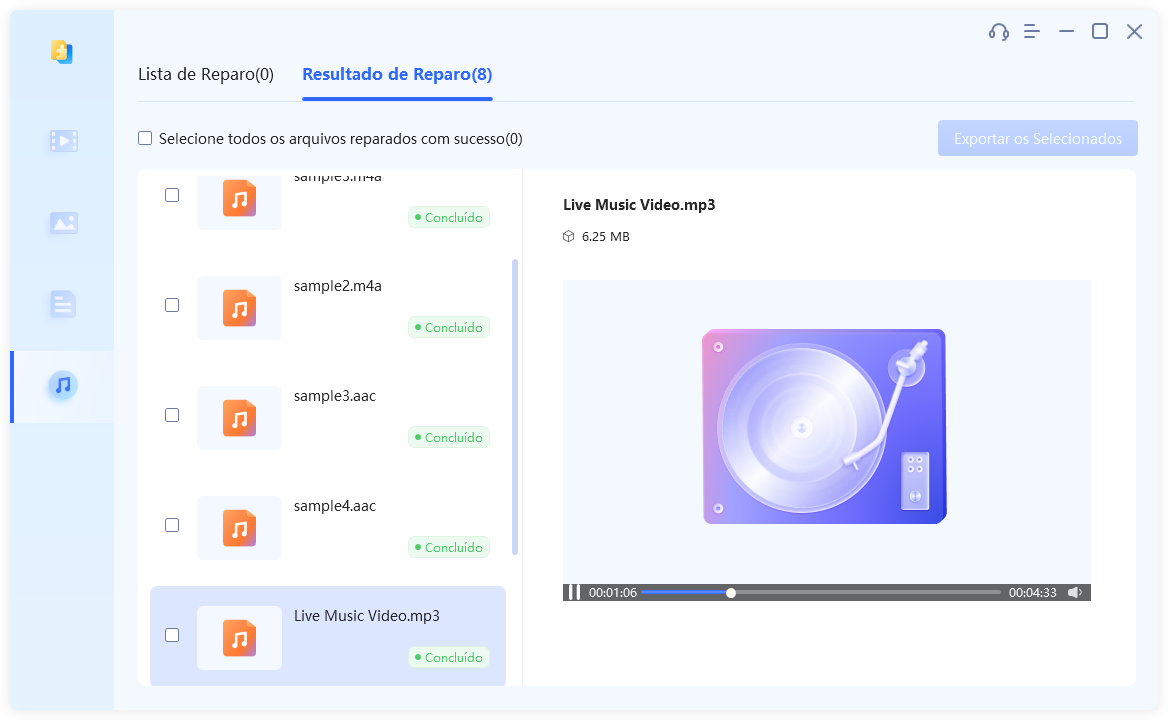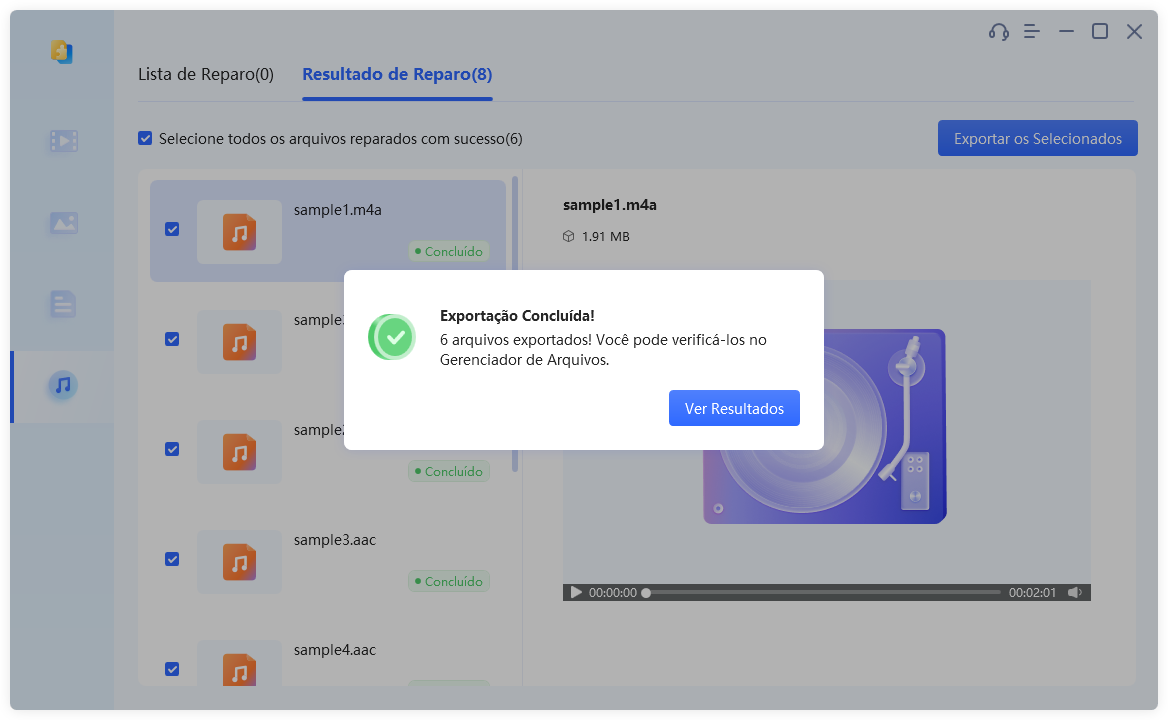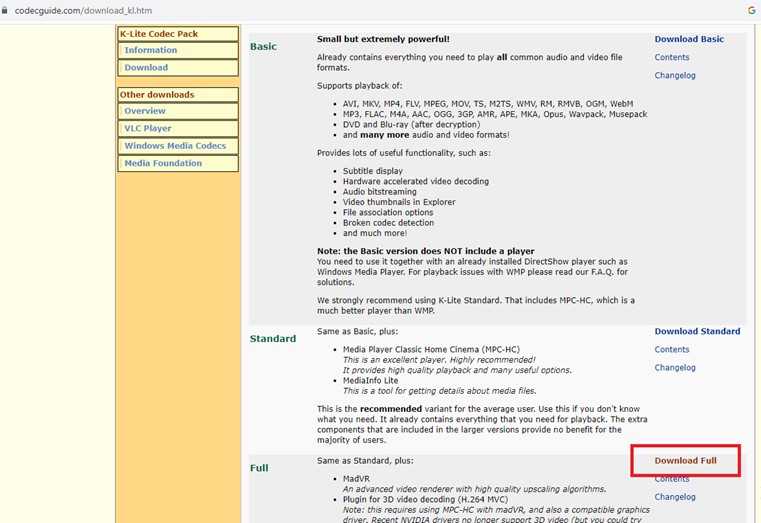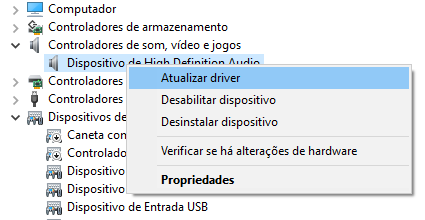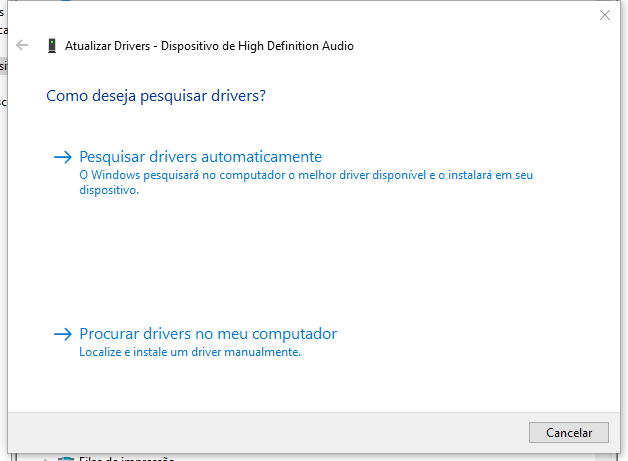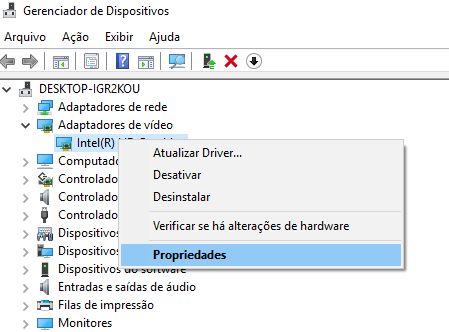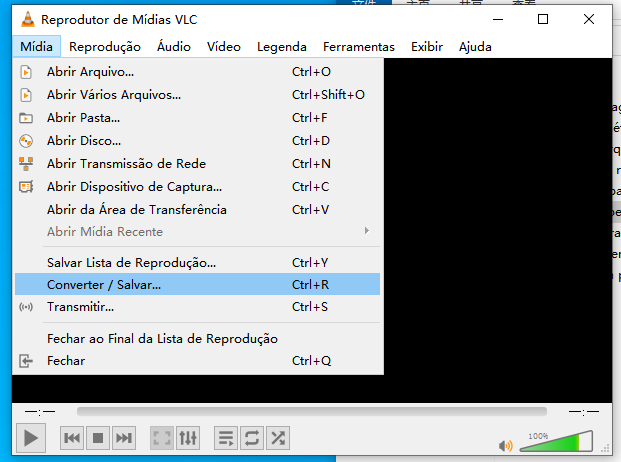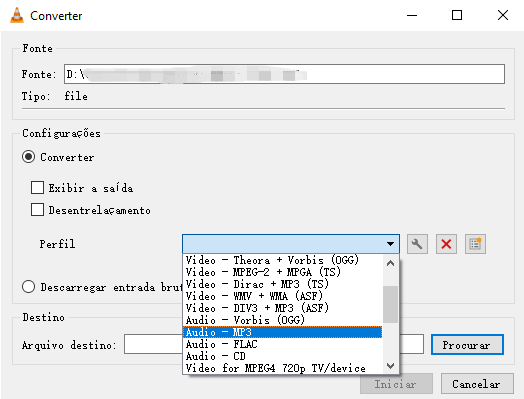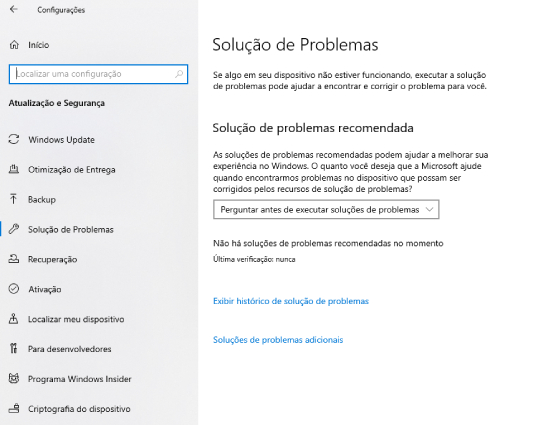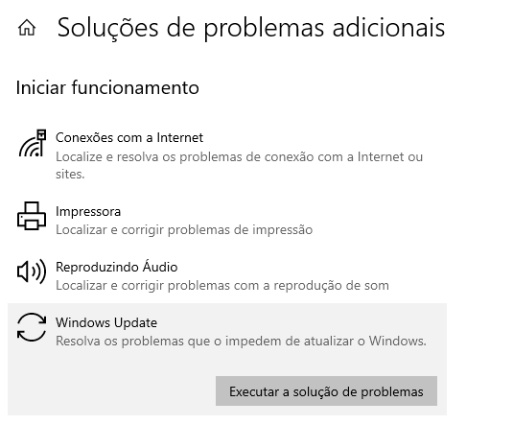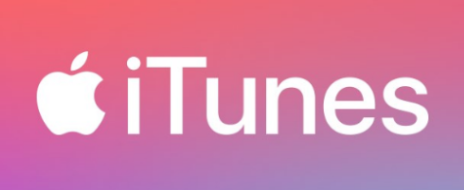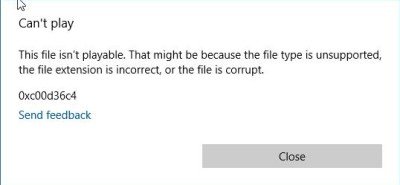Questão"Oi, galera! Acabei de fazer o upgrade do meu PC para o Windows 11. Mas, quando tento tocar uma música, o Windows Media Player mostra o erro 'não é possível reproduzir, escolha outro arquivo para reproduzir 0xc00d36b4'. Alguma ideia do motivo e de como resolver isso?"
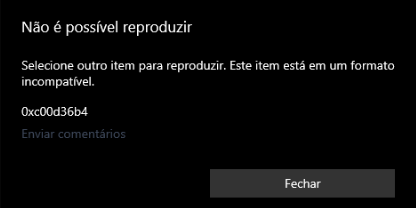
- Parte 1. Motivos Comuns por Trás do Erro 0xc00d36b4
- Parte 2. Como Corrigir o Erro 0xc00d36b4 no Windows 10/11
- Perguntas Frequentes Sobre o Erro 0xc00d36b4
- Conclusão
O erro 0xc00d36b4 é um problema recorrente que decai sobre os usuários do Windows ao tentar reproduzir vídeos ou áudios usando o Windows Media Player. Este erro normalmente é causado por um problema com o arquivo de mídia, com os codecs que são requeridos para tocar a mídia, ou com as definições do Windows Media Player. A resolução desse problema pode envolver algumas ações de diagnóstico para encontrar e corrigir a sua origem. Neste artigo, vamos identificar todos os motivos possíveis e mostrar como corrigir o erro 0xc00d36b4 no Windows 10 e 11, assegurando uma reprodução de áudio e vídeo sem interrupções em seu sistema.
Parte 1. Motivos Comuns por Trás do Erro 0xc00d36b4
Quando você descobre a razão subjacente a um erro, fica mais simples encontrar a solução para o problema. A seguir estão as possíveis causas para o aparecimento do erro 0xc00d36b4 no Windows 10/11.
- Formato de Arquivo Incompatível: Se você tentar reproduzir um tipo de arquivo de vídeo não compatível, isso causará o erro 0xc00d36b4 devido ao reprodutor de mídia não ser capaz de tocá-lo.
- Codecs Ausentes: Os codecs essenciais para reproduzir o formato do arquivo de mídia não estão presentes no computador.
- Arquivo de Mídia Danificado: Caso o arquivo de mídia esteja corrompido ou danificado, o reprodutor de mídia não terá a capacidade de reproduzi-lo e, em vez disso, apresentará o erro de codec 0xc00d36b4.
- Drivers Desatualizados: Caso os drivers de áudio e vídeo estejam desatualizados, isso pode resultar na incapacidade do computador de reproduzir com êxito os arquivos de mídia mais recentes.
- Reprodutor de Mídia Desatualizado: Caso o reprodutor de mídia que você está utilizando para reproduzir o arquivo de mídia esteja desatualizado ou tenha problemas de corrupção, é provável que você seja apresentado com uma mensagem de erro.
Parte 2. Como Corrigir o Erro 0xc00d36b4 no Windows 10/11
Se o reprodutor de mídia padrão apresenta o erro 0xc00d36b4, você tem a opção de instalar um reprodutor de mídia externo, como o VLC, e tentar executar o mesmo arquivo de mídia. Caso o problema continue, aqui estão todas as maneiras de corrigir o erro 0xc00d36b4.
Solução 1. Corrija o Erro 0xc00d36b4 Não É Possível Reproduzir com o 4DDiG File Repair
Como já abordado antes, o alerta de erro "Não é possível reproduzir, escolha outro arquivo para reproduzir 0xc00d36b4" pode ocorrer se o arquivo de áudio ou vídeo estiver corrompido ou falho. Para enfrentar isso, você tem a opção de usar um programa dedicado chamado 4DDiG File Repair. Projetado para lidar com uma série de problemas de arquivos corrompidos, como vídeos não executáveis e arquivos MKV sem som, esse aplicativo é uma opção confiável para corrigir o erro 0xc00d36b4 e recuperar o arquvio de mídia danificado.
- Corrige arquivos de mídia danificados que não podem ser abertos.
- Recupera arquivos de mídia não reconhecidos e corrompidos.
- Elimina a distorção de áudio como sons de estouro e barulho.
- Corrige arquivos de vídeo corrompidos sem problemas de áudio.
- Adequado para uma variedade de dispositivos de entrada, como discos rígidos, pen drives, cartões SD e cartões de memória.
- Suporta formatos amplamente utilizados de arquivos de vídeo, como MP4, AVI, MOV, 3GP, MKV e M4V.
- Suporta formatos amplamente utilizados de arquivos de áudio, como MP3, AAC, M4A, e muito mais.
Aqui estão os passos para corrigir o erro 0xc00d36b4 reparando os arquivos de áudio corrompidos usando o 4DDiG File Repair.
-
Faça o download e a instalação do 4DDiG File Repair no seu computador Windows. Abra a ferramenta e selecione "Reparo de Áudio" no painel esquerdo.
Download GrátisPara PC
Download Seguro
Download GrátisPara MAC
Download Seguro
-
Toque no botão "Adicionar Áudio" e escolha os arquivos de áudio do seu dispositivo de armazenamento que não estejam corrompidos e estejam exibindo o erro 0xc00d36b4.

-
Pressione o botão "Iniciar Reparo" e aguarde até que a ferramenta examine e corrija os erros identificados.

-
Você encontrará os arquivos de áudio reparados na guia "Resultado de Reparo". Basta clicar neles para ouvir o áudio que foi recuperado.

-
Para armazenar os arquivos de áudio reparados no seu dispositivo, marque os arquivos reparados e pressione "Exportar os Selecionados".

Solução 2. Instale o Codec Ausente
Os arquivos de áudio atuais são bastante compactados e requerem codecs específicos para serem tocados corretamente. Se o seu player de mídia não tiver esses codecs, você verá a mensagem de erro 0xc00d36b4 ao tentar reproduzi-los.
O K-Lite Codec Pack é um conjunto atualizado de codecs de áudio e vídeo para Windows. Este pacote enriquece as capacidades do seu player de mídia, habilitando-o a lidar com diversos formatos de áudio e vídeo que podem não ser compatíveis inicialmente. Saiba como resolver o erro de codec 0xc00d36b4 no Windows 10 usando o K-Lite Codec Pack.
- Acesse o site Codecguide para fazer o download do codec 0xc00d36b4. Lá, você verá várias versões do K-Lite Codec Pack, cada uma com informações sobre os tipos de arquivos de áudio e vídeo que suportam.
-
Selecione a versão completa do K-Lite Codec Pack e clique na opção "Download Completo".

- Opte pelo "Servidor 1". Se o link estiver inativo, você tem a opção de acessar o Servidor 2 ou o Servidor 3.
- Após concluir o download do arquivo K-Lite Codec Pack.exe, clique nele para iniciar a instalação do pacote.
- Reinicie seu computador. Em seguida, inicie o reprodutor de mídia e reproduza o arquivo de mídia que estava causando o erro 0xc00d36b4. Devido à instalação do pacote de codecs recém-concluída, o reprodutor de mídia deverá agora ser capaz de executar o arquivo sem qualquer contratempo.
Solução 3. Atualize os Drivers de Áudio e Vídeo
Como dito antes, drivers de áudio e vídeo antigos podem interferir na execução de arquivos multimídia recentes. Para otimizar a performance, atualizar esses drivers é crucial. A seguir, aprenda a atualizar os drivers de áudio e vídeo para corrigir o erro 0xc00d36b4.
Atualize os Drivers de Áudio:
- Abra o menu Iniciar e faça uma busca por Gerenciador de Dispositivos. Após isso, inicie o aplicativo Gerenciador de Dispositivos.
- Amplie a categoria Controladores de som, vídeo e jogos.
-
Faça um clique direito sobre o driver de som e escolha a alternativa Atualizar driver.

-
Escolha a pesquisa automática por software de driver mais recente e instale quaisquer atualizações disponíveis conforme instruído.

Reinicie o computador e, em seguida, reproduza o arquivo de áudio.
Atualize os Drivers de Vídeo:
- Abra o Gerenciador de Dispositivos através do menu Iniciar.
-
Amplie a categoria Adaptadores de vídeo, depois faça um clique com o botão direito do mouse no driver e escolha a alternativa Atualizar driver.

- Deixe o sistema encontrar e realizar automaticamente o download do driver mais recente online para a atualização.
- Após a conclusão da atualização, reinicie o computador e, em seguida, reproduza novamente os arquivos de mídia problemáticos. Os drivers atualizados devem garantir uma reprodução sem problemas.
Solução 4: Converta o Arquivo para um Formato de Arquivo Compatível
Se você está tentando executar um arquivo de mídia de formato pouco usual e se depara com o erro 0xc00d36b4 no Windows Media Player, considere realizar sua conversão para um formato comum compatível com o Windows Media Player. A seguir, você encontra o procedimento para converter o arquivo de formato incomum para um formato que possa ser lido pelo VLC Media Player.
-
Baixe e execute o VLC Media Player. Posteriormente, acesse Arquivo > Converter/Salvar.

- Dentro da janela Abrir Mídia, clique no botão Adicionar e escolha os arquivos de áudio que pretende converter para um formato de arquivo compatível, como MP3.
- Após a adição dos arquivos, clique no ícone de seta junto ao botão Converter/Salvar e escolha a alternativa Converter no menu que aparecer.
-
Dentro da janela de Conversão, escolha a alternativa Converter e selecione o formato de arquivo na seção Perfil. Nós sugerimos que você opte por Audio-MP3. Em seguida, pressione o botão Iniciar para iniciar o processo de conversão.

- Depois da conversão, execute o arquivo de mídia recém-convertido usando o Windows Media Player. Com o arquivo agora em um formato compatível, o problema 0xc00d36b4 deve estar resolvido.
Solução 5. Mude o Formato de Áudio Padrão
Cada edição do Windows vem com um formato de áudio predefinido. O Windows 10, por exemplo, tem um formato de áudio padrão de 48 kHz e 24 bits de qualidade. Mudar este formato de áudio padrão pode solucionar o problema 0xc00d36b4 que está ocorrendo em seu computador.
-
Pressione simultaneamente as teclas Windows + R. Na caixa de diálogo Executar, insira "mmsys.cpl" e, em seguida, pressione Enter.

-
Na janela de Som, navegue até a guia Reprodução e escolha a opção Caixas de Som. Em seguida, clique no botão Propriedades.

-
Dentro da janela de Propriedades de Som, navegue até a guia Avançado e efetue a alteração do formato de áudio padrão.

-
Pressione o botão Aplicar e, em seguida, clique no botão Sim quando a mensagem pop-up de confirmação aparecer. Após isso, clique no botão OK, reinicie o computador e verifique se o problema foi solucionado.
Solução 6. Reabilite o Windows Media Player
Caso ainda encontre o aviso de erro "escolha outro arquivo para reproduzir 0xc00d36b4" e as tentativas anteriores não tenham surtido efeito, pode ser útil reabilitar o Windows Media Player. Em determinados casos, essa ação pode corrigir problemas escondidos.
Verifique as etapas abaixo para reiniciar o serviço do Windows Media Player e solucionar o erro 0xc00d36b4 no Windows 11.
-
Vá até o menu Iniciar e busque por "Recursos do Windows". Depois, selecione a opção "Ativar ou desativar recursos do Windows".

- Dentro da janela dos Recursos do Windows, desça a página e localize a categoria "Recursos de mídia". Em seguida, amplie essa categoria.
-
Desative o Windows Media Player e clique no botão "Sim" quando a mensagem de confirmação aparecer. Em seguida, clique em "OK".

-
Reinicie o computador e siga novamente as etapas 1 e 2.
-
Agora, habilite a opção do Windows Media Player e pressione o botão OK. Em seguida, reinicie o computador e reproduza o arquivo de áudio.
Solução 7. Execute o Solucionador de Problemas de Áudio
Por último, mas não menos importante, você pode usar o solucionador de problemas de áudio do Windows para detectar qualquer problema com seu dispositivo de som. Usualmente, quando o equipamento de saída de áudio não opera adequadamente, o Windows Media Player pode gerar certos erros, como o 0xc00d36b4, de forma aleatória.
Com a ajuda deste solucionador de problemas de áudio, é possível resolver todos os problemas relacionados ao áudio que possam interferir na reprodução de mídia.
- Para abrir as Configurações do Windows, pressione as teclas Windows + I ao mesmo tempo.
-
Opte por "Sistema" no menu lateral e depois clique na alternativa "Solução de Problemas".

-
Escolha a opção "Outros Soluções de problemas adicionais".

-
Clique em "Executar" na seção "Reproduzindo Áudio".

-
Escolha o dispositivo de áudio e prossiga clicando no botão "Avançar".

- Siga as orientações exibidas na tela e permita que o solucionador de problemas identifique e resolva quaisquer problemas.
Perguntas Frequentes Sobre o Erro 0xc00d36b4
P1: O Que É o Erro 0xc00d36c4 de MP4?
O código de erro MP4 0xc00d36c4 normalmente indica um problema que pode acontecer ao tentar reproduzir um arquivo MP4 usando reprodutores de mídia como o Windows Media Player ou softwares parecidos. Ele é indicativo de um problema específico no momento da reprodução, comumente associado a problemas de codec ou a arquivos defeituosos. Para solucionar este problema, examine a possibilidade de implementar as soluções previamente sugeridas.
P2: Como Corrigir o Erro de Vídeo Corrompido 0xc00d36c4?
Para reparar um vídeo com problemas exibindo o código de erro "0xc00d36c4", recomenda-se o uso de um software de reparo de vídeo confiável. Esse erro tipicamente representa uma falha de reprodução devido à corrupção. Utilitários como o 4DDiG File Repair podem ajudar a consertar o arquivo de vídeo comprometido ou corrompido de maneira rápida e eficaz com apenas alguns cliques.
P3: Qual É o Erro 0xc00d36b4 no Groove Music?
É possível que o erro 0xc00d36b4 apareça no aplicativo Groove Music se o programa não for capaz de executar o arquivo de áudio. Isso pode ser causado por um formato de áudio não padrão, pela falta do codec de áudio apropriado ou pelo arquivo de áudio estear corrompido.
Conclusão
Basicamente, se você se deparar com o erro de áudio/vídeo 0xc00d36b4 no Windows 10/11, não há razão para alarme. Existem diversas opções para resolver o problema. Você pode optar pelo K-Lite Codec Pack para corrigir codecs ausentes, pelo VLC Media Player para converter formatos de arquivo, ou pelo 4DDiG File Repair para uma recuperação completa. Além disso, você pode reativar o Windows Media Player, atualizar os drivers e usar a ferramenta de solução de problemas do Windows. Com essas estratégias, é possível contornar o erro e tocar seus arquivos de mídia no sistema Windows sem complicações.