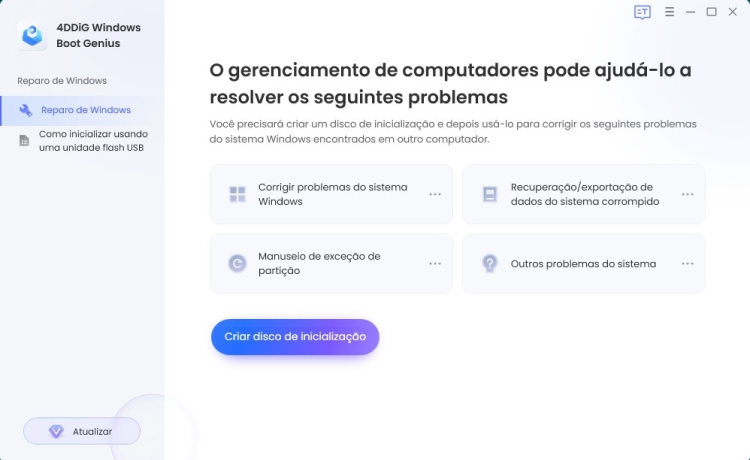A atualização do Windows 11 é um processo que ajuda você a manter seu sistema operacional atualizado com os mais recentes patches e recursos de segurança. Às vezes acontece que o Windows 11 fica preso durante a atualização ou não carrega nada. Pode até ficar preso a 99%, o 1% restante não termina o dia todo. Isto é comumente chamado de Troubleshooting (Solução de Problemas). Se você estiver tendo problemas ao instalar a atualização do Windows 11 em seu computador, não se preocupe. O problema não é grande coisa e pode ser facilmente resolvido. Através deste artigo, poderemos ter uma ideia completa sobre as causas e soluções dos problemas de travamento da atualização do Windows 11.

- Parte 1: Visão Geral da Atualização do Windows 11 Preso
- Prepare-se: Como Recuperar Dados Perdidos Devido a Atualização do Windows 11 Preso?HOT
-
Parte 2: Como Consertar a Atualização do Windows 11 Preso a 0%/99%/100%?
- Correção 1: Aguarde a Atualização Completa do Windows 11
- Correção 2: Verificar o Status da Rede
- Correção 3: Verifique o Processo de Atualização do Windows Através da Pasta SoftwareDistribution
- Correção 4: Desconectar Periféricos Não Essenciais
- Correção 5: Use o Solucionar Problemas de Atualização do Windows
- Correção 6: Executar o Verificador de Arquivos do Sistema
- Correção 7: Pausar a Atualização do Windows e Tentar Novamente
- Correção 8: Execute Novamente o BITS e o Serviço de Atualização do Windows
- Correção 9: Remover Drivers Conflitantes
- Correção 10: Reinstale Aplicações Incompatíveis
- Correção 11: Use o Windows 11 de Instalação USB Inicializável
- Correção 12: Reinicie seu Windows no Modo de Segurança
- Correção 13: Executar a Restauração do Sistema Windows
- Correção 14: Faça o Download do Manual de Atualização Mais Recente
- FAQs
Parte 1: Visão Geral da Atualização do Windows 11 Preso
Para resolver o problema primeiro, você precisa saber o que está acontecendo, por que todas essas coisas estão acontecendo. Então, torna-se fácil para você operar a corrida para consertá-la. Alguns possíveis motivos para a Atualização do Windows 11 presa estão abaixo.
Causas Comuns da Atualização do Windows 11 Presa
- Má Conexão Com a Internet
- Interrupção do Fornecimento de Energia
- Arquivo ISO Corrompido
- Falta de Armazenamento
A má conexão à Internet pode dar origem a ainda mais razões. Quando você tem uma conexão ruim com a Internet, isso pode levar a problemas com o download e a instalação de atualizações. O problema pode ocorrer de duas maneiras: os arquivos baixados podem ser corrompidos e fazer com que sua atualização fique bloqueada, ou pode haver um erro no processo de download que faz com que a atualização não funcione corretamente, resultando em mais problemas.
Se você estiver tendo problemas com as atualizações do Windows 11, é importante saber que elas podem parar frequentemente em seu PC, particularmente se você tiver uma fonte de alimentação instável. Na hipótese de a fonte de alimentação ser temperamental, ela pode se intrometer no ciclo de estabelecimento e fazer com que a atualização do Windows 11 pare em um nível específico.
Às vezes, o processo de atualização pode ficar preso devido a arquivos ISO incompatíveis ou corruptos. O arquivo ISO é a parte mais importante do processo de instalação do Windows 11. Se ele estiver corrompido, então o processo de instalação enfrentará certos obstáculos.
Uma das causas do travamento da atualização do Windows 11 pode ser o armazenamento insuficiente do drive de seu sistema. As atualizações do Windows são bem grandes, a ISO do Windows 11 é superior a 4,5GB. Por isso, é importante ter certeza de que você tem muito espaço no drive do seu sistema para o Windows 11.
Sinal de Atualização do Windows 11 Preso
O primeiro passo para solucionar um problema com seu computador geralmente é determinar se é um problema de software ou hardware. E se isso for um problema com o Windows Update, você precisa conhecer os sintomas. Com a ajuda desses sintomas, podemos facilmente descobrir qual é o problema.
Alguns dos sinais que a Atualização do Windows 11 está presa estão abaixo:
- Atualização presa em 99%, 100%, 0% ou Não Respondendo
- Atualização do Windows 11 presa a 100% por horas, não chegando para a próxima página
- Atualização do Windows 11 Concluída, Mas Não em Resultado
Se você estiver recebendo uma mensagem de erro que diz "Sua atualização do Windows falhou", ou se sua atualização do Windows estiver presa em uma determinada porcentagem, sua atualização do Windows pode ficar presa. Quando esta atualização fica presa por mais de cinco ou seis minutos, mesmo não havendo problema com a conexão de internet, então é seguro dizer que o Windows parou de receber a atualização.
Caso sua atualização do Windows 11 esteja presa a 100% e nada aconteça por horas, é seguro assumir que seu download esteja preso. Normalmente, uma vez atingida a marca de 100%, você será levado para a próxima etapa do processo. Mas se isso não acontecer e seu PC ficar pendurado por muito tempo, você pode precisar reiniciar o processo.
A atualização do Windows é um processo demorado, mas não tanto que demore horas após horas. Assim, não é tarefa de nenhum sistema operacional saudável tomar atualizações por um longo tempo. Se você estiver em tal situação, você pode encontrar sua solução através deste artigo.
Prepare-se: Como Recuperar Dados Perdidos Devido a Atualização do Windows 11 Preso?
As pessoas normalmente atualizam o sistema operacional na esperança de novos recursos, segurança ou benefícios adicionais do Windows. Este processo de atualização é às vezes responsável pela perda de arquivos de PC. Portanto, se você quer estar livre de riscos, você tem que manter o sistema de backup do PC ligado. Mas o problema é que você tem seu backup ligado, mas ainda não consegue encontrar os arquivos necessários após a atualização do Windows! É uma coisa dolorosa. Mas você pode recuperar todos os dados perdidos após atualizar para o Windows 11 com o software de recuperação de dados 4DDiG data recovery, que é uma tecnologia excelente para recuperar quaisquer dados de qualquer dispositivo ou sistema.
Aqui estão algumas das características do software de recuperação de dados 4DDiG data recovery:
- Suporta recuperação de dados de qualquer dispositivo digital como Laptop ou PC, unidade interna ou externa, unidade flash USB, cartão SD, câmera, etc.
- 4DDiG Data Recovery pode recuperar mais de 1000 tipos de arquivos, incluindo arquivos de mídia, fotos, áudios, vídeos, documentos, etc.
- Suporte a recuperação de arquivos perdidos devido à exclusão acidental, formatação, partição perdida, corrupção, arquivo quebrado, sistema travado, ataque de vírus, etc.
Siga o guia abaixo para recuperar arquivos perdidos após atualizar para o Windows 11:
Download Seguro
Download Seguro
- Primeiramente, inicie o 4DDiG Data Recovery em seu Windows, depois você pedirá para escolher os tipos de arquivos a serem iniciados.
- Agora, aguarde o processo de sacnning feito, então você encontrará todos os arquivos perdidos armazenados no local escolhido, você poderá visualizá-los um a um até encontrar aquele que você deseja recuperar.
- Após a pré-visualização, basta escolher os arquivos que você deseja recuperar e clicar no botão Recuperar. Então todos os seus arquivos perdidos estarão de volta.



Parte 2: Como Consertar a Atualização do Windows 11 Preso a 0%/99%/100%?
Correção 1: Aguarde a Atualização Completa do Windows 11
As atualizações do Windows 11 podem ser bloqueadas por causa de fontes de alimentação irregulares ou conexões de rede quebradas, como já discutido. Quando isto acontece, o computador deve ser deixado sozinho por algumas horas. Basta ter certeza de que o Sistema Operacional pode fazer suas próprias coisas sem interrupções. A atualização pode terminar sozinha.
Correção 2: Verificar o Status da Rede
Pode ser frustrante quando você tenta baixar uma atualização ou uma nova versão do Windows, mas a conexão com a Internet parece não estar funcionando. Neste caso, parece que o download do Windows 11 está preso enquanto o problema real é a Internet. Portanto, se você não quiser se deparar com estes problemas, verifique a conectividade antes de iniciar qualquer atualização, ou tente reiniciar seu roteador ou modem antes de baixar qualquer atualização novamente.
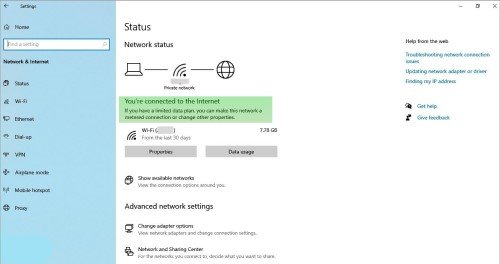
Correção 3: Verifique o Processo de Atualização do Windows Através da Pasta SoftwareDistribution
Se você não tiver certeza se o processo de atualização ainda está em andamento ou não, você pode verificar a pasta SoftwareDistribution em seu computador. O destino da pasta SoftwareDistribution é - C:\Windows\SoftwareDistribution. Após aterrissar esta pasta, clique com o botão direito do mouse no espaço em branco e clique em 'Propriedades' a partir do menu de contexto. Veja o tamanho desta pasta. Se este tamanho permanecer o mesmo, aproxime-se para atualização.
Correção 4: Desconectar Periféricos Não Essenciais
Um PC geralmente tem vários dispositivos externos conectados, tais como pen drive, leitor de cartões, impressora, microfone, alto-falante, etc. Todos esses dispositivos precisam ser desconectados durante atualizações do Windows para que não interfiram no sistema operacional.
Correção 5: Use o Solucionar Problemas de Atualização do Windows
Para consertar o problema de travamento de download do Windows 11, é recomendado executar um dos solucionadores de problemas embutidos na Microsoft. Os passos são os seguintes:
Etapa 1: Pressionando os botões 'Windows e I' no teclado, você será levado na página Configurações, depois clique em 'Atualizar e Segurança'.
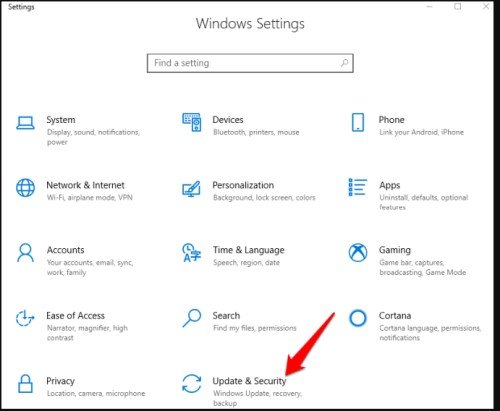
Etapa 2: Um painel de navegação será aberto no lado esquerdo da tela, onde há uma opção 'Solucionar problemas', então clique em Soluções adicionais.
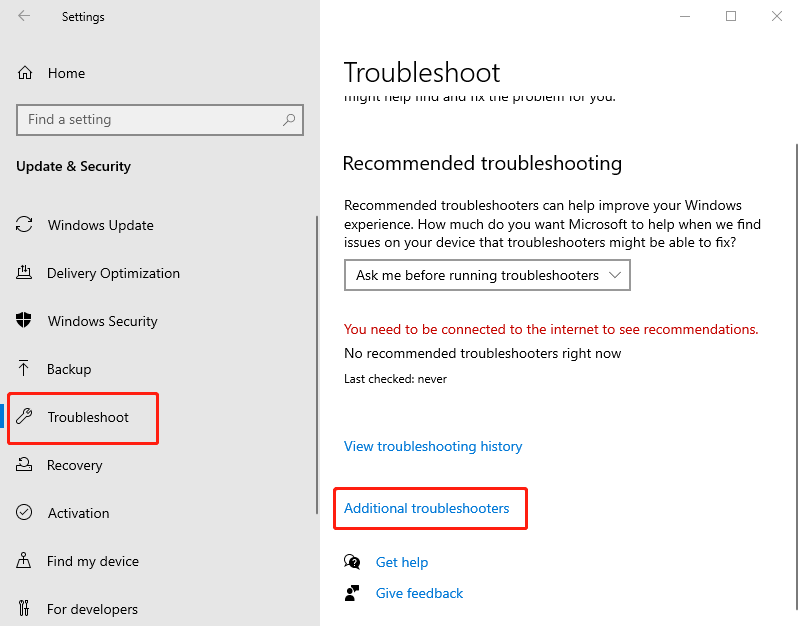
Etapa 3: Clique em 'Atualização do Windows'. Em seguida, clique em 'Executar o Solucionador de problemas'.
Agora, basta ir com o Solucionador de problemas e consertar seu problema. É muito comum que os solucionadores de problemas embutidos da Microsoft tenham sucesso, especialmente quando se trata de consertar problemas que estão relacionados às atualizações do Windows. Você só precisa executar um solucionador de problemas relevante. E, obviamente, você tem muitas outras maneiras de consertar se não funcionar.
Correção 6: Executar o Verificador de Arquivos do Sistema
Etapa 1: Abra o prompt de comando, depois execute o comando DISM, DISM/Online/Cleanup-Image/RestoreHealth.
Etapa 2: Espere até 100% e execute o comando sfc/scannow.
Etapa 3: Uma vez feito Reinicie seu PC e verifique se há alguma atualização.
Correção 7: Pausar a Atualização do Windows e Tentar Novamente
Etapa 1: Pressione 'Windows + I' juntos. Na página Configurações, clique em Atualizar e Segurança.
Etapa 2: Clique em 'Pausar atualizações por 7 dias', depois reinicie seu PC e vá para a mesma execução novamente.
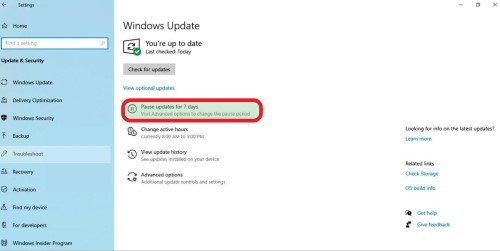
Etapa 3: Desta vez clique em 'Retomar Atualizações'.
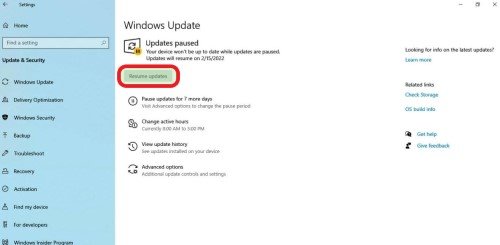
Etapa 4: Clique em 'Verificar atualizações' e conserte seu problema de atualização do Windows.
Correção 8: Execute Novamente o BITS e o Serviço de Atualização do Windows
Etapa 1: Pressione 'Windows + R', para abrir o comando Executar e escreva lá services.msc e clique em 'Ok'.
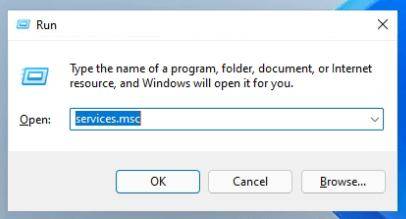
Etapa 2: Clique com o botão direito do mouse em Background Intelligent Transfer Service (BITS) e pare através do menu de contexto.
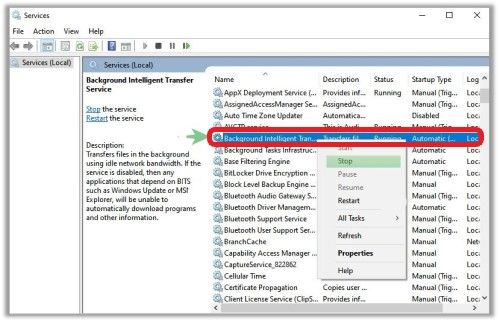
Etapa 3: Clique novamente com o botão direito do mouse no Windows Update Service e faça o mesmo para parar. Em seguida, pressione 'Windows + E' para abrir o Explorador de Arquivos.
Etapa 4: Vá para este local através da barra de endereços: C:\Windows\SoftwareDistribution.
Etapa 5: Selecione todos e exclua-os do menu de contexto.
Etapa 6: Vá novamente para Service App e clique com o botão direito do mouse em Background Intelligent Transfer Service (BITS, Serviço Inteligente de Transferência de Fundo) e inicie-o através do menu de contexto.
Etapa 7: O mesmo processo para o Serviço do Windows Update e faça o mesmo para iniciá-lo novamente.
Agora você pode ir para o seu Windows Update. Desta vez, o download do Windows 11 não deve mais ficar preso.
Correção 9: Remover Drivers Conflitantes
Etapa 1: Pressione 'Windows + R', para abrir o comando Run e escrever aí devmgmt.msc e clique em 'Ok'.
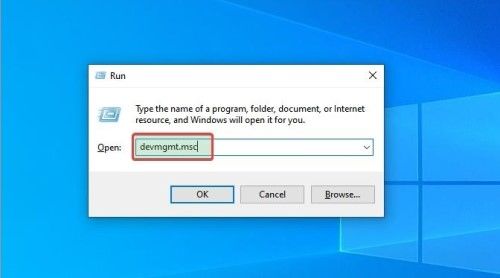
Etapa 2: Abrirá a página Device Manager. Agora, selecione o dispositivo que você deseja parar. Então, clicando com o botão direito do mouse no dispositivo selecionado, você poderá desinstalá-lo para evitar erros durante a atualização do Windows.
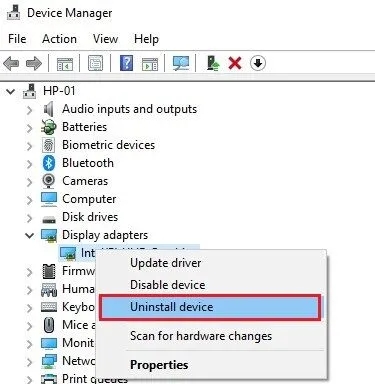
Correção 10: Reinstale Aplicações Incompatíveis
Etapa 1: Pressione 'Windows + R', para abrir o comando Run e escreva lá appwiz.cpl e clique em 'Ok'.
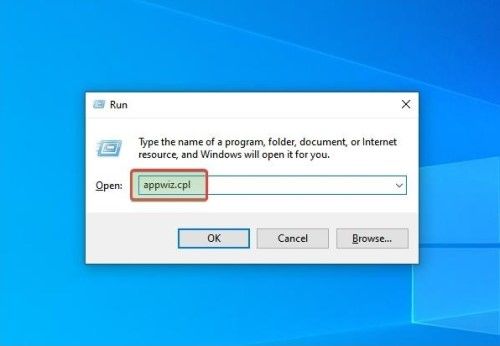
Etapa 2: Abre a janela 'Programas e Recursos', após selecionar o programa que você deseja parar, faça clique com o botão direito do mouse no arquivo e o desinstale.
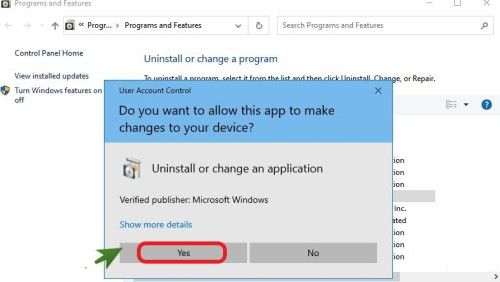
Correção 11: Use o Windows 11 de Instalação USB Inicializável
Etapa 1: Mantenha conectado seu pen drive USB ao computador.
Etapa 2: Reinicie seu computador e pressione teclas específicas como tecla de funções, del, Esc, etc.
Etapa 3: Venha até a aba Boot para selecionar seu pen drive USB pressionando a tecla de seta.
Etapa 4: Abrirá a interface de configuração do Windows, definirá a hora, o idioma, o formato da moeda e o teclado, depois clique em 'Instalar agora'.
Etapa 5: It will open Windows setup interface, set time, language, currency format and keyboard, then click on ‘Install Now'.
Etapa 6: Clique em 'Não tenho nenhuma chave de produto' e depois selecione 'Personalizado para instalar somente Windows'.
Etapa 7: Selecione a partição e inicie a instalação.
Correção 12: Reinicie seu Windows no Modo de Segurança
Etapa 1: Clique em Início e depois em Configurações.
Etapa 2: Clique em Atualizações & Segurança.
Etapa 3: Clique em Recuperação, depois procure na seção Início Avançado onde você encontra Reiniciar Agora, clique nela.
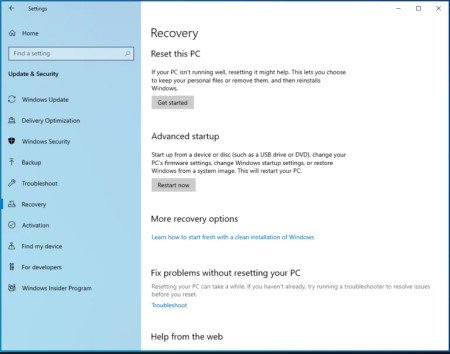
Etapa 4: Após reiniciar o computador, uma tela 'Escolha uma Opção' aparecerá, a partir daí clique em Solucionar Problemas e escolha 'Opções Avançadas'. Em seguida, clique em 'Configurações de Inicialização'.
Etapa 5: Finalmente, pressione F5 para reiniciar seu Windows no modo seguro.
Correção 13: Executar a Restauração do Sistema Windows
Etapa 1: Digite 'Recuperação' na barra de busca do Windows, em seguida, ppen 'Ferramentas Avançadas de Recuperação' no Painel de controle e, em seguida, selecione 'Abrir Restauração do Sistema'.
Etapa 2: Clique em 'Próximo', entre os resultados selecione 'Ponto de Restauração' e depois 'Próximo'. Finalmente, clique em 'Finalizar'.
Correção 14: Faça o Download do Manual de Atualização Mais Recente
Se você ainda estiver tendo problemas para instalar a atualização, tente fazer o download e instalá-la manualmente.
Etapa 1: Vá para o Catálogo de Atualizações da Microsoft.
Etapa 2: Digite o número KB da atualização de segurança na barra de busca que estava inacabada.
Etapa 3: Salve-a e, após o download, execute-a como administrador.
FAQs:
Atualização do Windows 11: quanto tempo deve levar?
Em um PC rápido com um SSD de alta velocidade e poucos dados, as atualizações de recursos serão instaladas rapidamente em cerca de 15-20 minutos. Mas em um PC mais lento, com um HDD e muitos dados, estas atualizações levarão horas.
O processo de atualização inclui a cópia de todas as configurações, dados e aplicativos de seu antigo sistema operacional para o novo. Isto significa que se você tem um computador lento, há mais tempo gasto baixando arquivos e esperando que eles sejam transferidos pela rede - e mais tempo gasto esperando que esses arquivos sejam copiados para o disco rígido!
Qual é o Significado da Atualização do Windows 11 Preso em uma Determinada Porcentagem?
Veja aqui como você vai descobrir o que está vendo em porcentagem:
Preso a 0%: Significa que seu dispositivo saiu do armazenamento.
Preso a 99%: Pode acontecer para conexões de internet ruins.
Preso a 94%: Significa que todos os programas, aplicativos, jogos, drivers do seu PC congelam o processo de atualização.
Preso a 100%: Indica um problema com a pasta de distribuição do software.
Preso em 88%: O disco rígido e a ROM são responsáveis pelo congelamento.
Preso em 85%: Acontece normalmente para dispositivos externos ou unidades conectadas ao seu PC.
Como Atualizar para o Windows 11 Corretamente?
Há alguma prática comum antes de iniciar o processo de atualização para o Windows 11:
Etapa 1: Criação de backup.
Etapa 2: Registro em uma conta Microsoft.
Etapa 3: Verificar a estabilidade da energia e da Internet.
Etapa 4: Armazenamento suficiente.
Conclusão
Aqui estavam algumas das formas de consertar a atualização do Windows 11 preso. E se você ainda estiver tendo problemas para atualizar o Windows, ou perder arquivos, há o software de recuperação de dados 4DDiG Data Recovery ajudá-lo mais com qualquer recuperação relacionada ao Windows. Está na hora de ir sem problemas com o Windows 11 e suas atualizações.