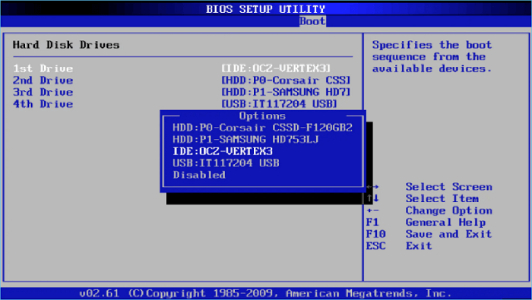Como Corrigir um HD Não Aparece no Gerenciamento de Disco?"Meu computador não exibe o disco rígido externo e, no gerenciador de disco, ele é listado como não inicializado e não localizado. Como posso resolver essa situação sem perder os dados?"
Está tentando acessar os dados do seu disco rígido externo, mas não consegue encontrá-lo? Não se preocupe; esse é um problema comum no Windows que você pode solucionar sem dificuldade. Continue lendo para aprender formas fáceis de corrigir a questão do "disco rígido externo que não é detectado no gerenciamento de disco".

- Parte 1: Por Que o HD Externo Não Aparece no Gerenciamento de Disco no Windows 11/10
- Parte 2: [Dica Rápida] Recuperar Arquivos de Discos Rígidos Externos com o 4DDiG Windows Data RecoveryHOT
- Parte 3: Como Recuperar um HD Não Aparece no Gerenciamento de Disco no Windows
- Perguntas Frequentes
- Conclusão
Parte 1: Por Que o HD Externo Não Aparece no Gerenciamento de Disco no Windows 11/10
Existem várias razões pelas quais o disco rígido externo pode não estar visível no Gerenciamento de Disco no Windows 10/11. Essas causas são:
- O disco está oculto: Caso você tenha ocultado a unidade externa manualmente, só poderá vê-la novamente se modificar as configurações.
- Conexão irregular: Se houver problemas nos conectores ou as portas USB estiverem danificadas, o sistema não detectará o disco rígido externo.
- Disco corrompido: Discos rígidos corrompidos podem ocasionalmente ficar inacessíveis no Windows e, consequentemente, não aparecer no Gerenciamento de Disco. Isso normalmente acontece devido a infecções por vírus ou formatação inadequada.
- Drivers desatualizados: Em certas situações, a presença de drivers desatualizados para o disco rígido pode ser a causa do problema, o que é uma ocorrência frequente em unidades externas mais antigas.
- Letra de Dispositivo Incorreta: Se o disco rígido externo não for inicializado adequadamente, é possível que você não o observe no Gerenciamento de Disco no Windows 10 e 11.
- Disco Rígido Incompatível: A unidade externa pode não ser compatível com o Windows. Para verificar, experimente conectá-la a outro computador.
Parte 2: [Dica Rápida] Recuperar Arquivos de Discos Rígidos Externos com o 4DDiG Windows Data Recovery
Ao buscar solucionar problemas na unidade externa, você corre o perigo de apagar todo o conteúdo dela. Portanto, recuperar e armazenar os arquivos antes de fazer qualquer coisa é a melhor opção. O 4DDiG Windows Data Recovery se destaca como o software de recuperação de dados mais fácil e efetivo que você pode utilizar.
A razão pela qual ele se destaca é sua capacidade de recuperar mais de 2000 formatos de arquivos com facilidade, exigindo apenas alguns cliques. E isso não é tudo. A velocidade de verificação também é elogiada por aqueles que o utilizam.
- Recupere informações de notebooks/computadores, disco rígido interno e externo, pen drive, cartão SD e sistemas de armazenamento NAS, etc.
- Recupera mais de 2000 formatos de arquivos diversos, que englobam fotos, vídeos, documentos e faixas de áudio.
- Recupere dados perdidos devido a várias situações, como exclusão acidental, formatação, perda de partição, corrupção, falha do sistema, ataques de vírus e muito mais.
-
Uma vez instalado e aberto o Tenorshare 4DDiG Windows Data Recovery, a tela principal apresentará escolhas como Recuperação de Dados e Configurações Avançadas. Escolha o disco em que os dados foram perdidos na lista de drives disponíveis e clique em Iniciar para iniciar a varredura. Além disso, você tem a opção de selecionar categorias de arquivos no canto superior direito antes de iniciar a busca.
Download GrátisPara PC
Download Seguro
Download GrátisPara MAC
Download Seguro

-
O 4DDiG prontamente escaneia o disco selecionado em busca de dados ausentes e permite que você interrompa ou pause a pesquisa se já encontrar o que procura. A Visualização em Árvore exibe diferentes categorias como Arquivos Excluídos, Arquivos Existentes, Locais Perdidos, Arquivos RAW e Arquivos Tag. É possível trocar para o modo de visualização de arquivos para verificar tipos como foto, vídeo, documento, áudio, e-mail, entre outros. Você também pode utilizar o recurso de pesquisa ou filtros no canto direito para refinar os resultados.

-
Quando encontrar os arquivos desejados, você terá a capacidade de visualizá-los e restaurá-los em um local protegido. É importante não os salvar na mesma partição onde a perda ocorreu, a fim de evitar a substituição no disco e a perda permanente de dados.

Parte 3: Como Recuperar um HD Não Aparece no Gerenciamento de Disco no Windows
Existem seis abordagens testadas e comprovadas para seguir quando o disco rígido externo não é detectado.
Maneira 1: Solucione os Problemas da Conexão
Se o disco rígido externo não estiver visível no gerenciamento de disco, a primeira ação a tomar é resolver o problema de conexão. Isso acontece porque é possível que você não tenha conectado a unidade de forma adequada.
Nesse caso, você pode desligar e ligar novamente a unidade externa. Se isso não der certo, desconecte a unidade mais uma vez e utilize um cabo alternativo para reconectá-la. Em último caso, tente inseri-la em outras entradas USB ou Tipo-C.
Maneira 2: Atualize os Drivers
Se o disco rígido externo não estiver visível no gerenciamento de disco, mesmo após resolver a questão de conexão, considere atualizar os drivers. Siga as instruções a seguir:
- Acesse a barra de pesquisa.
- Insira "Gerenciador de Dispositivos".
- Explore e selecione "Drivers de disco" para acessar outras opções/seções.
- Encontre o disco rígido externo e clique nele utilizando o botão direito do mouse.
- Escolha "Atualizar Driver".
- Após um período, reinicie o computador.
Posteriormente, confirme se a unidade externa está visível ou não no gerenciamento de disco. Se a causa for um driver desatualizado, agora você poderá identificá-lo e acessá-lo.
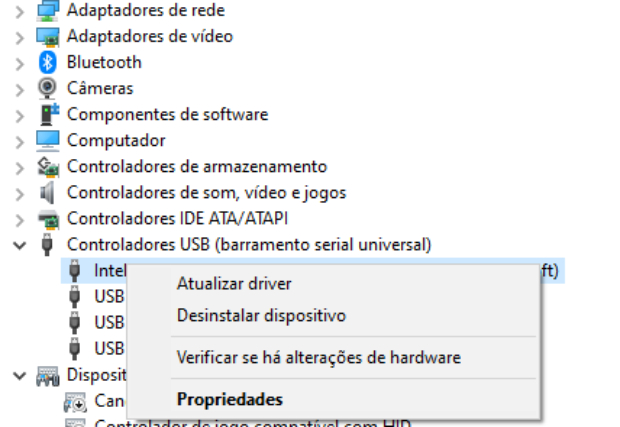
Maneira 3: Reinstale os Drivers
O disco rígido externo Seagate não está visível no gerenciamento de disco? Isso pode ser atribuído a questões relacionadas aos drivers. A boa notícia é que, simplesmente reinstalando-os, você pode resolver o problema sem a necessidade de realizar outras ações.
Aqui estão os passos simples para reinstalar os drivers:
- Acesse a barra de pesquisa.
- Digite "Gerenciador de Dispositivos" e abra-o.
- Dirija-se até a categoria chamada "Unidades de disco".
- Clique com o botão direito do mouse na unidade externa e opte por "Desinstalar".
- Reinicie o computador após ter concluído o processo de desinstalação.
-
Em seguida, repita os passos anteriores e, desta vez, opte por "Instalar".

Depois disso, reinicie o computador mais uma vez e confira se a unidade está sendo exibida no gerenciamento de disco.
Maneira 4: Verifique o Disco Rígido na BIOS
Ainda está tendo o problema em que o disco rígido externo não é detectado no gerenciamento de disco após a reinstalação dos drivers? Nesse caso, verifique o disco rígido no BIOS. Aqui estão as etapas simples:
- Reinicie o computador e pressione a tecla F2 imediatamente para acessar o BIOS. Em algumas situações, pressionar a tecla Delete pode levar o computador ao BIOS.
- Escolha "BIOS".
- Dirija-se para "Boot". Verifique se existe um disco rígido externo.
-
Caso o disco rígido seja identificado durante a inicialização, desconecte-o e, em seguida, conecte-o a uma porta diferente.

O que fazer se o disco rígido externo não estiver listado nas opções de boot? Neste cenário, vá para a página inicial do BIOS e entre na seção de Armazenamento. Lá, cheque o status da unidade. Ele precisa estar "Ativado".
Após concluir as ações mencionadas anteriormente, saia do BIOS e permita que o computador inicie. Com sorte, a unidade externa será visível no Gerenciamento de disco.
Maneira 5: Crie um Novo Volume
Se o disco rígido externo da Toshiba não estiver visível no Gerenciamento de disco, outra possível solução é criar um novo volume. No entanto, as instruções para fazer isso podem ser um tanto complexas, portanto, é importante seguir os passos com precisão.
- Simultaneamente, pressione as teclas Windows e X.
- Procure e selecione a opção "Gerenciamento de Disco".
- Consulte a barra no topo para determinar se a unidade é a "partição primária" ou o "espaço não alocado". Azul indica partição primária, enquanto preto indica espaço não alocado. Precisa ser um espaço não alocado para este método ser eficaz.
- Dê um clique com o botão direito do mouse na unidade e, dentre as opções disponíveis, escolha "Excluir volume". Isso resultará no rótulo do espaço não alocado na unidade.
- Em seguida, clique com o botão direito do mouse sobre o espaço não alocado e escolha a alternativa "Criar Novo Volume Simples", em seguida, avance ao selecionar a opção Próximo.
- Em seguida, renomeie a letra de unidade.
- Selecione a opção "Próximo".
- Após isso, escolha a alternativa "Formatar".
- Opte por "Próximo" novamente.
- Para concluir o processo, dê um clique em "Concluir".
A unidade deve ser exibida agora!
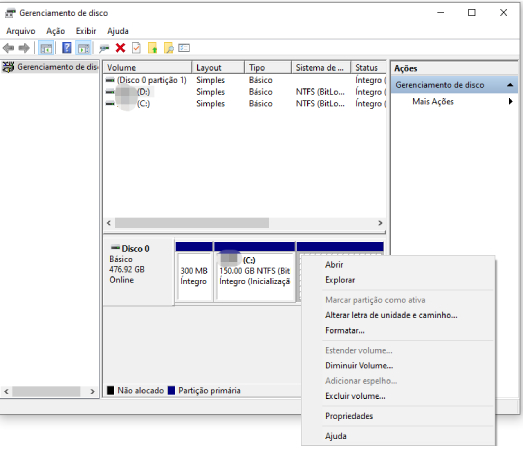
Maneira 6: Altere a Letra do Dispositivo
Caso o disco rígido externo não seja detectado no gerenciamento de disco, a solução pode ser a alteração da letra da unidade, e felizmente, esse processo é simples:
- Acesse o Gerenciamento de disco.
- Efetue um clique com o botão direito do mouse no novo volume/dispositivo.
- Selecione "Alterar Letra de Unidade e Caminhos" dentre as diferentes opções apresentadas.
- Selecione "Alterar".
- Escolha "OK" para atribuir um novo nome à unidade.
Dessa forma, você pode solucionar o problema de discos rígidos externos que não aparecem no Gerenciamento de disco do Windows 11/10.
Perguntas Frequentes
P1: Como Recuperar um Disco Rígido Externo Não Detectado?
Para recuperar um disco rígido externo não detectado, é possível usar softwares de recuperação de dados de primeira classe como o 4DDiG. Outras opções incluem mudar a unidade para outra porta, alterar a letra da unidade ou buscar aconselhamento profissional.
P2: Por Que o Meu HD Externo Aparece no Gerenciador de Dispositivos Mas Não Aparece no Meu Computador?
Se o disco rígido externo está visível no gerenciador de dispositivos mas não no sistema, existem múltiplas razões possíveis: conflito com a letra da unidade, incompatibilidade do sistema de arquivos, problemas de alimentação, formatação inadequada, sistema obsoleto ou questões na partição do disco.
Conclusão
Em resumo, discutimos seis abordagens para corrigir o problema de "Disco rígido externo não aparece no gerenciamento de disco". Tenha em mente que você pode perder dados da unidade externa. Por isso, antes de seguir essas medidas, instale o software 4DDiG Windows Data Recovery para recuperar todos os documentos importantes e minimizar o estresse.