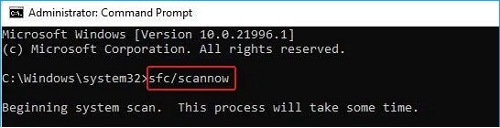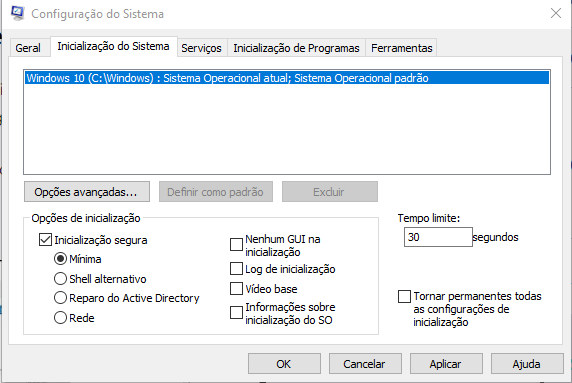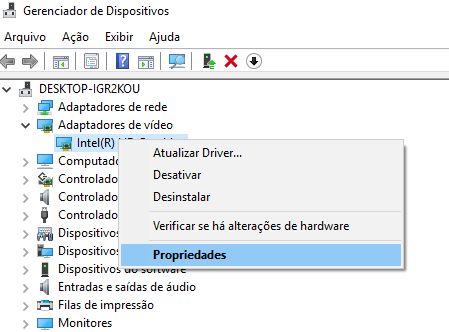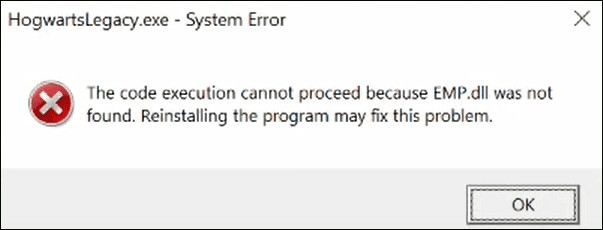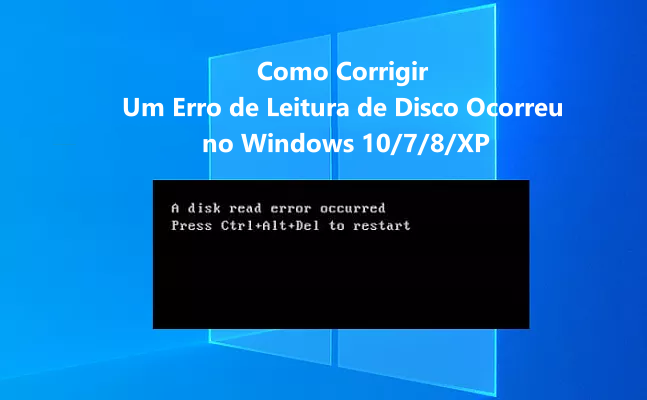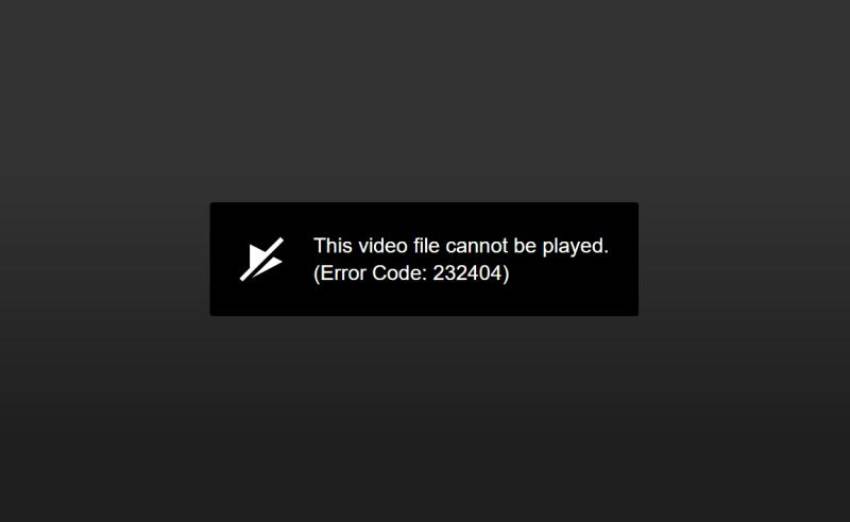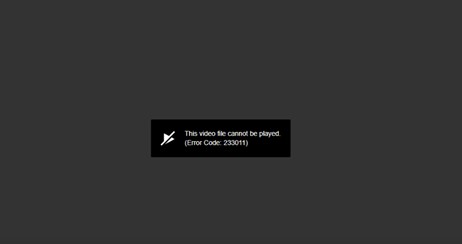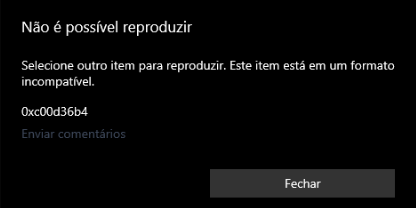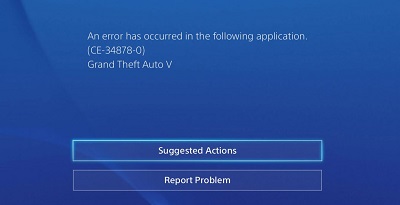O que significa uma tela azul da morte com o erro Video_TDR_Failure? Como corrigí-lo?"Estou experimentando o erro Video_TDR_Failure no meu notebook. O aparelho não para de reiniciar. Como posso resolver isso?"
Como resolver o código de erro Video_TDR_Failure? Com a disponibilidade generalizada de vídeos e jogos de alta qualidade na web, o entretenimento está ao alcance de todos como nunca. No entanto, para tais atividades, é essencial empregar placas gráficas de alta potência. Embora geralmente sejam confiáveis, podem, por vezes, enfrentar dificuldades devido a drivers obsoletos, resultando em um desses frustrantes problemas de falha de tela azul de vídeo tdr que podem consumir horas para serem solucionados.
Uma Tela Azul da Morte pode ser desencadeada por diversas razões, e é preocupante que, quando ocorre, outras irregularidades também possam surgir em softwares distintos. Por exemplo, após uma BSOD, muitos usuários relatam erro Video_TDR_Failure. Este erro acontece quando se tenta reproduzir um vídeo, jogar ou fazer qualquer outra atividade que demande saída gráfica. Como solucionar o erro Video_TDR_Failure? A boa notícia é que, como discutido neste texto, existem várias soluções para esses problemas.
- Parte 1: O Que É o Erro Video_TDR_Failure
- Parte 2: O Que Causa o Erro Video_TDR_Failure no Windows 10/11
- Parte 3: Como Corrigir o Código de Erro Video_TDR_Failure no Windows
- Maneira 1: Repare Rapidamente a Tela Azul com o 4DDiG Windows Boot Genius HOT
- Maneira 2: Use o Utilitário System Files Checker (SFC)
- Maneira 3: Altere as Configurações de Gráfico para Intel HD Graphics
- Maneira 4: Execute um Reparo de Inicialização
- Maneira 5: Reinstale os Drivers Iniciando o Computador no Modo Seguro
- Maneira 6: Atualize os Drivers de Exibição
- Maneira 7: Reinstale uma Versão Mais Antiga dos Drivers
- Parte 4: Perguntas Frequentes
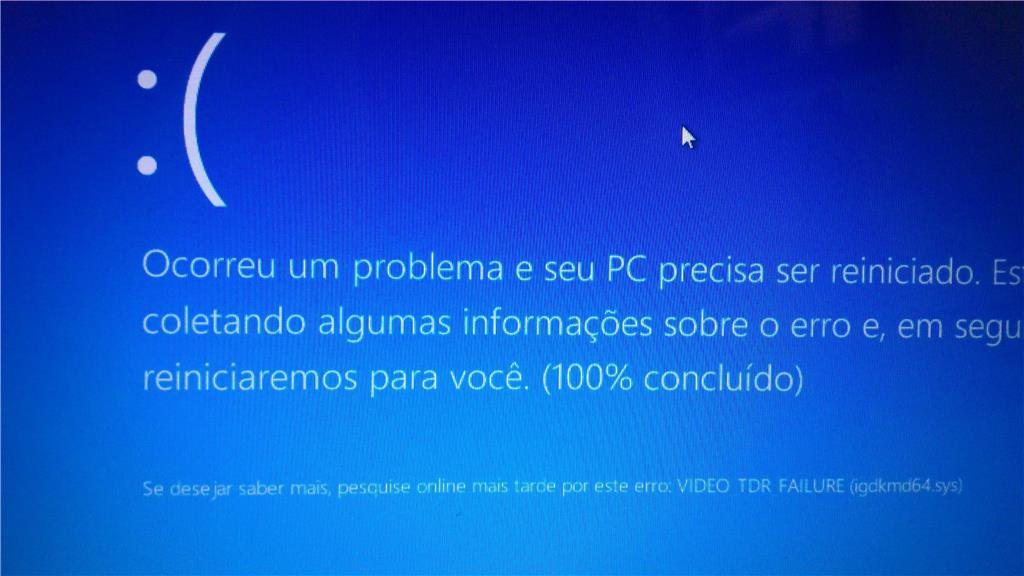
Parte 1: O Que É o Erro Video_TDR_Failure
O erro "Video_TDR_Failure" ou "Falha na Detecção e Recuperação de Tempo Limite", é frequentemente visto em sistemas operacionais Windows e sinaliza que a placa de vídeo ou seus controladores não estão funcionando como deveriam. O sistema reinicia o equipamento ao identificar que a placa gráfica deixou de responder dentro de um intervalo previamente estabelecido. Motivos frequentes são placa de vídeo desatualizada ou danificada, superaquecimento e drivers de vídeo defeituosos ou desatualizados.
Parte 2: O Que Causa o Erro Video_TDR_Failure no Windows 10/11
O que leva à falha do TDR de vídeo durante a instalação do Windows? Geralmente, o TDR de vídeo falha quando se tenta assistir a um vídeo e o computador congela em vez de rodá-lo. Algumas das razões mais frequentes para essa falha são:
- Os drivers da placa de vídeo podem estar apresentando falhas ou estar desatualizados.
- Questões técnicas envolvendo a placa de vídeo.
- Rodando uma grande quantidade de programas simultaneamente.
- Corrupção nos arquivos do sistema.
- Os componentes internos do computador estão esquentando demais.
- Elevação da temperatura do sistema.
- Incompatibilidade ou overclocking de um componente.
Não importa a origem do erro de falha TDR de vídeo, você pode identificar e resolver o problema seguindo as soluções mencionadas neste artigo.
Parte 3: Como Corrigir o Código de Erro Video_TDR_Failure no Windows
Caso você encontre uma falha de vídeo tdr nvlddmkm.sys, é possível que seu computador reinicie várias vezes. Esse cenário pode evitar que você acesse seus dados, e o processo de depuração pode ser lento se o PC ficar preso no loop de inicialização. Como tal, é essencial abordar o problema sem demora. Aqui estão as seis melhores formas de lidar com isso.
Maneira 1: Repare Rapidamente a Tela Azul com o 4DDiG Windows Boot Genius HOT
Enfrentar uma tela azul de falha de vídeo TDR no seu PC Windows pode ser desconcertante e incômodo. No entanto, você pode efetivamente remediar o problema e recuperar a operação adequada do sistema através do 4DDiG Windows Boot Genius. Este software fornece um método completo para reconhecer e tratar uma variedade de erros do Windows, incluindo falhas de tela azul como o erro de vídeo TDR.
O software visa detectar e solucionar uma série de problemas do sistema, como falhas de driver, arquivos danificados e erros durante o boot. O 4DDiG Windows Boot Genius pode eficazmente abordar as razões por trás dos erros de tela azul e devolver a estabilidade ao sistema, devido às suas avançadas capacidades de diagnóstico e conserto.
- Corrija automaticamente os problemas do Windows, como tela azul ou preta e falhas no sistema, em questão de minutos.
- Inicie um computador que não esteja iniciando corretamente.
- Restaure dados, mesmo de discos rígidos que não estão iniciando corretamente.
- Altere a senha local e de domínio do sistema operacional Windows.
- Faça backups, restaure e administre partições com simplicidade.
Para PC
Download Seguro
Para MAC
Download Seguro
-
Inicie o programa e coloque o CD/DVD preparado na unidade de CD-ROM, ou conecte a unidade flash USB a uma porta USB do computador. Depois disso, pressione "Iniciar a criação do disco de inicialização" para começar a gravar o disco de reparo.
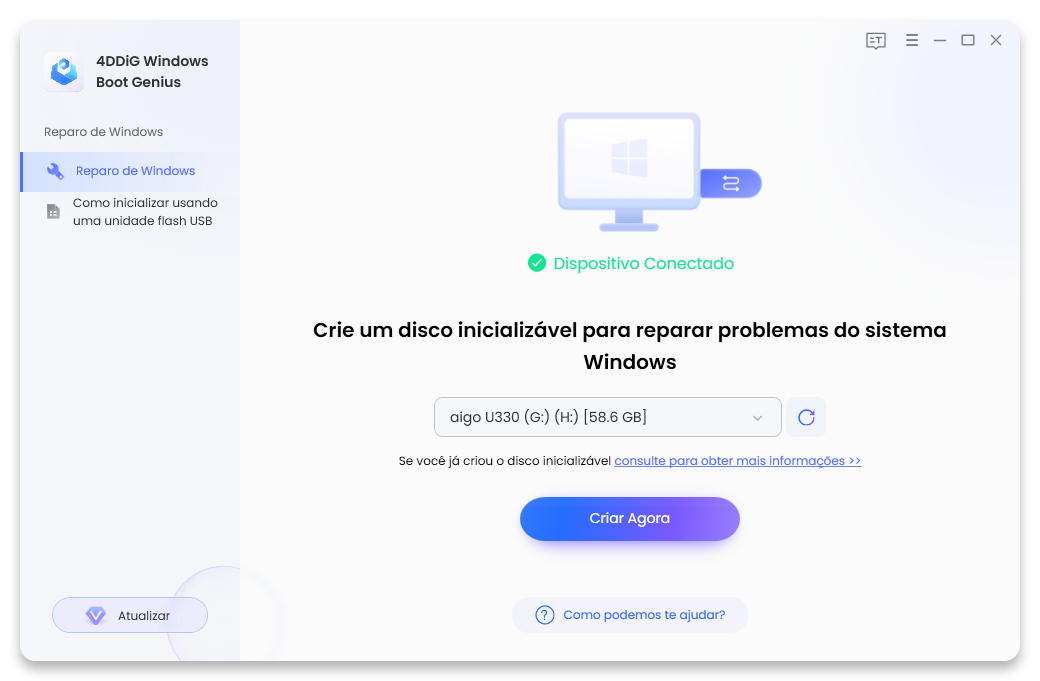
-
Selecione o sistema operacional que você quer reparar e depois escolha o drive que você usou para criar a mídia de inicialização. Em seguida, clique em "Próximo" para começar a baixar a ISO do ambiente de recuperação.
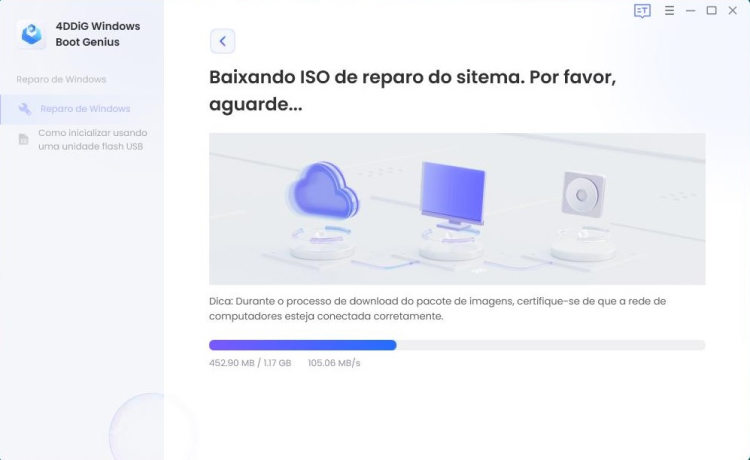
-
Espere enquanto o Boot Genius baixa a ISO do ambiente de recuperação e assegure-se de que a conexão com a internet está estável. Após a criação bem-sucedida do disco de boot, abra a tela azul da morte em seu computador para começar a inicialização.
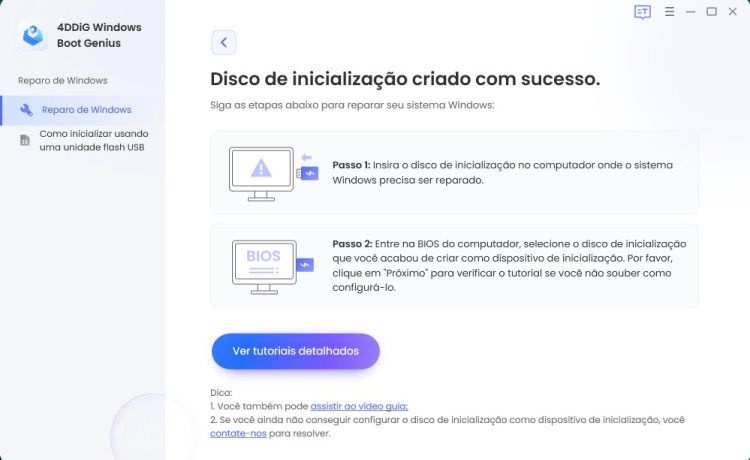
Maneira 2: Use o Utilitário System Files Checker (SFC)
Como solucionar a falha de vídeo TDR no Windows 10? O problema pode ocorrer devido a arquivos de sistema defeituosos no seu computador. Tais arquivos costumam ser corrompidos (normalmente após uma atualização) ou trocados por arquivos inadequados.
A utilização do "System Files Utility Checker" embutido é uma forma simples de verificar se há algum arquivo de sistema corrompido em seu sistema. O verificador de arquivos de sistema, que vem junto com os sistemas Windows, analisará todos os arquivos de sistema requeridos e substituirá os danificados por arquivos saudáveis automaticamente.
Agora, descubra como verificar e reparar arquivos de sistema danificados através do verificador de arquivos de sistema do Windows.
- Para acessar o prompt de comando do administrador, pressione simultaneamente as teclas "Windows+X".
- Digite "sfc /scannow" e, em seguida, pressione a tecla Enter.
- Após pressionar esse botão, o sistema realizará uma análise completa em busca de arquivos corrompidos, identificando-os e efetuando a substituição necessária. Tenha paciência, pois essa operação pode levar algum tempo para ser finalizada.
-
Reinicie o sistema e observe se o código de parada de falha de vídeo TDR retorna.

Maneira 3: Altere as Configurações de Gráfico para Intel HD Graphics
Caso você esteja enfrentando o erro VIDEO_TDR_FAILURE no Windows 10, uma solução pode ser ajustar as configurações gráficas da Intel HD Graphics, caso esteja utilizando essa placa gráfica.
Primeiramente, é necessário fazer o download e a instalação do Utilitário de Atualização de Driver da Intel a partir do site oficial da empresa. Após a instalação, você poderá usá-lo para verificar a existência de atualizações para o driver de gráficos. Se houver atualizações disponíveis, siga as instruções para atualizá-lo.
Posteriormente, você tem a opção de fazer alterações nas configurações dos gráficos Intel HD a seguir:
- A fim de acessar as configurações gráficas, basta clicar com o botão direito na área de trabalho do Windows e selecioná-las.
- No painel de controle, selecione a opção "3D".
- Na área de "Aplicativo ideal", pressione a opção "Ativar".
- Na configuração de "Anti-Aliasing", opte por "Usar as Configurações do Aplicativo".
- Desligue o Anti-Aliasing Morfológico Conservador.
- Acesse as configurações gerais e escolha o Modo de Equilíbrio.
Retorne ao painel de controle de gráficos e realize as seguintes operações:
- Selecione a alternativa Configurações de Vídeo.
- Opte por Configurações do Aplicativo na lista de opções de Correção de Cor Padrão.
- Clique no link Configurações de Aplicativo no Intervalo de Entrada.
- Clique em Aplicar para salvar seu perfil.
Maneira 4: Execute um Reparo de Inicialização
Se o problema continuar, é provável que tenha sido ocasionado por um programa de inicialização que não foi completamente carregado. A ação mais apropriada nessas circunstâncias é realizar uma reparação na inicialização. Embora possa parecer complexo, o procedimento de reparo de inicialização é simples.
Como corrigir a falha de vídeo TDR no Windows 10? Para realizar o reparo de inicialização em seu computador com Windows 10/11, execute os passos a seguir.
- Opte por "Atualização e Segurança" no menu "Configurações". Escolha a opção "Recuperação" no painel à esquerda. Em seguida, clique em "Reiniciar Agora" na guia de Inicialização avançada.
- Escolha a opção "Solucionar Problemas" e clique em "Opções Avançadas" enquanto estiver na tela de "Inicialização Avançada".
- Insira a senha da sua conta e escolha a opção "Reparo de Inicialização".
-
O sistema irá identificar e resolver automaticamente qualquer programa de inicialização danificado assim que iniciar a etapa de reparo de inicialização. Isso eliminará a ocorrência de erros TDR de vídeo no seu computador.

Maneira 5: Reinstale os Drivers Iniciando o Computador no Modo Seguro
Pode ser preciso substituir os drivers de vídeo se a atualização não tiver sucesso ao iniciar o computador em modo de segurança. Um recurso inerente de resolução de problemas denominado "modo de segurança" permite que o PC seja iniciado com apenas o hardware necessário, tornando mais fácil diagnosticar e corrigir quaisquer problemas que apareçam numa inicialização padrão.
Siga estas instruções para reiniciar o seu computador de forma segura e reinstalar os drivers de vídeo.
- Quando a janela "Executar" aparecer, utilize a combinação de teclas "Windows+R" para abri-la e insira "msconfig" para acessar as Configurações do Sistema.
- Selecione a opção "Inicialização segura" na aba "Inicialização" e clique em "OK". Após reiniciar, o seu computador iniciará automaticamente no "Modo de segurança". Utilize a combinação de teclas "Windows+X" para abrir o Gerenciador de dispositivos.
- Você pode optar por "Desinstalar" ao clicar com o botão direito do mouse sobre o driver, resultando na remoção do seu driver atual.
- Vá ao site do fabricante imediatamente para baixar o driver mais compatível com as configurações do seu sistema.
-
Se você reiniciar o computador no modo normal, não enfrentará o mesmo problema novamente.

Maneira 6: Atualize os Drivers de Exibição
Um dos motivos mais comuns para o código de erro video_tdr_failure em sistemas Windows é a desatualização dos drivers de exibição. Portanto, antes de qualquer outra ação, assegure-se de atualizar os drivers da placa de vídeo.
Se você deseja atualizar os drivers de vídeo no seu sistema, basta seguir estas orientações.
- Escolha "Gerenciador de Dispositivos" ao pressionar a combinação de teclas "Windows+X".
- Expanda a opção "adaptadores de vídeo" clicando na seta ao lado dela.
- Para selecionar a opção "Atualizar Driver", clique com o botão direito do mouse no driver específico.
- O sistema encontrará os drivers mais adequados e os instalará automaticamente, garantindo os melhores resultados.
-
Após a atualização e instalação do driver, reinicie o computador para verificar se o problema permanece.

Maneira 7: Reinstale uma Versão Mais Antiga dos Drivers
A última versão do driver pode levar à ocorrência do código de parada de falha do vídeo tdr nvlddmkm sys, o que pode exigir que você restaure a versão anterior do driver e desfaça as atualizações. As instruções básicas incluem clicar com o botão direito do mouse no driver específico no Gerenciador de Dispositivos e escolher a opção de atualização.
- Selecione a opção "Buscar drivers no meu PC".
- Escolha a opção "Deixe-me optar por uma lista de drivers disponíveis no meu PC".
- Após selecionar o arquivo de driver mais antigo, clique na opção "Próximo".
Parte 4: Perguntas Frequentes
P1: A Falha de Vídeo TDR É Ruim?
O erro Video_TDR_Failure é um assunto sério. Isso indica um problema com a placa gráfica ou seus drivers, podendo levar a instabilidade e falhas no computador. É aconselhável a resolução rápida dos problemas para abordar as causas raízes e minimizar danos adicionais ao sistema.
P2: Por Que Estou Recebendo o Erro Video_TDR_Failure Toda Hora?
Diante da falha de vídeo TDR, várias questões como drivers desatualizados da placa de vídeo, falhas de hardware, muitos processos em segundo plano ou superaquecimento, podem contribuir para a falha contínua. A resolução do problema constante se dá por identificar a causa específica e executar ações corretivas, como atualizações de drivers e otimização do sistema.
Conclusão
Como resolver o código de erro falha de vídeo TDR? Drivers desatualizados da placa de vídeo, um computador excessivamente aquecido ou configurações inadequadas de energia podem ser a origem das falhas de vídeo TDR. Há métodos manuais alternativos que podem ser tentados, mas se não forem eficazes, o 4DDiG Windows Boot Genius pode efetivamente lidar com as principais causas dos problemas de tela azul e restaurar a estabilidade do sistema. Optando pelo 4DDiG Windows Boot Genius, você terá uma ferramenta confiável para tratar o problema e recuperar o máximo desempenho do seu PC.