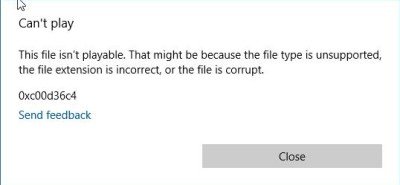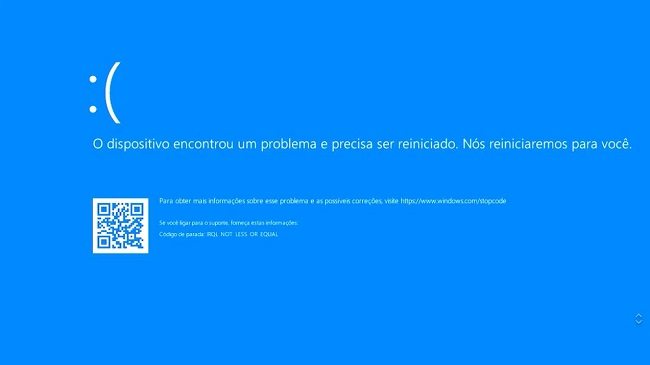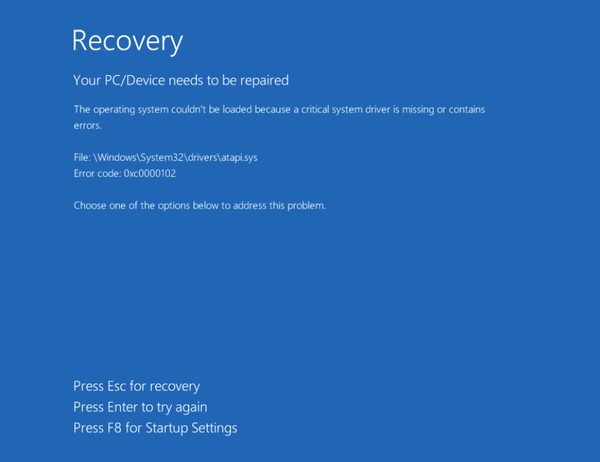Você tenta iniciar o seu dispositivo e recebe a mensagem de erro “dispositivo de inicialização não encontrado”, “Nenhum dispositivo de inicialização encontrado” ou “Dispositivo de inicialização não disponível”. Mas o que isso significa? E mais importante, como resolver o problema sem comprometer seus dados?

Este é um problema bastante comum que pode ter múltiplas causas. Mas de forma geral, significa que o seu dispositivo não conseguiu encontrar o disco rígido de inicialização.
Neste artigo, entenda como encontrar e resolver o problema, e ainda aprenda como não perder seus dados neste processo!
O que causa o erro “Dispositivo de inicialização não encontrado”?
Se você recebeu uma mensagem dizendo que o dispositivo de inicialização não foi encontrado ao iniciar o seu computador ou notebook, significa que o sistema operacional não foi capaz de localizar o disco rígido de inicialização.
Existem diversas razões para esse problema, algumas que se destacam são:
- O disco rígido que está sendo inicializado é um dispositivo ou unidade não inicializável;
- O disco rígido inicializável pode estar danificado ou morto de alguma maneira;
- Erro no setor de inicialização ou MBR do disco rígido de inicialização; Vírus;
- Desorganização do BIOS;
- Problema de conexão do disco rígido, etc.
Soluções para o erro “Dispositivo de inicialização não encontrado”
A solução para este erro varia de acordo com a causa do problema. Veja a seguir alguns procedimentos que você pode fazer para resolver.
Reiniciar o seu PC
Caso encontre esse problema ao iniciar o seu PC, você pode tentar reiniciá-lo para ver se é possível resolver:
-
Primeiro desligue o PC. Em seguida, remova todo e qualquer docking station e então desconecte o adaptador AC.
O próximo passo é verificar e desconectar todos os outros dispositivos conectados ao seu PC.
- Após fazer tudo isso você deve manter o botão “Power” pressionado por 15 segundos. Esse passo serve para drenar a carga restante.
- Vá então para o menu iniciar e selecione "Iniciar o Windows” normalmente usando as teclas de seta.
- Em seguida pressione entre, e verifique se funcionou.
Verificar e Modificar a Ordem de Inicialização de seu PC
O problema também pode surgir após você substituir um disco rígido ou ter migrado o sistema operacional para SSD.
Ao executar alguma dessas ações você pode ter esquecido de alterar a ordem de inicialização, causando então o problema.
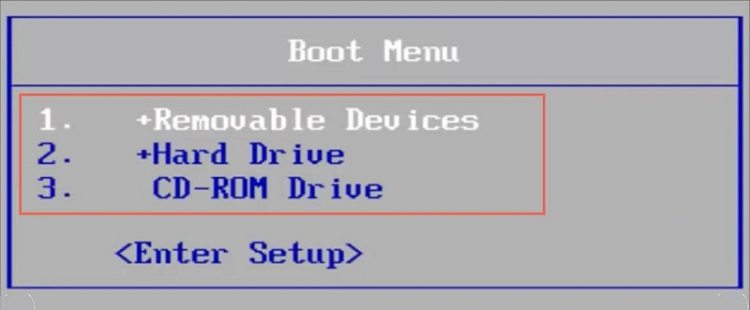
A solução neste caso é verificar se o computador está com a ordem de inicialização errada. Caso este seja o caso, você pode modificar para o sistema de inicialização correto seguindo alguns passos simples:
- Primeiro, reinicie o computador;
- Depois, digite a chave de fabricação do seu dispositivo para entrar na BIOS.
- Na interface “Utilitário de Configuração da BIOS” (“BIOS Setup Utility”), você deve clicar em “Boot” para então verificar a ordem de inicialização.
- Caso o seu computador não esteja configurado para inicializar a partir do disco rígido correto, defina o disco de inicialização como o primeiro dispositivo de inicialização. Para isso, use as teclas “↑↓” para selecionar a opção correta.
- Salve a alteração pressionando a tecla “F10”. Da próxima vez que o computador for reiniciado, o erro “dispositivo de inicialização não foi encontrado” será removido O computador então deve ser executado corretamente.
Restaurar as configurações padrão do BIOS
O sistema pode ainda estar configurado para ser iniciado a partir de um disco rígido que não pode ser iniciado.
Um caminho que você pode tomar para resolver esse problema é pressionar o botão liga/desliga, para inicializar o computador. Imediatamente, você deve fazer o mesmo com a tecla “F10” várias vezes para entrar no menu de configurações do BIOS.
Pressione a tecla “F9” no menu de configurações do BIOS para inicializar e restaurar as configurações padrão do BIOS.
Logo após a inicialização você deve pressionar a tecla “F10” para salvar e então sair.
Em seguida, quando a opção “Exit Save Changes” for exibida, você precisa selecionar “Sim” e pressionar “Enter” para encerrar o processo.
Reiniciar o disco rígido
A redefinição do disco rígido pode eliminar o erro “dispositivo de inicialização não encontrado” caso conexões tenham sido perdidas.
Para isso, você deve:
- Desligar o computador pressionando o botão “Power”.
- Em seguida, desconectar o cabo de alimentação da tomada.
- O próximo passo é desconectar e reconectar o disco rígido.
- Por fim, você pode remontar o computador e reiniciar.
Reparar o Sistema Operacional
Outro motivo para o problema de dispositivo de inicialização detectado é a perda, exclusão ou danos causados aos arquivos ou pastas do sistema operacional do seu computador.
Para fazer a reparação, você deve preparar um disco (CD/DVD) ou unidade USB de instalação do Windows e conectar ao seu PC.
Durante a instalação você deve abrir o Prompt de Comando. No Windows 8 e Windows 10, você deve clicar em “Reparar o computador”, e em seguida selecionar “Resolução de Problemas”.
Depois selecione “Avançado” e então “Reparação automática (Windows 8)” ou “Reparo de Inicialização (Windows 10)”. Já no Windows 7, na aba “Opções de Recuperação do Sistema”, você deve clicar em “Reparo de Inicialização”.
Recupere arquivos após erro de “dispositivo não encontrado”
Pode ser frustrante passar por todo o processo de resolver o problema de “dispositivo de inicialização não disponível”, só para perceber que perdeu seus arquivos.
Nessas horas, software de recuperação como o 4DDiG são de grande ajuda. Basta instalar, fazer uma varredura, visualizar o que quer salvar e recuperar seus dados.
Além de funcionar em dispositivos de diversas marcas, este software oferece uma interface simples e intuitiva, e com várias opções de recuperação e reparo de dados perdidos em diferentes cenários.
Com a ajuda do 4DDiG Windows Data Recovery, você pode recuperar dados perdidos de seu disco flash USB, unidade externa e PC ou laptop.
Sejam fotos, vídeos, e-mails, ou qualquer um dos mais de 1000 tipos de arquivos, você pode tê-los de volta seguindo passos simples, com a opção de pausar e ganhar tempo selecionando o que precisa.
O software funciona em dispositivos de variadas marcas como Seagate, Toshiba, Samsung, etc., e o processo é bem simples e pode ser feito em três etapas:
Para PC
Download Seguro
Par MAC
Download Seguro
1.Conecte e selecione o disco rígido externo;
![página inicial do 4ddig]()
2.Escaneando o disco rígido externo;
![escanear]()
3.E por fim, visualize e recupere seus arquivos.
![escanear]()
FAQs
O que acontece quando nenhum dispositivo de boot é encontrado?
Encontrar a mensagem de “nenhum dispositivo de inicialização disponível” ao iniciar o computador, significa que não é possível encontrar um disco rígido com um sistema operacional instalado ou um disco de instalação do Windows.
Como corrigir o erro de inicialização?
Existem diversas maneiras de corrigir este erro de acordo com a causa. No entanto, de início pode-se usar a ferramenta de “Reparo de Inicialização”, já que a mesma é capaz de diagnosticar e reparar de forma rápida os problemas de inicialização mais recorrentes.
A opção pode ser selecionada na tela “Instalar o Windows” após escolher a opção “Avançar” e em seguida “Reparar o seu computador”, e depois “Solucionar problemas”.
Nas opções avançadas você encontra o “Reparo de Inicialização”. Após feito o processo você deve selecionar desligar e em seguida pode ligar novamente o seu computador.
Não foi detectado um disco de inicialização ou o disco rígido falhou, como resolver?
Uma das maneiras de resolver este problema é executar “chkdsk” (ou Check Disk) para detectar possíveis problemas com o disco rígido. Para isso você deve seguir os seguintes passos:
- Inicialize com um disco de instalação do Windows.
- Clique em “Reparar o computador” após selecionar o idioma, a hora e a entrada de teclado adequadas.
- Selecione a unidade de instalação do Windows. No geral é C:\, e depois clique em “Avançar”.
- Ao ser exibida a caixa “Opções de recuperação do sistema”, escolha o Prompt de Comando.
- Escreva o comando: “chkdsk C: /f”.
- Substitua "C:" pela letra da unidade onde o Windows está instalado, e depois pressione “Enter”.
Qual é o dispositivo de inicialização adequado?
O dispositivo de inicialização é geralmente o que se refere ao disco rígido. Ele pode ser ainda uma unidade de CD-ROM, unidade de DVD ou mesmo unidade flash USB inicializável.
Como forçar a inicialização do Windows?
Ao encontrar o erro dispositivo de inicialização não encontrado você pode pressionar e segurar a tecla “F8” enquanto ele é reiniciado, caso o computador possua apenas um único sistema operacional instalado.
É preciso ainda pressionar a tecla “F8” antes do logotipo do Windows surgir para completar o processo.
Acima estão algumas soluções alternativas para o erro "Dispositivo de Inicalização Não Encontrado". Lembre-se, se ocorrer perda de dados depois de resolver o problema, baixe de graça o 4DDiG Data Recovery o mais rápido possível para recuperar os dados perdidos.