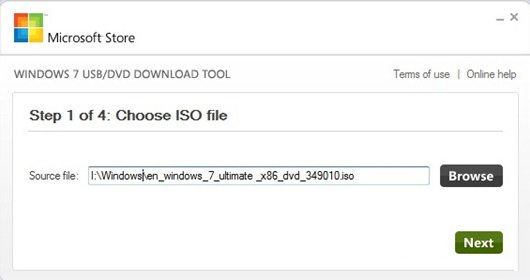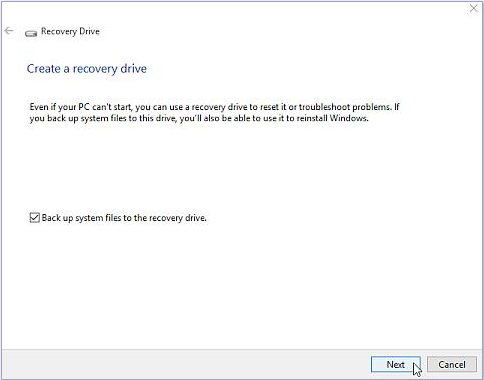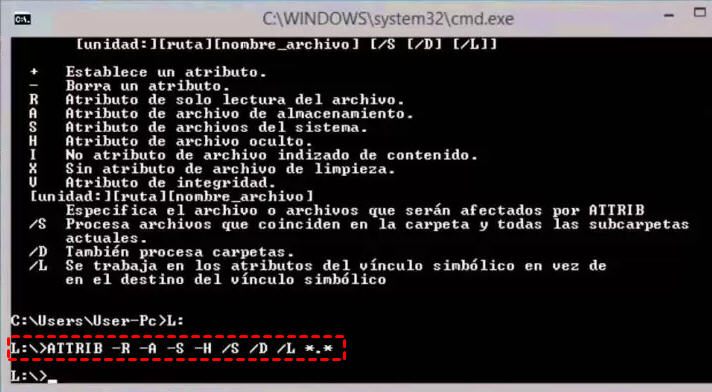O erro de "mau funcionamento do dispositivo USB" geralmente surge em computadores com Windows ao plugar um USB. Quando o Windows gera esse erro no seu computador, você fica impossibilitado de acessar seus documentos. Em diversas situações, o erro vem com mensagens diferentes como: "O último dispositivo usb conectado a este computador teve um mau funcionamento, e o Windows não o reconhece." Caso você esteja enfrentando esse problema, mantenha a calma. Você definitivamente não está sozinho! Muitos usuários do Windows, inclusive os que possuem um novo PC, relataram ter esse problema ao conectar um USB externo. Porém, a boa notícia é que esse problema pode ser corrigido e o dispositivo USB afetado pode ser restaurado. Nossa orientação fornece as melhores soluções para resolver o erro "Dispositivo USB não identificado ― o último dispositivo USB que você inseriu neste computador falhou."

- Parte 1: Por Que o Erro “O Último Dispositivo USB Conectado Teve um Mau Funcionamento” Ocorre?
-
Parte 2: Como Corrigir o Erro O Último Dispositivo USB Conectado Teve um Mau Funcionamento?
- Correção 1: Reconectar o Dispositivo USB
- Correção 2: Tente Outra Porta USB
- Correrção 3: Desabilite as Configurações de Suspensão Seletiva de USB
- Correção 4: Execute o Solucionador de Problemas de Dispositivos
- Correção 5: Remova a Fonte de Energia
- Correção 6: Desinstale e Reinstale o Driver de Dispositivos USB
- Correção 7: Atualize os Drivers USB
- Correção 8: Repare o Hub USB Fonte
- Parte 3: Como Recuperar Dados do Dispositivo USB que Teve um Mau FuncionamentoHOT
- Parte 4: Perguntas Frequentes Sobre USB
Como corrigir falha do descritor de dispositivo | Dispositovo usb Desconhecido
Para PC
Download Seguro
Para MAC
Download Seguro
Parte 1: Por Que o Erro “O Último Dispositivo USB Conectado Teve um Mau Funcionamento” Ocorre?
O mau funcionamento do USB no Windows 10 é horrível e impede que você examine as informações contidas na unidade USB. Qual seria a razão para o erro "o último dispositivo usb conectado teve um mau funcionamento no Windows 10" surgir?
Os fatores podem ser exclusivos e diversos. Isso pode ser devido a portas USB danificadas ou USBs desabilitados. Assumindo que existam problemas nos controladores USB, o erro referido acima pode ser igualmente desencadeado.
Parte 2: Como Corrigir o Erro O Último Dispositivo USB Conectado Teve um Mau Funcionamento?
Correção 1: Reconectar o Dispositivo USB
Geralmente, a notificação de erro "O último dispositivo USB encontrou um problema no Windows 10" é temporária e solucionável. Experimente remover e recolocar a unidade USB com problemas algumas vezes para ver se a mensagem desaparece.
Correção 2: Tente Outra Porta USB
Caso a porta USB do seu computador não esteja atuando de acordo com o esperado, examine individualmente as portas USB disponíveis e determine se é uma falha do hardware do PC ou um defeito no próprio dispositivo. Se trocar para uma porta diferente solucionar a questão, significa que a última porta está com problemas. Você tem a opção de usar uma outra porta ou mandar o PC para reparo.
Correrção 3: Desabilite as Configurações de Suspensão Seletiva de USB
Passo 1: Execute um clique com o botão direito do mouse sobre o ícone do Windows e navegue até as Opções de Energia.
Passo 2: Modifique as configurações do plano dentro da janela Escolher ou personalizar um plano de energia.
Passo 3: Modifique as Configurações Avançadas na janela Editar Configurações do Plano.
Passo 4: Localize e aumente as configurações de USB na janela Opções de Energia, e expanda as configurações de Suspensão Seletiva de USB.
Passo 5: Desative-a nas configurações de bateria e conexões.
Passo 6: Execute a aplicação e o salvamento das configurações..
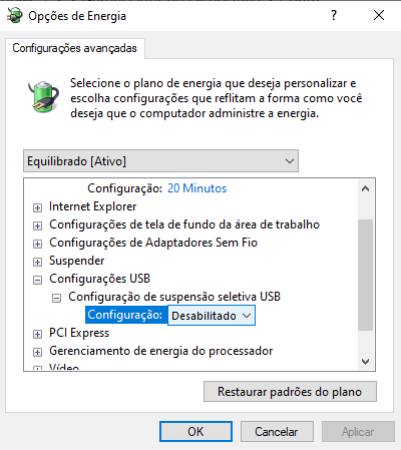
Correção 4: Execute o Solucionador de Problemas de Dispositivos
Passo 1: Acesse o Painel de Controle e, no canto superior direito da janela, digite "solucionador de problemas". Opte pela opção "Solução de problemas".
Passo 2: Escolha "Personalizar um dispositivo" dentro de "Hardware e Som" e digite a senha do administrador na etapa seguinte.
Passo 3: Selecione "Avançar" e se o solucionador de problemas detectar algum problema, ele irá sugerir a ação "Aplicar esta correção".
Passo 4: Uma vez feito isso, os elementos prontos para correção serão apresentados. Você pode selecionar "Explorar opções adicionais" para lidar com qualquer problema não resolvido e erradicar o erro "o último dispositivo USB teve um mau funcionamento no Windows 10".
Correção 5: Remova a Fonte de Energia
Parece simples desconectar a fonte de energia, mas é eficaz! Um reinício básico do computador pode solucionar a questão.
Passo 1: Realize o desligamento do computador e interrompa o fornecimento de energia da fonte.
Passo 2: Aguarde alguns momentos com o computador desligado e, em seguida, reconecte-o à fonte de energia.
Passo 3: Verifique se o computador reconhece o dispositivo USB e se o problema de mau funcionamento do último dispositivo USB foi corrigido.
Correção 6: Desinstale e Reinstale o Driver de Dispositivos USB
Caso os drivers que controlam o USB estejam desatualizados, também é possível que você veja uma mensagem de erro dizendo que um dos dispositivos USB ligados a este computador não está operando adequadamente. Nesta situação, a atualização dos drivers USB pode resolver o problema. Observe as instruções a seguir para reinstalar os drivers.
Passo 1: Execute um clique com o botão direito do mouse sobre o menu "Iniciar" e inicie o Gerenciador de Dispositivos. Lá, você deve encontrar e expandir a categoria de Controladores de barramento serial universal.
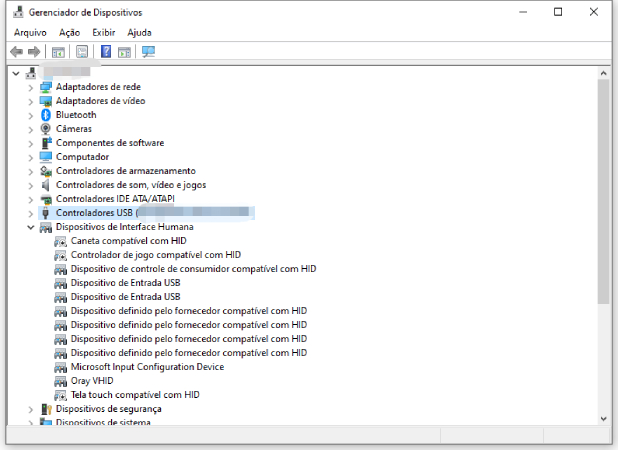
Passo 2: Neste momento, efetue o clique com o botão direito do mouse em um driver USB para realizar a desinstalação dele do seu dispositivo.
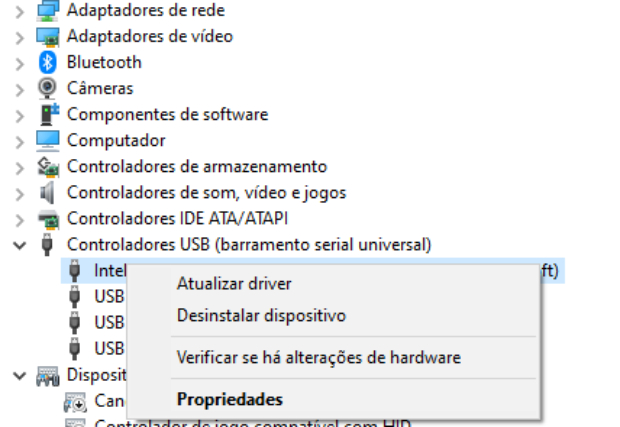
Passo 3: Após reiniciar o computador, os drivers eliminados serão instalados de forma automática no seu sistema, o que pode resolver o erro de funcionamento do USB.
Correção 7: Atualize os Drivers USB
Passo 1: Insira "Gerenciador de Dispositivos" na barra de busca e opte pelo aplicativo Gerenciador de Dispositivos.
Passo 2: Clique em Gerenciador de Dispositivos e, em seguida, localize a categoria Controladores de Barramento Serial Universal para expandi-la.
Passo 3: Agora, dirija-se até Dispositivo USB > Atualizar Driver.
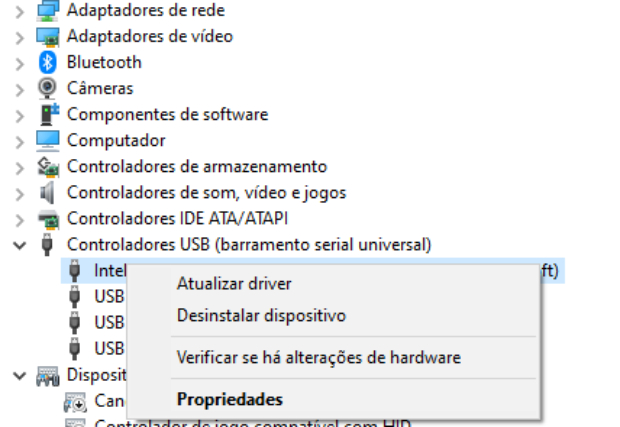
Passo 4: Posteriormente, nesta etapa, opte pela escolha Pesquisa Automática para buscar atualizações de software de driver.
Passo 5: Faça uma breve pausa enquanto o Windows procura pela atualização de driver mais recente e a instala no seu dispositivo USB.
Correção 8: Repare o Hub USB Fonte
Passo 1: Clique com o botão direito do mouse no menu Iniciar do Windows e vá para o Gerenciador de Dispositivos. Você também pode usar as teclas Windows + R e inserir o comando devmgmt.msc para acessar o Gerenciador de Dispositivos.
Passo 2: Encontre e clique na opção "Controladores de Barramento Serial Universal" para expandi-la.
Passo 3: Posteriormente, nesse momento, repare a presença da alternativa Hub Fonte USB. Execute um clique com o botão direito sobre ela e, depois disso, acesse a aba de Propriedades.
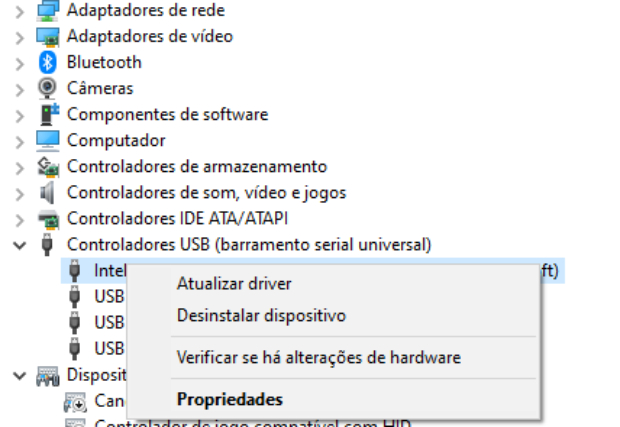
Passo 4: Acesse a guia de Gerenciamento de Energia e desmarque a caixa "O computador pode desligar o dispositivo para economizar energia", depois clique em OK para confirmar as modificações em seu computador.
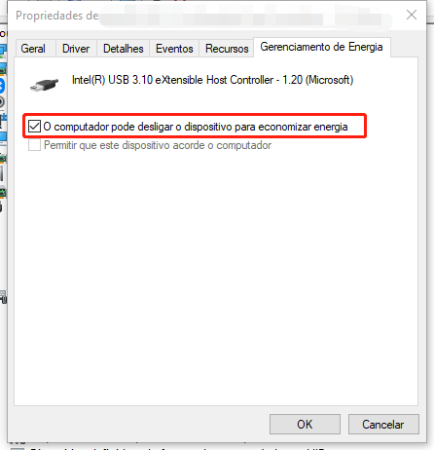
Passo 5: Essa ação provavelmente resolverá a questão de "O computador não identificou o dispositivo USB mais recente que você inseriu".
Parte 3: Como Recuperar Dados do Dispositivo USB que Teve um Mau Funcionamento
As oito abordagens distintas que apresentamos acima constituem, em grande parte, as maneiras viáveis de consertar o erro de USB que não funciona. Se alguma das correções foi eficaz, você deve conseguir acessar o USB e utilizar as informações guardadas nele mais uma vez.
No entanto, se você solucionou o problema e notou que alguns arquivos estão ausentes na unidade USB, será necessário um software de recuperação de dados para resgatar as informações. Neste caso, o Tenorshare 4DDiG pode auxiliá-lo a restaurar seus dados perdidos. Eis como:
- Recupere todos os documentos que foram perdidos devido a diversos erros no computador.
- Recuperação de dados de qualquer lugar, incluindo Discos Rígidos Locais e Externos, Partições Perdidas, Lixeira, PCs Crashados, etc.
- Recupere dados de computadores que não ligam
- Oferece suporte a 1000+ tipos de arquivos, abrangendo fotos, vídeos, músicas, documentos como PPT, Excel e Word, etc.
- Disponível tanto para Windows quanto para Mac.
- Apresenta uma interface inteligente e intuitiva que oferece funcionalidades de fácil utilização.
- Livre de qualquer presença de vírus, malware ou adware.
- Apresenta uma velocidade superior e uma taxa de sucesso maior quando comparado a outras soluções de software disponíveis.
Para PC
Download Seguro
Para MAC
Download Seguro
- Conecte e Selecione o Drive USB
- Escaneie o Drive USB
- Visualize e Recupere os Dados do Drive USB
Inicie instalando o Tenorshare 4DDiG no seu computador. Depois, abra o programa, conecte o dispositivo e escolha a unidade USB onde os arquivos foram perdidos. Escolha o formato dos documentos que deseja recuperar e, então, clique no botão "Escanear" para começar o procedimento.

Após optar pelos formatos de arquivos desejados, o 4DDiG inicia uma busca ágil em todo o disco rígido com o intuito de localizar os arquivos extraviados. É possível procurar os arquivos desejados ou empregar o filtro para limitar a pesquisa, localizado no lado esquerdo do painel.

Uma vez que os documentos ideais sejam revelados, você terá a capacidade de visualizá-los e restaurá-los em seu PC, escolhendo um local protegido. Evite salvar os arquivos em um local semelhante àquele onde foram perdidos inicialmente, para evitar a possibilidade de substituição e perda total de dados.

Parte 4: Perguntas Frequentes Sobre USB
1. O Que Significa “O USB Teve um Mau Funcionamento”
A mau funcionamento do USB faz com que o Windows não reconheça o USB. Infelizmente, isso pode ter origem em numerosas causas, o que complica o diagnóstico. Isso ocorre majoritariamente por problemas na porta USB ou no driver, e não pelo próprio Windows. É possível ainda que o equipamento USB ligado tenha enfrentado um mau funcionamento.
2. Por Que o Meu USB Não Para de Mau-Funcionar?
A causa exata desse problema varia dependendo das várias condições do seu sistema. Pode ser resultado de portas USB com defeito. Bugs nos reguladores USB ou portas USB antigas e de má qualidade também têm a capacidade de ocasionar essa questão.
3. Como Corrigir um USB Que Teve um Mau Funcionamento e Não É Reconhecido no Windows 10
É possível solucionar o problema de mau funcionamento do USB utilizando os métodos indicados acima. As soluções mencionadas devem abordar a questão e, caso ocorra perda de dados durante o procedimento, é recomendado buscar auxílio de uma aplicação de recuperação de informações para dispositivos USB.
Resumo
Esperamos que alguma das soluções citadas tenha auxiliado você a resolver o problema de falha no último dispositivo USB plugado no Windows 10. Se necessitar recuperar informações perdidas durante o procedimento, faça o download do Tenorshare 4DDiG agora e fale conosco para qualquer pergunta relacionada.