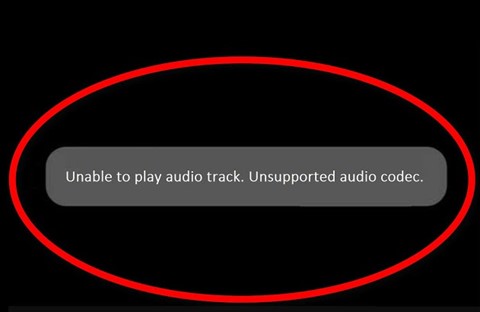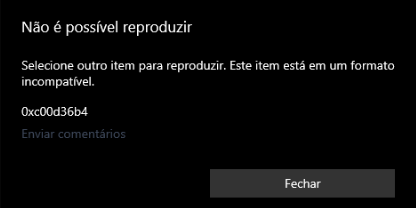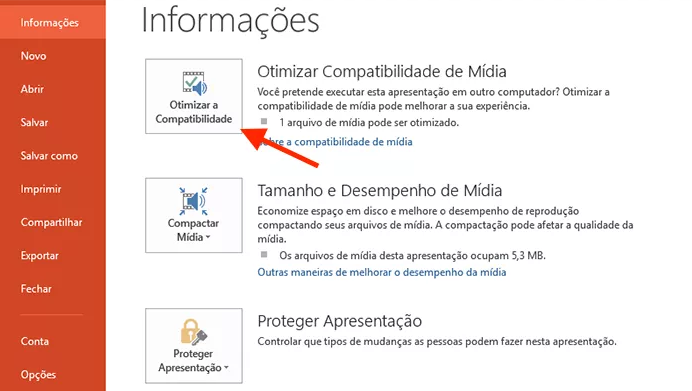Como Corrigir 'Nenhum Dispositivo de Saída de Áudio Instalado'? Funciona 100%!
Você está sofrendo com o temido erro Nenhum dispositivo de saída de áudio instalado no seu computador? Esse problema comum, porém frustrante, pode deixar você sem som, transformando sua experiência de uso do computador em um filme mudo. Mas não se preocupe! Você não está sozinho nessa situação.
Neste artigo, ajudaremos você a resolver o problema. Reunimos passos simples que qualquer pessoa pode seguir para recuperar o som. Quer você tenha muito ou pouco conhecimento sobre computadores, nosso guia é fácil de entender.
Então, vamos começar.

Parte 1: Por que meu notebook diz que nenhum dispositivo de áudio está instalado?
Antes de ir direto para a correção do erro, você deve entender primeiro porque o erro "Nenhum dispositivo de saída de áudio instalado" aparece no seu computador.
Bem, o erro "Nenhum dispositivo de saída de áudio instalado" geralmente ocorre devido a alguns motivos comuns. Em primeiro lugar, pode ser um problema com os drivers de áudio do computador. Esses drivers são como tradutores entre o hardware e o software do seu computador. Quando eles estão desatualizados, ausentes ou corrompidos, o computador não consegue "falar" com o hardware de som, o que leva a esse erro.
Outro motivo possível pode ser alterações nas configurações do computador ou conflitos de hardware. Às vezes, após uma atualização ou uma nova instalação de software, as configurações podem mudar, fazendo com que o dispositivo de áudio pare de funcionar. Ou, se você conectou recentemente um novo hardware ao computador, ele pode entrar em conflito com o sistema de áudio.
Problemas de hardware também podem causar esse erro. Isso é menos comum, mas às vezes a placa de som ou o conector de áudio pode estar danificado.
Entender essas questões é o primeiro passo para você resolver o problema.
Agora vamos aprender como corrigir o problema "Nenhum dispositivo de saída de áudio instalado" no Windows 10 ou 11.
Parte 2: Como corrigir o problema de "Nenhum dispositivo de saída de áudio instalado"?
Aqui estão 7 soluções fáceis de seguir para corrigir o erro "Nenhum dispositivo de saída de áudio instalado" no notebook.
Solução 1. Reinicie o Windows
Uma solução rápida e muitas vezes eficaz para muitos problemas do computador, incluindo o erro de problema de som, é simplesmente reiniciar o sistema Windows.
Com isso você pode eliminar falhas temporárias e atualizar os processos do sistema, o que pode resolver problemas de áudio sem a necessidade de uma solução de problemas mais complexa.
Solução 2. Execute a solução de problemas de áudio
O Windows possui uma ferramenta útil conhecida como Solução de problemas de áudio, desenvolvida para diagnosticar e corrigir automaticamente problemas de som. Essa ferramenta pode ser particularmente útil para identificar e resolver problemas comuns de áudio, como nenhum dispositivo de saída de áudio instalado no Windows 11, sem que você precise de conhecimento técnico.
Aqui estão os passos que você pode seguir:
- Clique com o botão direito do mouse no ícone do volume na barra do sistema.
-
Selecione "Solucionar problemas de som".

- Siga as instruções na tela para detectar e corrigir qualquer problema.
Solução 3. Atualize os drivers de áudio por meio do Gerenciador de Dispositivos
Drivers de áudio desatualizados ou corrompidos são uma fonte comum de problemas de som, inclusive em notebooks que dizem que nenhum dispositivo de áudio está instalado. A atualização desses drivers por meio do Gerenciador de Dispositivos pode restaurar a funcionalidade de áudio, garantindo que o hardware e o software se comuniquem de forma eficaz.
Aqui estão os passos que ajudarão você a fazer isso:
- Clique com o botão direito do mouse no botão Iniciar e selecione "Gerenciador de Dispositivos".
- Expanda "Controladores de som, vídeo e jogos".
-
Clique com o botão direito do mouse no dispositivo de áudio e selecione "Atualizar driver".

- Escolha "Pesquisar drivers automaticamente" e siga as instruções.
Solução 4. Desinstale e reinstale o driver do dispositivo
Se a atualização do driver não resolver o problema, você poderá desinstalar e reinstalar o driver. Esse processo pode corrigir conflitos ou corrupção no software do driver, restaurando os recursos de áudio.
Aqui estão alguns passos simples e fáceis de seguir que ajudarão você:
- No Gerenciador de Dispositivos, clique com o botão direito do mouse no dispositivo de áudio em "Controladores de som, vídeo e jogos".
-
Selecione "Desinstalar dispositivo".

- Reinicie o computador. O Windows tentará reinstalar o driver após a reinicialização.
Solução 5. Verifique os problemas de hardware
Às vezes, o problema é tão simples quanto uma conexão solta ou um hardware danificado. Verifique se há sinais de danos ou conexões soltas nos alto-falantes, fones de ouvido e portas de áudio.
Se você encontrar algum dano no hardware, terá que substituir esses componentes. E se não houver danos, você poderá passar para a próxima solução.
Solução 6. Desative o som HDMI
Quando o computador é conectado a um monitor externo por meio de HDMI, geralmente o padrão é enviar a saída de áudio também por meio do cabo HDMI. Às vezes, isso pode gerar conflitos, especialmente se você quiser que o som venha de outra fonte, como os alto-falantes do notebook ou um dispositivo de áudio conectado.
Aqui estão os passos que você pode seguir:
- Clique com o botão direito do mouse no ícone de volume na barra do sistema, no canto inferior direito da tela. Isso abrirá um pequeno menu.
-
No menu, selecione "Sons". Isso abrirá o painel de controle de sons.

- Aqui, você verá várias guias; clique na guia "Reprodução". Essa guia mostra todos os dispositivos de reprodução de áudio conectados ao seu computador.
-
Na lista de dispositivos de reprodução, procure aquele que diz HDMI ou que tenha uma referência ao monitor ou à TV conectada. Ele pode ter o nome da marca do seu monitor ou TV. Clique com o botão direito do mouse nele e escolha "Desabilitar". Isso impedirá que o áudio seja reproduzido por meio da conexão HDMI.

- Após desativar o som HDMI, clique em "Aplicar" e depois em "OK" para salvar as alterações.
Solução 7. Substitua a placa de som com defeito
Nos casos em que todas as correções de software falharem, o problema pode estar na própria placa de som física. A substituição de uma placa de som defeituosa, embora mais técnica, pode ser a solução final para você restaurar o som e se livrar do problema de som.
Para isso, primeiro você terá que comprar uma nova placa de som compatível com o seu notebook.
Em seguida, siga as instruções do fabricante para a instalação ou consulte um profissional.
Isso certamente ajudará você a se livrar do erro "Nenhum dispositivo de saída de áudio instalado" do HP Spectre x360.
Recomendação: 4DDiG Audio Repair - Corrija qualquer problema com arquivos de áudio!
Se você estiver enfrentando problemas com arquivos de áudio corrompidos no seu computador, o 4DDiG Audio Repair pode ser uma ferramenta valiosa para ajudá-lo. Esse software foi desenvolvido para corrigir com eficiência uma variedade de problemas de arquivos de áudio, o que o torna uma solução útil para qualquer pessoa que esteja lidando com arquivos de áudio danificados ou que não possam ser reproduzidos.
Aqui estão alguns dos principais recursos dessa ferramenta:
- Repara vários problemas de áudio: Ele pode reparar facilmente arquivos de áudio não reproduzíveis, corrompidos, danificados e não renderizados.
- Suporta vários formatos: Ele funciona com uma ampla variedade de formatos de áudio, incluindo MP3, M4A, AAC, WAV e FLAC.
- Compatibilidade com vários dispositivos: O software é compatível com arquivos de áudio de vários dispositivos de gravação e fontes de download.
- Processamento em lote: O 4DDiG Audio Repair permite o processamento rápido de vários arquivos de áudio sem a necessidade de lidar com cada arquivo individualmente.
- Opção de pré-visualização: Antes de salvar os arquivos reparados, você pode reproduzir previamente o áudio para garantir que a qualidade atenda às suas expectativas.
Agora vamos aprender como você pode reparar seus arquivos de áudio corrompidos usando a ferramenta 4DDiG File Repair.
-
Primeiro, instale o 4DDiG File Repair em seu computador e execute-o. Na tela principal, vá para a opção "Reparo de Áudio", clique no botão "Adicionar Áudio" e carregue todos os arquivos de áudio corrompidos em seu computador.
DOWNLOAD GRÁTISDownload Seguro
DOWNLOAD GRÁTISDownload Seguro
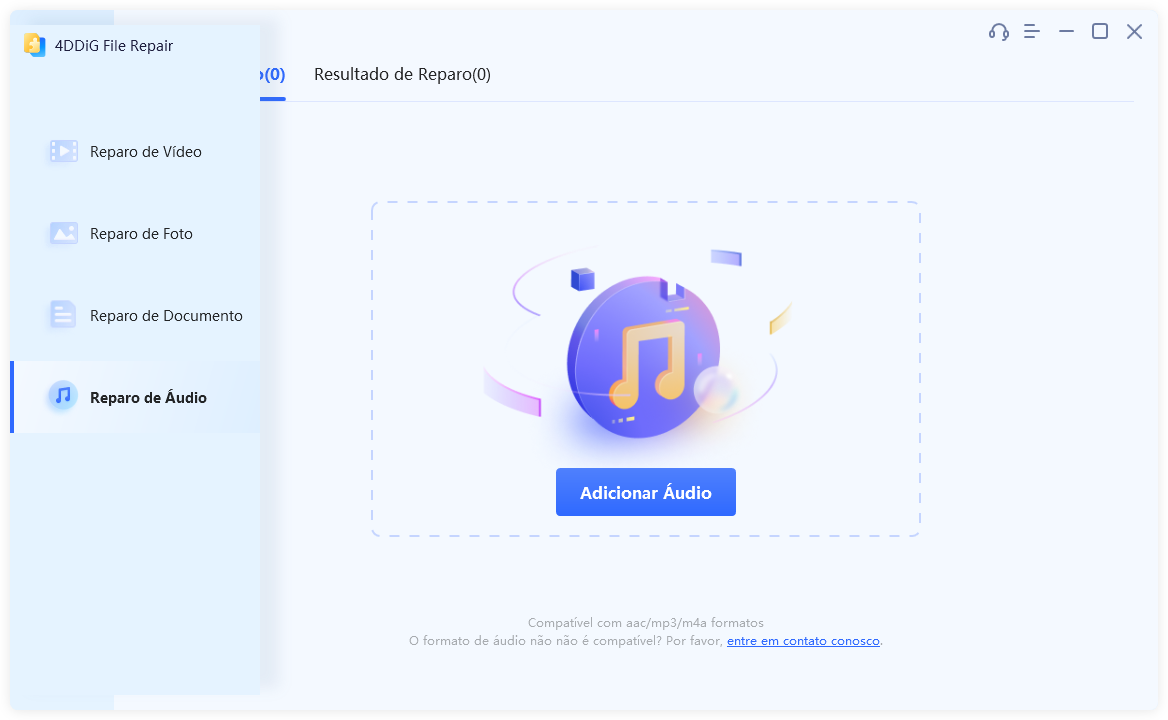
-
Depois que todos os áudios forem carregados, pressione o botão "Iniciar Reparo".
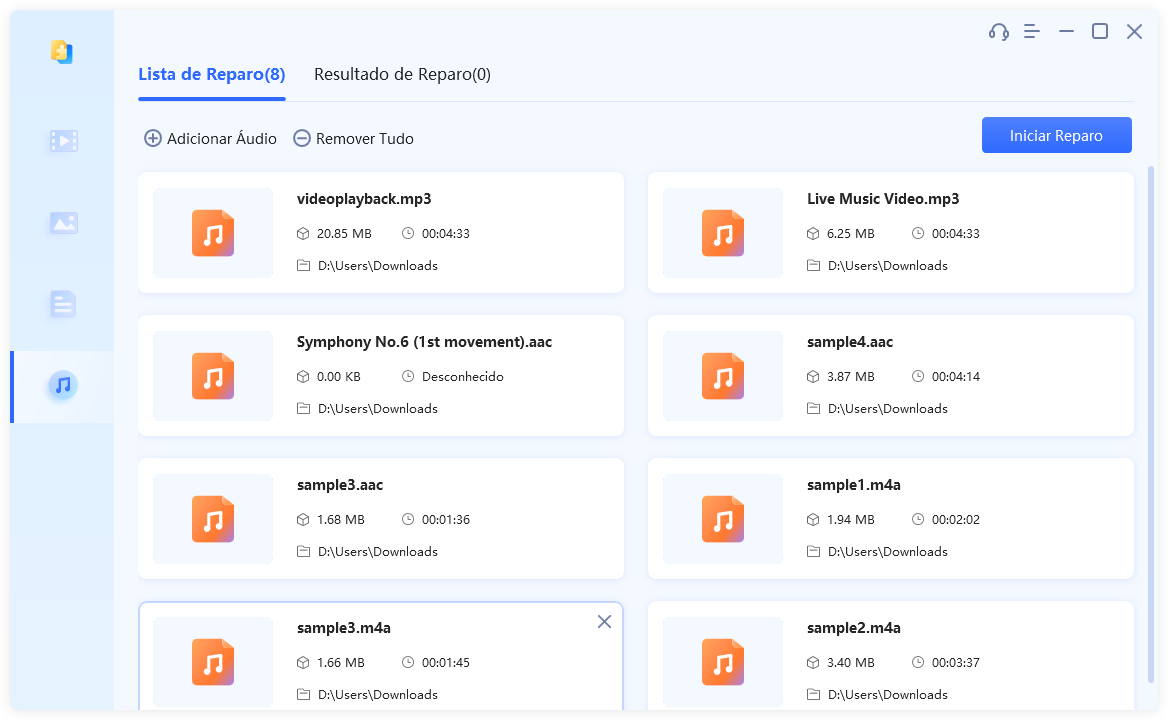
-
A ferramenta começará a reparar seus arquivos e esse processo poderá levar alguns minutos. Portanto, seja paciente.
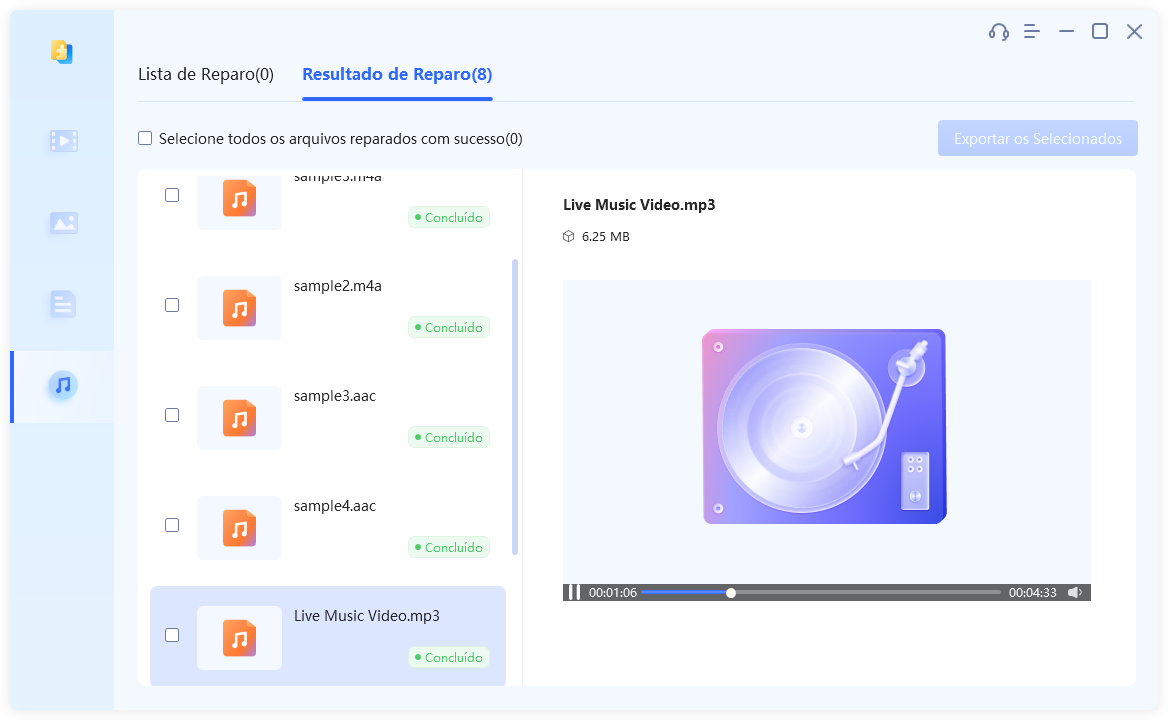
-
Quando o processo for concluído, clique no botão "Ver resultados" e veja uma prévia dos arquivos reparados. Se tudo estiver OK, selecione os arquivos e pressione o botão "Exportar".
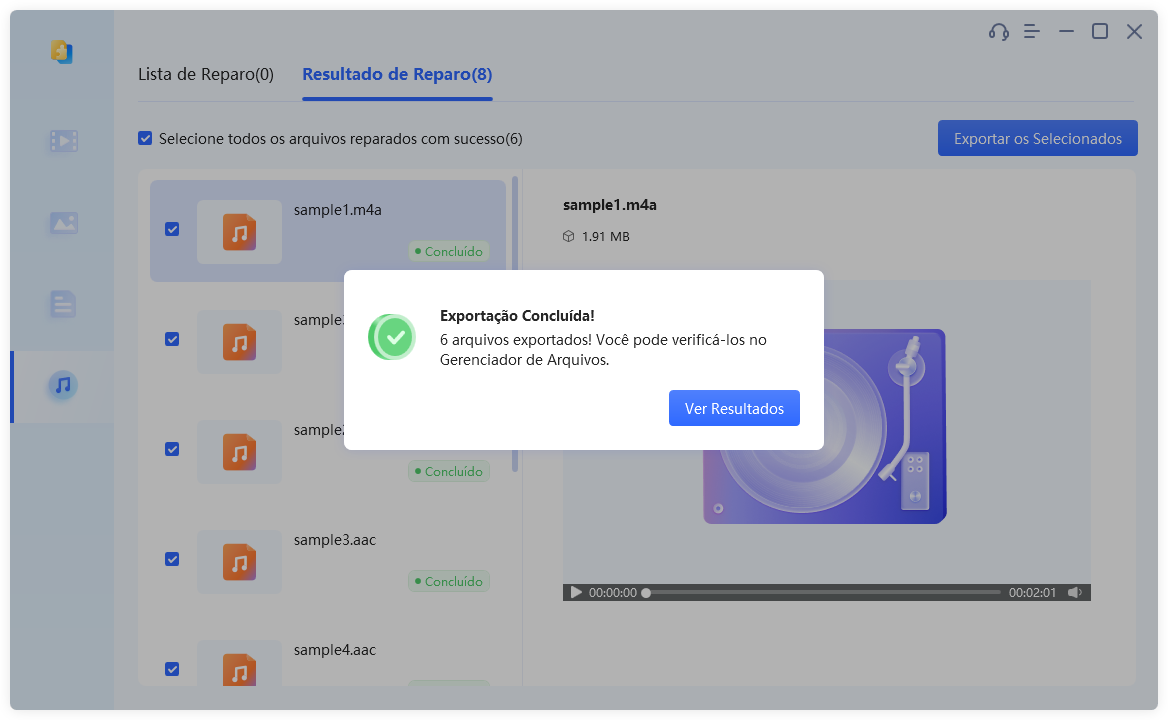
Conclusão
Resumindo, resolver o erro "Nenhum dispositivo de saída de áudio instalado" no seu computador não precisa ser uma tarefa difícil. Ao seguir as soluções passo a passo que descrevemos, você poderá restaurar os recursos de som do seu computador.
Além disso, se você estiver lidando com arquivos de áudio corrompidos, o 4DDiG Audio Repair pode ser uma ferramenta indispensável. Sua capacidade de reparar vários problemas de áudio, o suporte a vários formatos e a compatibilidade com diferentes dispositivos fazem dele uma solução poderosa para as suas necessidades de reparo de áudio.
Você Pode Gostar
- Home >>
- Reparo de Áudio >>
- Como Corrigir 'Nenhum Dispositivo de Saída de Áudio Instalado'? Funciona 100%!