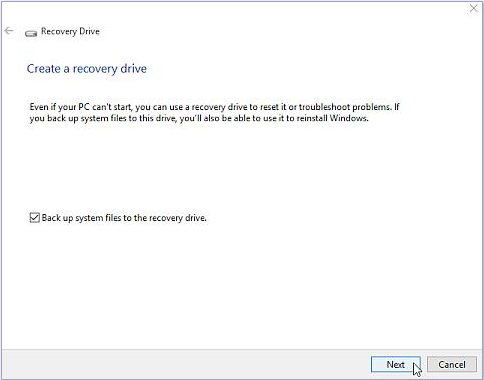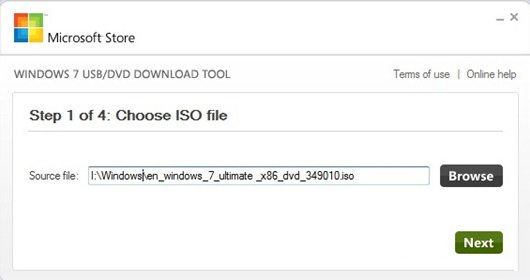Como Corrigir a Falha na Solitação do Descritor de Dispositivo“Ontem, ao conectar meu USB no computador, ele se recusou a funcionar e um erro persistente apareceu, dizendo "dispositivo USB desconhecido falha na solicitação do descritor de dispositivo". Como posso resolver esse problema? Por favor, preciso de sua ajuda.”
Com o avanço dos periféricos sem fio e a necessidade crescente de espaço de armazenamento, os dispositivos USB estão mais populares do que nunca. Quase todos os usuários de computador utilizam um USB de alguma forma. Quando algo é amplamente utilizado, é normal que ocasionalmente ocorram erros. Hoje, vamos abordar um desses erros, que se manifesta na mensagem "falha na solicitação do descritor do dispositivo". Se você também está enfrentando esse problema e se pergunta como resolver o erro de dispositivo USB desconhecido, respire fundo, pois estamos aqui para ajudar. Neste guia, exploraremos esse erro em detalhes e apresentaremos diversas soluções para corrigi-lo. Então, prepare-se para conhecer as diferentes correções disponíveis e descubra qual delas funciona melhor para você.
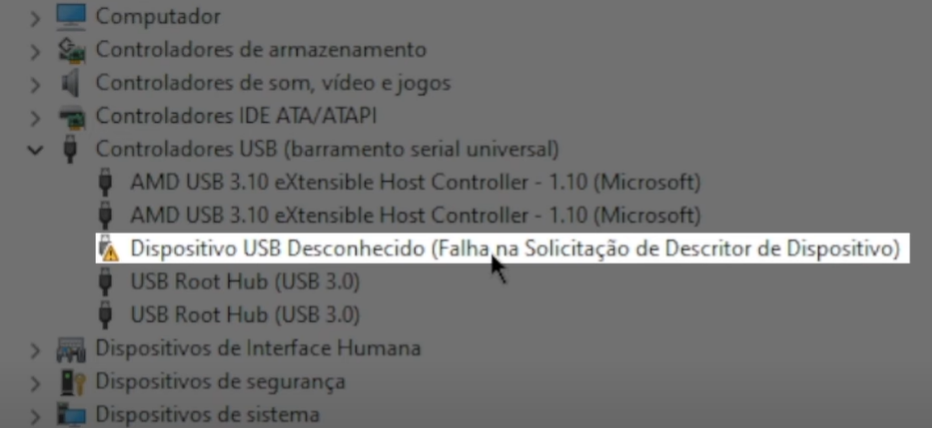
- Parte 1: Uma Visão Geral do Erro Falha na Solitação do Descritor de Dispositivo
-
Parte 2: Como Corrigir o Erro Dispositivo USB Desconhecido (Falha na Solitação do Descritor de Dispositivo)?
- Correção 1: Reinicie seu Computador
- Correção 2: Conecte o Dispositivo USB em Outra Porta
- Correção 3: Tente Outro Computador
- Correção 4: Remova a Fonte de Energia
- Correção 5: Use o Solucionador de Problemas de Hardware e Dispositivos
- Correção 6: Desabilite as Opções de Início Rápido
- Correção 7: Reinstale os Controladores USB
- Correção 8: Atualize o Hub USB Fonte
- Correção 9: Desinstale o Driver USB no Gerenciador de Dispositivos
- Correção 10: Remova o USB e Escaneie por Mudanças de Hardware
- Correção 11: Mude as Configurações de Suspensão Seletiva de USB
- Correção 12: Desinstale o Windows Update
- Parte 3: Como Recuperar Dados de um Dispotivo USB InacessívelHOT
- Perguntas Frequentes Sobre o Descritor de USB
Tutorial em Vídeo: Corrija Dispostivo USB Desconhecido (Falha na Solitação do Descritor de Dispositivo) Windows 10/8/7
Para PC
Download Seguro
Para MAC
Download Seguro
Parte 1: Uma Visão Geral do Erro Falha na Solitação do Descritor de Dispositivo
1. O Que Significa Falha na Solitação do Descritor de Dispositivo
Um descritor de dispositivo tem a função de fornecer informações sobre o USB ao Windows assim que é conectado ao computador. Quando esse descritor não consegue fornecer as informações corretas sobre a unidade USB, isso pode resultar em um ciclo de feedback que causa a falha na solicitação do descritor de dispositivo USB.
2. Por Que a Solicitação do Descriptor do Meu Dispositivo Falhou?
Há diversos motivos pelos quais o descritor do dispositivo USB pode falhar, sendo os principais:
- Há um defeito na porta USB do seu sistema ou ela possui setores defeituosos.
- Um dispositivo USB com defeito está conectado ao computador.
- Os drivers USB estão corrompidos ou desatualizados.
- A descrição do dispositivo USB que você está tentando instalar não pode ser localizada pelo Windows.
Parte 2: Como Corrigir o Erro Dispositivo USB Desconhecido (Falha na Solitação do Descritor de Dispositivo)?
Correção 1: Reinicie seu Computador
A maneira mais rápida e simples de resolver o erro do dispositivo USB desconhecido é reiniciar o computador. Por que complicar com outras soluções quando uma reinicialização simples pode resolver o problema?
Correção 2: Conecte o Dispositivo USB em Outra Porta
Caso surja o erro de falha na solicitação de descritor do dispositivo USB desconhecido, pode ser devido a problemas na porta do seu computador. Para confirmar, conecte o USB em outra porta e verifique se isso soluciona o problema.
Correção 3: Tente Outro Computador
Quando ocorre um mau funcionamento do sistema operacional Windows, a conexão USB pode ser afetada, resultando em erros como o "erro de falha na solicitação do descritor do dispositivo USB desconhecido". Uma maneira sugerida de resolver isso é tentar conectar o USB em outro computador.
Correção 4: Remova a Fonte de Energia
A instabilidade da fonte de alimentação pode gerar diversos problemas no seu computador, e um deles é a falha na solicitação do descritor de dispositivo USB. Portanto, para garantir que a fonte de alimentação não seja a causa, desconecte-a da tomada.
Correção 5: Use o Solucionador de Problemas de Hardware e Dispositivos
O Solucionador de Problemas de Hardware e Dispositivos no Windows foi especialmente projetado para lidar com erros como a falha na solicitação de descrição do dispositivo. Caso esteja enfrentando esse problema, siga estes passos para utilizá-lo:
Passo 1: Acesse o prompt de comando através do menu Iniciar ou digitando "cmd" na barra de pesquisa e, em seguida, clique com o botão direito para executá-lo como administrador.
Passo 2: Com o prompt de comando aberto, insira o seguinte comando para iniciar o solucionador de problemas.
msdt.exe -id DeviceDiagnostic
O solucionador de problemas irá verificar em busca de erros no seu computador e, caso encontre, irá resolvê-los.
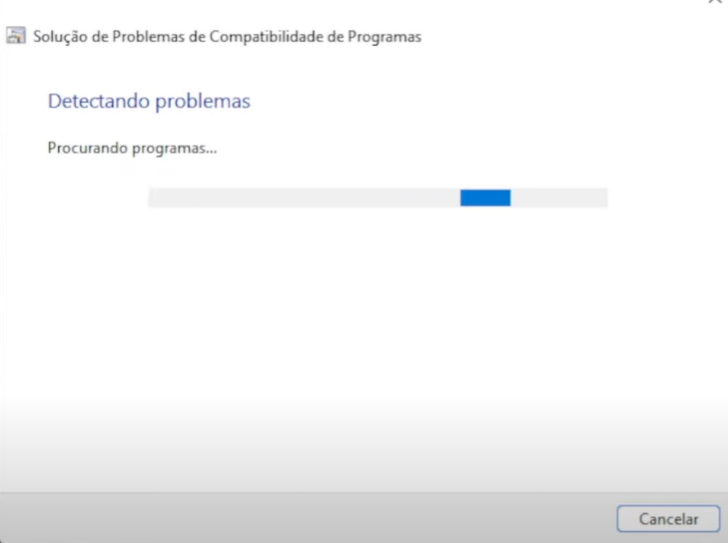
Correção 6: Desabilite as Opções de Início Rápido
Outra correção para o erro de dispositivo USB desconhecido no Windows 10 é desabilitar a opção de inicialização rápida.
Passo 1: Acesse o Painel de Controle e navegue até a seção "Opções de Energia". Em seguida, clique na opção "O que os botões de energia fazem" localizada no lado esquerdo.
Passo 2: Após isso, clique no botão "Modificar configurações que não estão disponíveis no momento". Na janela exibida, desmarque a caixa próxima à opção "Ativar inicialização rápida (recomendado)" e salve as configurações feitas.
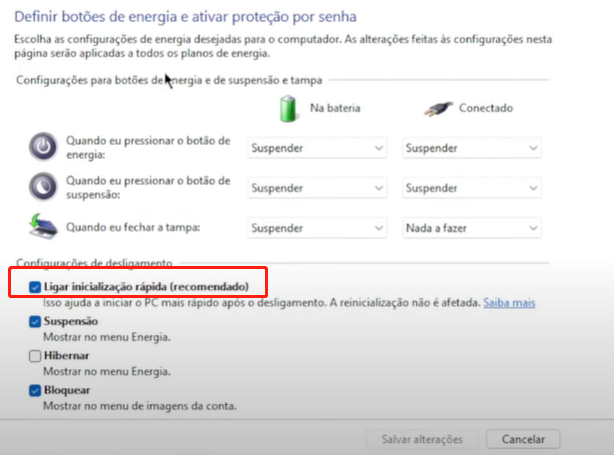
Correção 7: Reinstale os Controladores USB
Uma vez que os drivers geralmente enfrentam problemas de funcionamento, pode ser uma boa ideia proceder com a reinstalação dos drivers dos controladores de barramento serial universal.
Passo 1: Acesse o gerenciador de dispositivos e navegue até a seção "Universal Serial Bus Controllers" (Controladores USB).
Passo 2 :Proceda clicando com o botão direito do mouse em cada um dos drivers, um por vez, e escolha "Desinstalar". Após esse processo, reinicie o computador e conecte o dispositivo USB. Quanto aos drivers, não se preocupe, pois o Windows irá instalar automaticamente todas as versões mais recentes quando o computador for reiniciado.
Correção 8: Atualize o Hub USB Fonte
Ter um hub USB fonte desatualizado não é recomendado. Caso precise atualizá-lo, siga os passos abaixo:
Passo 1: Inicie o Gerenciador de Dispositivos no seu computador. Isso pode ser feito digitando "devmgmt.msc" na caixa de diálogo Executar.
Passo 2: No Gerenciador de Dispositivos, navegue até a seção "Universal Serial Bus Controllers" (Controladores USB).
Passo 3: A partir do menu suspenso de "USBC", escolha a opção "Hub USB genérico", clique com o botão direito do mouse e selecione "Atualizar software de driver".
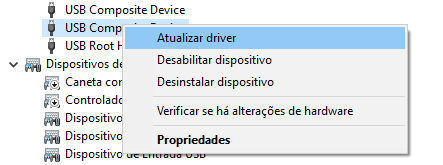
Passo 4: Neste momento, a janela de atualização será mostrada, e é necessário procurar pela versão disponível para instalar.
Correção 9: Desinstale o Driver USB no Gerenciador de Dispositivos
Ocasionalmente, a desinstalação do driver com problemas é suficiente para resolver o erro de "dispositivo USB desconhecido" (falha na solicitação do descritor do dispositivo).
Passo 1: Acesse o Gerenciador de Dispositivos, seguindo as instruções fornecidas nas Correções 7 e 8.
Passo 2: Busque por drivers com o ponto de exclamação amarelo ao lado. Em seguida, clique com o botão direito do mouse sobre esses drivers e selecione a opção de desinstalá-los. Após fazer isso, reinicie o computador.
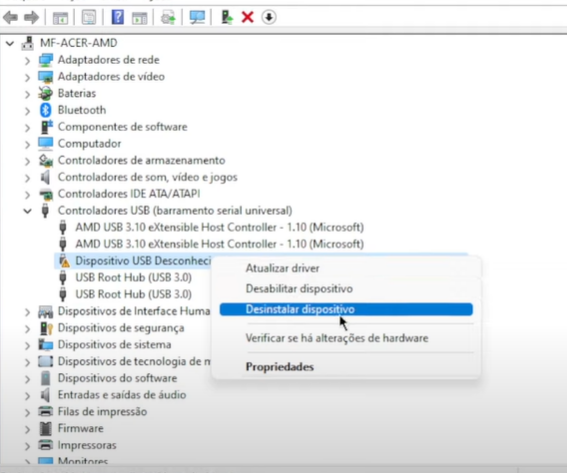
Correção 10: Remova o USB e Escaneie por Mudanças de Hardware
Ao realizar a verificação de alterações de hardware mesmo quando o USB problemático não está conectado, é possível obter as informações necessárias para corrigir o erro de dispositivo USB desconhecido (falha na solicitação do descritor do dispositivo) no Windows 10.
Passo 1: Desplugue o USB do computador e inicie o Gerenciador de Dispositivos.
Passo 2: Na barra de menu, clique no botão "Ação" e escolha a opção "Verificar alterações de hardware".
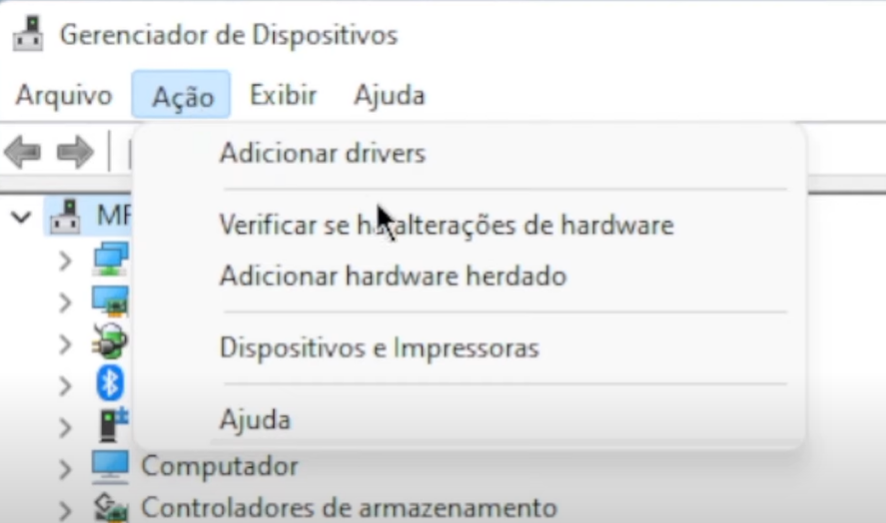
Passo 3: Permita que o sistema avalie todas as alterações de hardware. Assim que a verificação for concluída, conecte o USB novamente.
Correção 11: Mude as Configurações de Suspensão Seletiva de USB
Caso você esteja enfrentando o erro de código 43 de falha na solicitação do descritor de dispositivo em seu computador, a causa pode ser a configuração de suspensão seletiva, que reduz a energia das portas USB inutilizadas. Para desabilitar essa funcionalidade:
Passo 1: Acesse o Painel de Controle e navegue até a seção "Hardware e som". Dentro dessa janela, vá para as opções de "Energia" e clique no botão "Plano de Energia Selecionado".
Passo 2: Após isso, na janela do plano de energia selecionado, clique no botão "Alterar Configurações do Plano". Em seguida, na pop-up "Alterar Configurações do Plano", localize o botão "Alterar Configurações Avançadas de Energia" e clique nele.
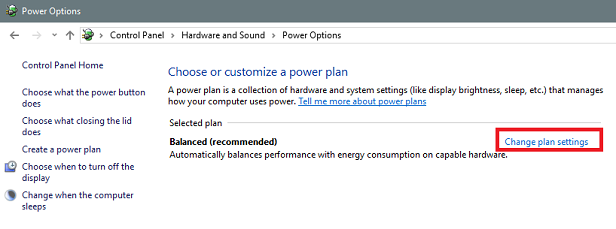
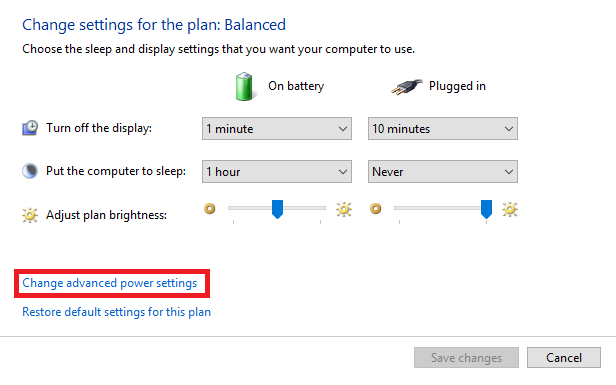
Passo 3: Ao fazer isso, você terá acesso a um menu detalhado com várias opções avançadas. Nele, clique na seção chamada "Configurações de USB" na lista suspensa. Isso abrirá as "Configurações de suspensão seletiva de USB" com duas subcategorias: "Na bateria" e "Na energia". Desative ambas e estará concluído.
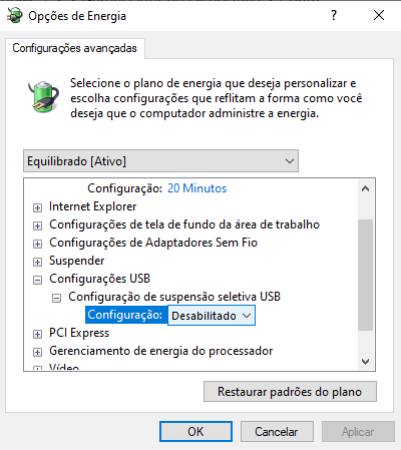
Correção 12: Desinstale o Windows Update
Atualizações que não são compatíveis podem causar sérios impactos no desempenho do seu computador. Problemas de incompatibilidade também podem ser a causa do código de erro "solicitação de descritor de dispositivo falhou", conhecido como erro 43, no Windows 10 para dispositivos USB desconhecidos. A abordagem mais recomendada para lidar com essa situação é desinstalar as atualizações que estão provocando o problema.
Passo 1: Acesse o painel "Configurações" através do menu Iniciar e clique em "Atualização e segurança". Em seguida, navegue para "Windows Update" e verifique o histórico de atualizações.
Passo 2: Uma lista das atualizações instaladas será mostrada. Remova as atualizações mais recentes.
Parte 3: Como Recuperar Dados de um Dispotivo USB Inacessível
Caso ocorram erros como o código 43 de dispositivo USB desconhecido (falha na solicitação do descritor do dispositivo), o dispositivo USB pode acabar danificado e não ser reconhecido. Existem algumas medidas que podem ser adotadas para evitar a perda de dados em situações como essa, entretanto, a maneira mais confiável de recuperá-los é utilizando o Tenorshare 4DDiG. Essa ferramenta é recomendada por alguns motivos específicos.
- Recupera informações de dispositivos externos, como unidades USB e cartões SD inacessíveis, etc
- Fornece suporte para recuperar dados após formatação, recuperar partições perdidas, recuperar falhas do SO, recuperar arquivos em formato RAW e muito mais.
- Oferece suporte para recuperar arquivos perdidos ou excluídos em sistemas Windows e Mac, bem como em cartões SD, discos externos, discos USB, câmeras digitais, etc.
- É possível recuperar uma variedade de tipos de arquivos, incluindo fotos, vídeos, documentos e arquivos de áudio.
- 100% seguro e fácil de usar.
Para utilizar o programa na recuperação de dados em uma unidade USB, siga as instruções abaixo:
Para PC
Download Seguro
Para MAC
Download Seguro
- Conecte e Selecione o Dispositivo USB
- Escaneie o Dispositivo USB
- Pré-visualize e Recupere Seus Arquivos
Após o download e instalação do 4DDiG em seu computador, inicie o programa e conecte a unidade USB. Em seguida, abra o 4DDiG e escolha seu dispositivo USB na lista de armazenamentos locais e externos. Por fim, clique no botão "Escanear" para prosseguir com o processo.

A partir desse momento, o aplicativo iniciará a verificação e recuperação de todos os arquivos perdidos detectados no disco rígido. Caso necessário, você poderá pausar a varredura assim que localizar os arquivos desejados.

Após a conclusão da verificação, você terá a opção de selecionar e salvar os arquivos desejados em seu computador clicando no botão "Recuperar".

Como Recuperar Arquivos Corrompidos/Deletados de um Dispositivo USB?
Perguntas Frequentes Sobre o Descritor de USB
1. Como faço para obter o descritor USB?
É possível acessar o descritor USB no Gerenciador de Dispositivos. Primeiramente, abra o Gerenciador de Dispositivos e encontre o USB que está conectado ao seu computador. Em seguida, clique com o botão direito do mouse sobre o dispositivo USB e selecione a opção "Propriedades". Lá, você poderá visualizar todas as informações detalhadas sobre o USB.
2. Como corrigir o erro falha na solitação do descritor no Windows 11?
Para resolver esse problema, você pode seguir os métodos listados a seguir:
- Reinicie seu Computador
- Conecte o USB em Outra Porta
- Execute o Solucionador de Problemas de Hardware e Dispositivos
- Reinstale os Controladores USB
- Desinstale o Windows Update
3. Como resolver o erro ‘O Windows parou este dispositivo porque há relatos de problemas de código 43, uma solitação de descritor de dispositivo USB falhou’?
A fim de corrigir esse problema, você tem a opção de utilizar qualquer um dos métodos listados abaixo:
- Execute o Solucionador de Problemas de Hardware e Dispositivos
- Desabilite a Opção de Início Rápido
- Reinstale os Controles de USB
- Atualize o USB Hub Fonte
- Desinstale os Drivers USB no Gerenciador de Dispositivos
- Remova o USB e Escaneie por Mudanças de Hardware
- Mude as Configurações de Suspensão Seletiva de USB
- Desinstale o Windows Update
Resumo
Com todas essas correções implementadas e o melhor software de recuperação de dados disponível, você nunca mais enfrentará dificuldades. Nossas melhorias garantem uma experiência livre de erros em seu PC, enquanto o Tenorshare 4DDiG assegura uma recuperação de dados sem complicações. Portanto, não perca tempo e comece já!