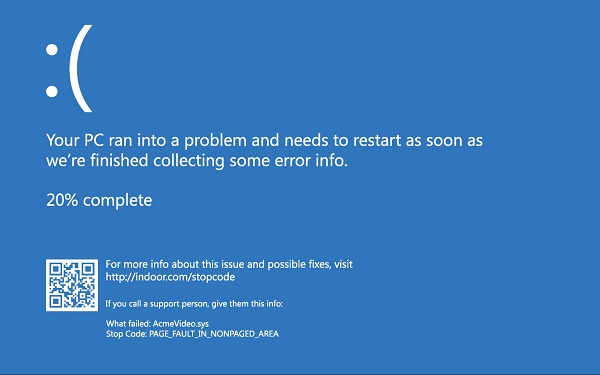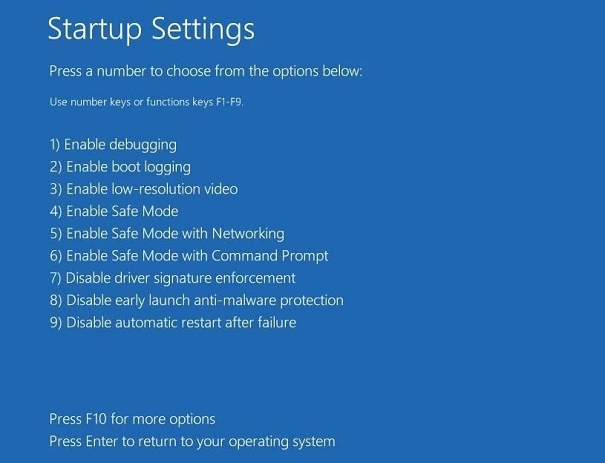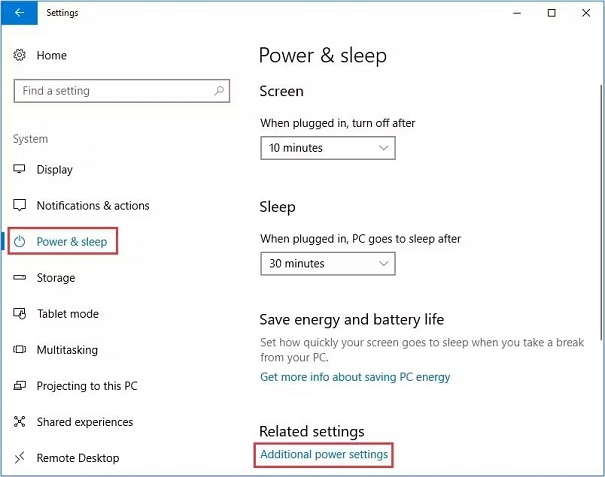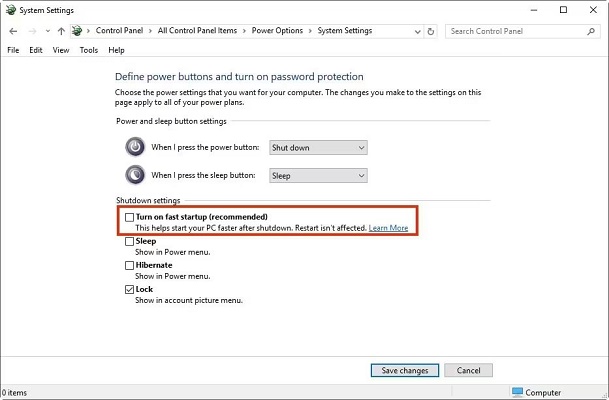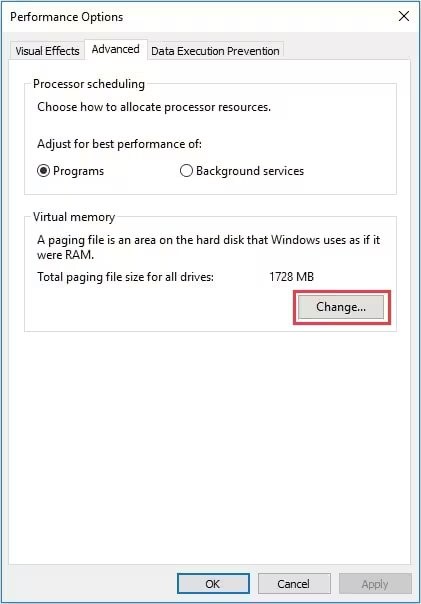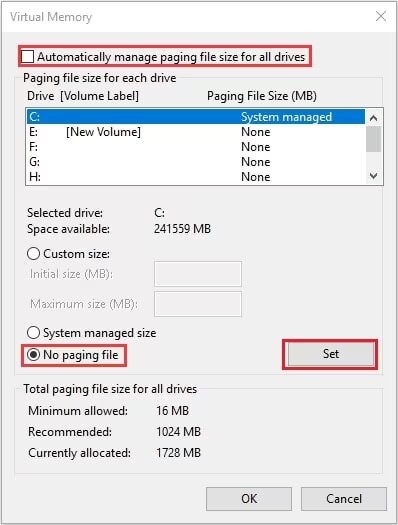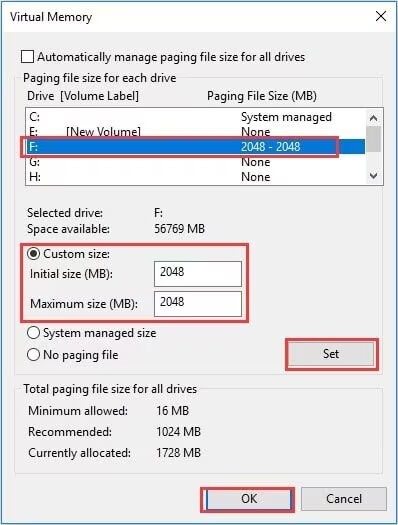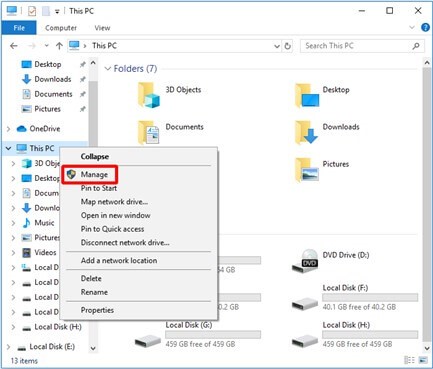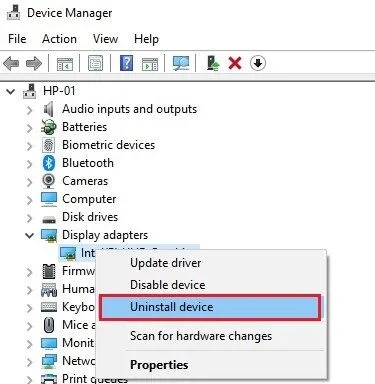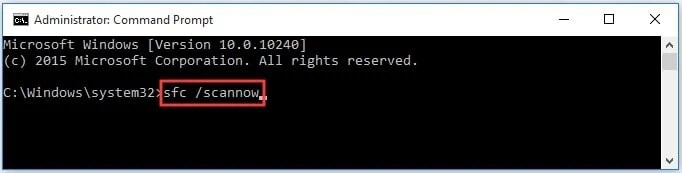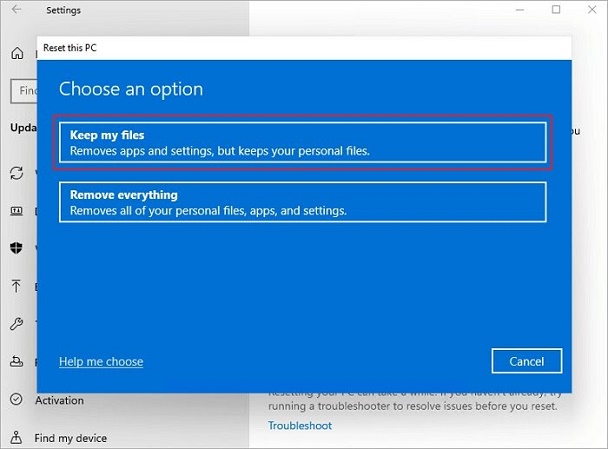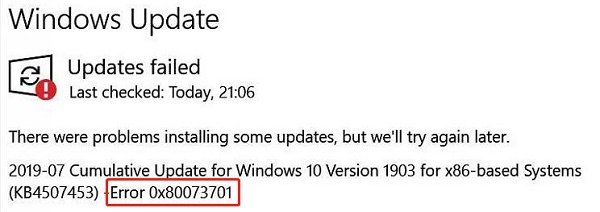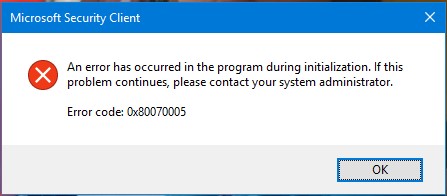Como Resolver o Erro Page Fault in Nonpaged Area
Você está trabalhando no seu computador e, de repente, aparece uma tela azul de erro. Ela tem uma mensagem confusa - Page Fault in NonPaged Area. Isso pode fazer você se preocupar com a possibilidade do seu computador estar com defeito. Mas não se estresse! Esse erro simplesmente significa que o Windows tentou acessar uma parte da memória que não deveria. Embora a tela azul seja irritante, muitas vezes isso pode ser resolvido com alguma solução simples. Neste artigo, você aprenderá seis maneiras de resolver o erro de Falha de Página e fazer seu computador funcionar novamente.
Vamos explicar o que causa o erro e orientá-lo através de mudanças de software, verificações de hardware e restauração do seu sistema que já ajudaram muitos usuários a fazer a tela azul desaparecer. Agora, vamos começar e nos livrar dessa mensagem de Falha de Página para sempre!

Parte 1: O Que É Page Fault in Nonpaged Area?
Em termos simples, o erro Page Fault in Nonpaged Area ocorre quando o Windows tenta acessar uma parte restrita da memória (RAM) do seu computador onde os arquivos do sistema operacional são mantidos.
A RAM e o espaço do disco rígido trabalham juntos armazenando os dados necessários para executar programas e aplicativos no seu computador. Às vezes, a transferência de dados entre esses dois locais causa erros.
Neste caso, o Windows tentou ler um pedaço de dados da sua RAM que não estava disponível ou tinha sido temporariamente transferido para o seu disco rígido.
Possíveis causas específicas incluem:
- Serviços do sistema com falha
- Drivers de dispositivo desatualizados
- Software antivírus problemático
- Volumes de disco rígido corrompidos
-
Hardware com defeito, como RAM defeituosa

Parte 2: Recuperar Dados quando há Page Fault in Nonpaged Area
Nada causa mais pânico do que perder dados críticos por um erro aleatório do Windows. Antes de tentar soluções que podem ou não resolver o problema de Falha de Página, concentre-se primeiro em recuperar o trabalho não salvo.
O 4DDiG Windows Data Recovery é uma solução ideal - este software poderoso pode recuperar documentos, apresentações e mídia excluídos em minutos. Tendo suporte para mais de 2000 dispositivos, o 4DDiG recupera dados de discos rígidos com falhas, danificados ou corrompidos com uma taxa de sucesso de 98%.
Sua varredura avançada localiza arquivos perdidos que outras ferramentas não detectam. O 4DDiG também cria unidades de recuperação bootáveis para acessar sistemas não inicializáveis.
Recursos em destaque incluem:
- Tempo médio de recuperação de 5 minutos
- Conserta fotos e vídeos corrompidos
- Recupera dados de partições perdidas e discos RAW
- Versão gratuita disponível
Download Seguro
Download Seguro
Aqui estão os principais passos para usar o 4DDiG Data Recovery para restaurar arquivos perdidos:
-
Baixe e instale o 4DDiG no seu PC. Selecione o disco ou dispositivo que precisa de escaneamento em que os arquivos estavam armazenados.

-
Clique em "Iniciar" para começar a escanear o disco. O 4DDiG pesquisará minuciosamente e exibirá os arquivos recuperáveis em uma interface organizada e fácil de navegar.

-
Pré-visualize os arquivos encontrados, como fotos, documentos, vídeos antes da recuperação. Em seguida, selecione os itens a serem restaurados e clique em "Restaurar" para salvá-los em um local seguro. Certifique-se de não sobrescrever o seu disco original.

Com apenas essas 3 ações simples, o 4DDiG permite que você salve rapidamente qualquer coisa perdida devido a travamentos de software, exclusões ou corrupção de arquivos.
Parte 3: Como Resolver o Page Fault in NonPaged Area
Embora os erros de Falha de Página possam ser perturbadores, restaurar a função normal é possível trabalhando e forma metódica nas soluções. Comece com ajustes rápidos para verificar correções fáceis antes de passar para reparos mais complexos. Abaixo estão seis maneiras comprovadas de banir a frustrante tela azul e recuperar o controle do seu PC.
Método 1: Desative o Recurso de Inicialização Rápida
A Inicialização Rápida às vezes pode contribuir para Falhas de Página. Desative esse recurso para verificar se o problema é resolvido:
-
Se o Windows não iniciar corretamente, inicialize no Modo de Segurança pressionando F5 durante a Inicialização Avançada e selecione a opção "Modo de Segurança com Rede".

- Vá para Configurações > Sistema > Energias & suspensão.
-
Clique em "Configurações de energia adicionais" na parte inferior.

- Clique em "Alterar configurações não disponíveis no momento".
-
Desmarque a caixa de seleção "Ligar inicialização rápida" e clique em Salvar alterações.

Com a Inicialização Rápida agora desativada, reinicie seu PC normalmente e veja se o erro de Falha de Página persiste. Se as falhas continuarem, podem ser necessárias correções adicionais.
Método 2: Defina a Memória Virtual no Windows
Aumentar a memória virtual às vezes pode resolver o erro de Falha de Página. Veja como:
- Abra o Explorador de Arquivos, clique com o botão direito em Este Computador e selecione Propriedades > Configurações avançadas do sistema > Configurações de Desempenho.
-
Vá para a guia Avançado e, em Memória virtual, clique em Alterar.

- Desmarque "Gerenciar automaticamente o tamanho do arquivo de paginação de todas as unidades."
-
Escolha a unidade C, marque "Sem arquivo de paginação" e clique em Definir. Em seguida, clique em Sim para confirmar.

-
Em seguida, selecione uma unidade que não seja a do sistema, marque "Tamanho personalizado", defina o mesmo valor para Tamanho inicial e Tamanho máximo, e clique em Definir para salvar as alterações.

Aumentar a memória virtual dedicada pode ajudar a estabilizar um sistema propenso a Falhas de Página. Reinicie após ajustar essas configurações para ver se os erros persistem.
Método 3: Verifique o Disco e a RAM para Corrigir o Page Fault in NonPaged Area
Hardwares com defeito, como um disco corrompido ou pente de memória RAM falhando, podem desencadear erros de Falha de Página. Execute verificações para testar esses componentes vitais:
- Digite cmd na caixa de pesquisa, clique com o botão direito do mouse no Prompt de Comando nos resultados e Executar como Administrador.
-
Digite chkdsk C: /f /r (com C sendo a letra do disco do seu sistema) e pressione Enter para escanear e reparar erros no disco.

- Após a conclusão do escaneamento, reinicie e veja se o erro ocorre.
- Se o problema persistir, verifique fisicamente o encaixe do pente de RAM abrindo o gabinete, removendo a bateria/cabos de energia e retirando o módulo de RAM.
-
Limpe com cuidado qualquer acúmulo de poeira e certifique-se de não haver defeitos visíveis no pente antes de reinseri-lo com segurança.

- Reinicie o PC para ver se ocorrem Falhas de Página após inspecionar o hardware.
Garantir que os discos e a memória estão funcionando corretamente ajuda a reduzir a variedade de pontos de falha possíveis. Se as falhas continuarem mesmo após os testes de hardware, concentre-se a seguir em corrigir arquivos de sistema danificados.
Método 4: Tente Atualizar o Driver
Drivers desatualizados, corrompidos ou incompatíveis às vezes podem desencadear erros de Falha de Página. Atualizar ou remover drivers problemáticos pode resolver as falhas:
-
Abra o Explorador de Arquivos e clique com o botão direito em Este Computador. Selecione Gerenciar no menu.

- Vá para Ferramentas do Sistema > Gerenciador de Dispositivos na tela Gerenciamento de Computador.
- Expanda Unidades de Disco e clique com o botão direito na unidade que está causando problemas.
-
Selecione Atualizar driver ou Desinstalar dispositivo de acordo com as opções disponíveis.

- Se desinstalar, certifique-se de marcar a caixa para excluir também o software do driver atual.
- Reinicie o PC e verifique se as Falhas de Página ainda ocorrem após a atualização ou remoção do driver.
Como os drivers facilitam a comunicação entre hardware e software, mantê-los intactos evita conflitos que desestabilizam o sistema.
Método 5: Repare Arquivos do Sistema Corrompidos
Se os problemas de Falha de Página persistirem apesar da correção de drivers e hardware, os arquivos do sistema corrompidos do Windows podem ser os culpados. Use utilitários embutidos como SFC e DISM para escanear e restaurar os arquivos do sistema operacional danificados:
- Abra um Prompt de Comando como administrador digitando cmd na caixa de pesquisa e selecionando Executar como Administrador.
-
Primeiro, digite sfc /scannow para executar o scanner SFC verificando a integridade dos arquivos do sistema.

-
Se o SFC retornar limpo, execute a ferramenta de reparo DISM digitando:
exe /Online /Cleanup-Image /ScanHealth
exe /Online /Cleanup-Image /RestoreHealth
- A análise do DISM seguida pela restauração de arquivos corrompidos pode resolver problemas difíceis de serem encontrados que causam travamentos no sistema.
- Finalmente, reinicie e observe se os erros de Falha de Página ainda persistem em seu PC após os reparos.
Com drivers, hardware e configurações descartados, a corrupção de arquivos muitas vezes é o fator oculto por trás da instabilidade do Windows. Ao utilizar o DISM, bem como o SFC, para corrigir arquivos do sistema integral, você remove a última causa conhecida para esses travamentos frustrantes de tela azul!
Método 6: Restaure o Windows
Se todas as outras tentativas falharem, a restauração do Windows 10 fornece uma maneira de começar do zero, restaurando os arquivos do sistema para o estado padrão:
- Vá para Configurações > Atualização e Segurança > Recuperação.
- Em Restaurar o PC, clique em Introdução.
-
Escolha entre "Manter meus arquivos" ou "Remover tudo" quando solicitado. Manter meus arquivos tenta preservar os dados pessoais após a redefinição do Windows.

- Continue seguindo as instruções na tela, que irão instalar uma cópia nova do Windows, substituindo arquivos e configurações do sistema.
- Configure o Windows novamente, reinstale os aplicativos e teste se os travamentos de Falha de Página ainda ocorrem após a redefinição.
A restauração do Windows é essencial quando erros inexplicáveis ocorrem repetidamente. Embora mais extremo do que reparos de arquivos individuais, atualizar os arquivos do sistema principais do seu estado de funcionamento conhecido muitas vezes controla os problemas misteriosos como as Falhas de Página de uma vez por todas.
Parte 4: Perguntas Frequentes
P: O page fault in nonpaged area é um problema sério?
Resp: Sim, um erro de falha de página pode levar a travamentos ou perda de dados. Embora geralmente seja corrigível por meio de diagnóstico de problemas, falhas de página não resolvidas prejudicam o funcionamento do computador.
P: Aumentar a RAM diminui as falhas de página?
Resp: Sim, mais RAM fornece memória extra para os programas funcionarem sem problemas, evitando sobrecarga e travamentos. Melhorar a RAM muitas vezes previne falhas de página frequentes.
P: O que falhas de página repetidas podem causar?
Resp: Falhas de página frequentes diminuem o desempenho com acesso constante ao disco rígido para complementar a RAM. Casos extremos não resolvidos causam Telas Azuis da Morte, programas congelados e instabilidade do sistema.
Conclusão
O erro de Falha de Página e a tela azul podem ser confusos quando de repente param o funcionamento correto do seu computador. Isso acontece quando o Windows tenta acessar uma parte da memória que não deveria. Este artigo detalhou 6 soluções práticas que você pode tentar por conta própria para fazer seu computador funcionar normalmente de novo. Passamos por mudanças de software simples, verificação de problemas de hardware e maneiras de corrigir arquivos corrompidos que estão por trás dos problemas. Após aprender esses passos, você saberá como lidar com o erro quando ele aparecer mais tarde. E com o software 4DDiG Windows Data Recovery, você pode recuperar fotos importantes ou documentos de trabalho que podem ter sido perdidos. Não deixe que a mensagem de erro complicada te assuste - agora você tem o conhecimento para resolver Falhas de Página de vez!