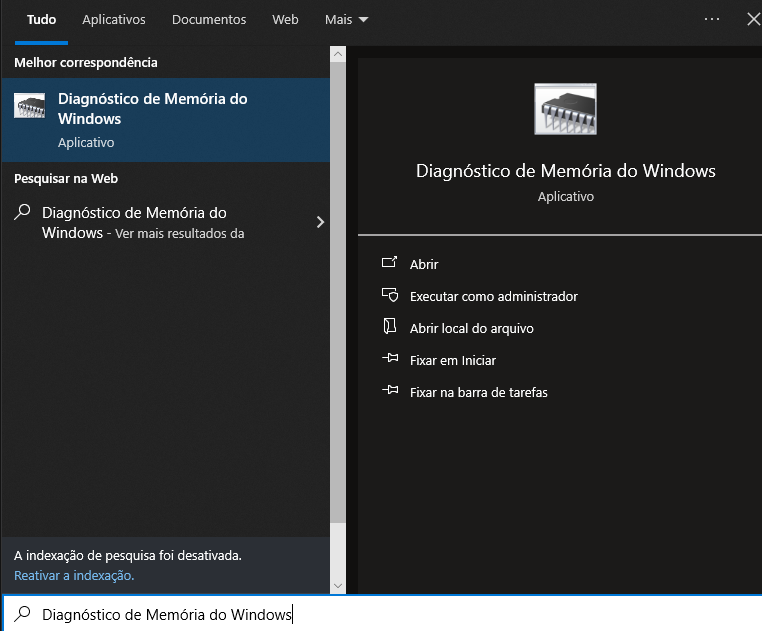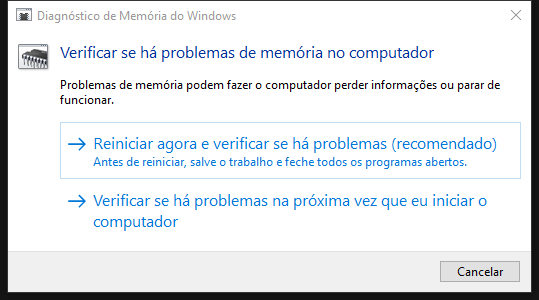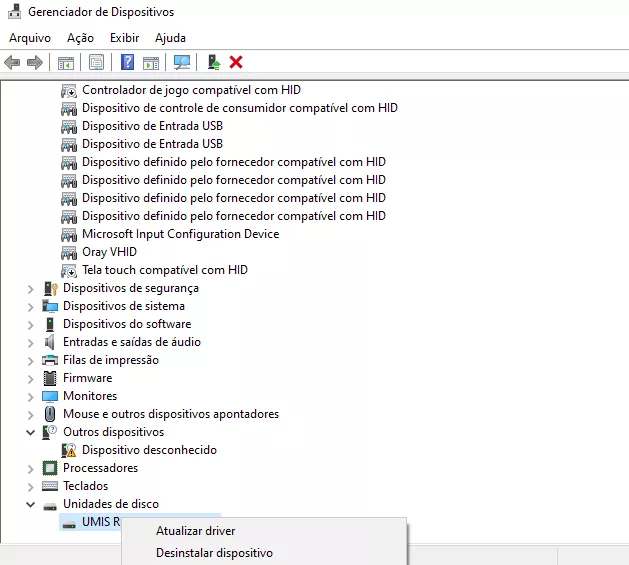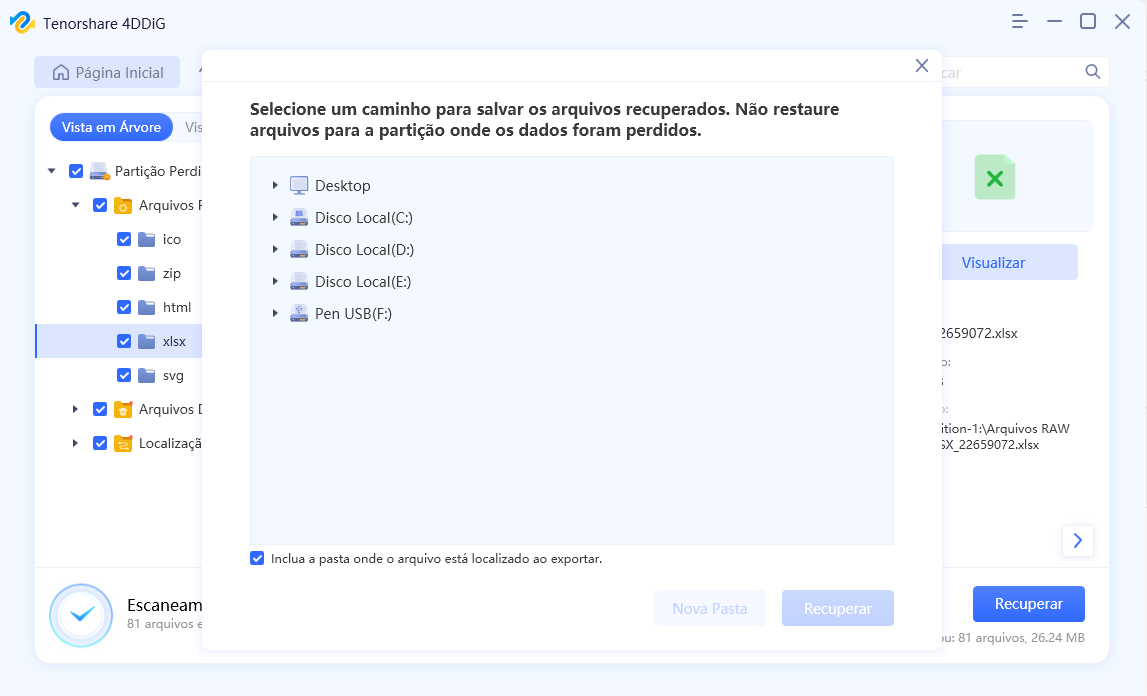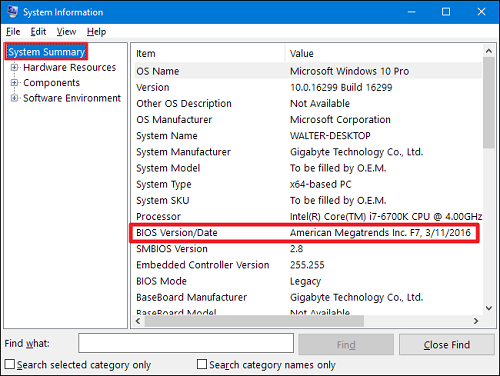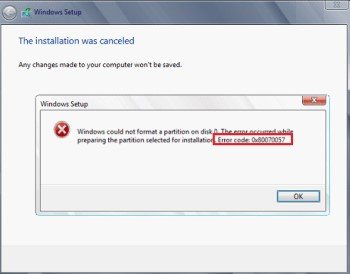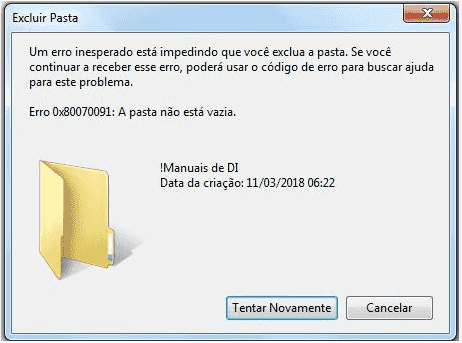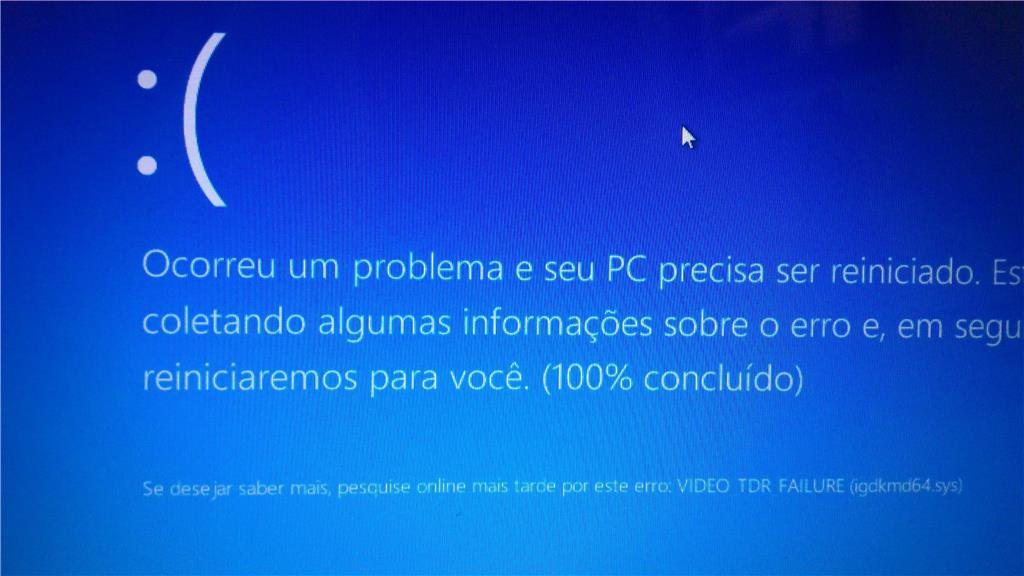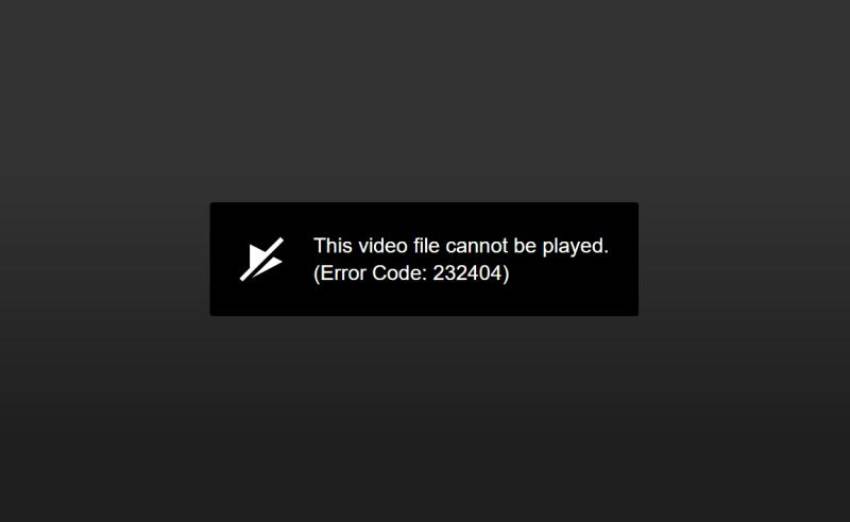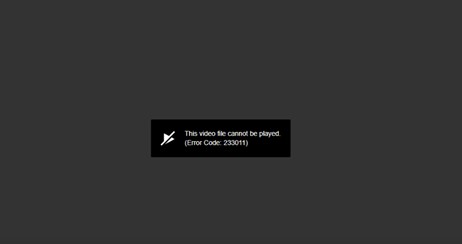Como Corrigir o Código de Erro 0xc0000005 no Windows 11/10?
Enfrentando o código de erro 0xc0000005 no Windows 10 ou 11? Acompanhe nosso guia detalhado para resolver esse erro e recuperar seus dados perdidos usando o 4DDiG Data Recovery rapidamente.
Enfrentar o código de erro 0xc0000005 pode ser uma experiência frustrante e recorrente que interfere na operação normal do Windows 11 ou Windows 10. Normalmente, esse erro apresenta mensagens do tipo "Violação de acesso" ou "Erro de exceção". O surgimento deste erro pode ser um empecilho para a execução de certos softwares ou mesmo para o arranque do sistema.
Se você está enfrentando esse erro persistente em seu PC, provavelmente está em busca de uma solução eficaz. Nesse caso, você encontrou o lugar apropriado, pois vamos mostrar como você pode resolver o código de erro 0xc0000005 por si mesmo.
Abordaremos diversas abordagens para resolver esses problemas por meio de instruções detalhadas.
Portanto, vamos lá!
Parte 1: Situações em Que o Erro 0xc0000005 Pode Acontecer
Antes de prosseguir com as correções, é importante discutir previamente as circunstâncias em que o código de exceção 0xc0000005 pode surgir.
1. Erro de Violação de Acesso:
O código de erro 0xc0000005, conhecido como exception_access_violation, acontece quando um programa tenta acessar ou alterar uma área de memória para a qual não possui autorização.

Isso normalmente é causado por falhas na programação, levando o aplicativo a travar de repente e apresentar o código de erro 0xc0000005. Isso pode resultar em perda de dados e instabilidade no sistema.
2. O Aplicativo Não Pôde Ser Iniciado Corretamenta 0xc0000005:
Se ao tentar abrir um programa ocorre o erro 0xc0000005 "O aplicativo não conseguiu iniciar corretamente", isto sugere que houve uma falha no início do aplicativo por uma violação de acesso à memória. Tal problema pode originar-se de arquivos do programa danificados, incompatibilidades ou falhas do sistema.
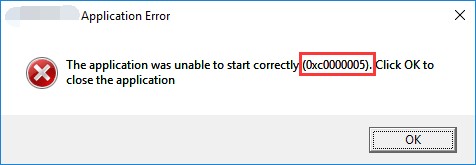
3. Erro de Instalação do Windows:
Se o código de erro 0xc0000005 aparecer durante a instalação ou atualização do Windows, isso revela um conflito significativo que pode bloquear a instalação adequada do sistema operacional.

Encontrar o erro 0xc0000005 pode ser causado por incompatibilidade de hardware, instalação danificada ou questões de memória, fazendo com que seja crucial resolver com urgência os erros de instalação do Windows 0xc0000005.
Consequentemente, estes são os casos mais típicos em que o erro 0xc0000005 pode ocorrer. Ao discernir essas situações, é possível estabelecer as correções corretas.
Parte 2: Como Corrigir o Código de Erro 0xc0000005 no Windows 11/10?
Agora vamos explorar as formas de resolver o erro 0xc0000005 no Windows 10 ou 11.
Correção 1. Verifique a Memória RAM
Este procedimento inclui a realização de uma análise de diagnóstico de memória para inspecionar a condição da RAM do PC. Complicações na RAM, tais como módulos danificados ou falhas na distribuição da memória, podem causar o erro 0xc0000005.
Observe como é possível verificar a RAM.
-
Pressione as teclas “Windows + S” para abrir a barra de pesquisa e digite “Diagnóstico de Memória do Windows“.

-
Opte por "Reiniciar agora e verificar se há problemas".

- Seu computador será reiniciado e o Diagnóstico de Memória do Windows realizará um teste de memória. Aguarde pelos resultados.
- Quando os resultados forem exibidos, as instruções para resolver o problema estarão disponíveis. Portanto, siga as instruções na tela e solucione o problema imediatamente.
Correção 2. Execute um Escaneamento do SFC
Se você seguiu o procedimento anterior e não encontrou erros relacionados à RAM, é possível que alguns arquivos do sistema estejam faltando. Isso pode ser a causa do código de exceção: 0xc0000005.
Diante dessa situação, é possível realizar uma verificação SFC para procurar por arquivos de sistema ausentes ou corrompidos.
Siga as etapas a seguir para executar essa tarefa.
- Pressione Windows + X e opte por "Prompt de Comando (Admin)".
-
No Prompt de Comando, insira "sfc /scannow" e aperte Enter.

- Deixe a verificação ser concluída; ela verificará e reparará os arquivos de sistema corrompidos.
Correção 3. Execute o Utilitário CHKDSK
Ocasionalmente, o erro 0xc0000005 pode ser causado por um disco rígido com defeito. Nesse cenário, é preciso executar o utilitário CHKDSK para solucionar problemas no disco rígido.
Confira as orientações abaixo para saber como fazer isso.
- Execute o atalho Windows + X e selecione "Prompt de Comando (Admin)".
-
No Prompt de Comando, insira "chkdsk /f /r" e aperte Enter.

- Confirme a verificação na próxima inicialização e reinicie o computador.
- O CHKDSK analisará e corrigirá os erros do disco.
Correção 4. Atualize os Drivers do Dispositivo
Drivers de dispositivo desatualizados ou incompatíveis podem criar conflitos com o sistema, levando a erros como o código 0xc0000005. Portanto, é fundamental atualizar os drivers do Windows.
Aqui estão as etapas que você pode seguir para realizar essa tarefa.
- Com o botão direito do mouse, clique no botão Iniciar e escolha "Gerenciador de Dispositivos".
-
Expanda as categorias e, na seção "Unidades de disco", clique com o botão direito do mouse em um dispositivo. Em seguida, selecione "Atualizar driver".

- Selecione "Pesquisar automaticamente por software de driver atualizado" e siga as orientações exibidas na tela para concluir a atualização dos drivers.
Correção 5. Desabilite a Função DEP
Se ao iniciar um aplicativo você se deparar com o erro 0xc0000005 "O aplicativo não pôde ser iniciado corretamente", uma solução possível é desabilitar a DEP. A Prevenção de Execução de Dados (DEP) é uma medida de proteção que pode evitar a execução de códigos específicos.
Desativar a DEP para aplicativos não essenciais pode evitar que ela impeça a execução de códigos legítimos, o que pode resolver potencialmente problemas de violação de acesso.
Veja de que maneira você pode proceder.
- Dirija-se à barra de pesquisa, insira "Prompt de Comando" e execute-o como administrador.
-
Agora, insira bcdedit.exe /set {current} nx OptIn e pressione a tecla Enter.

- Após isso, você deve digitar bcdedit.exe /set {current} nx AlwaysOff e pressionar o botão Enter.
Com isso, a DEP será desativada no seu sistema.
Correção 6. Repare ou Reinstale o Aplicativo
Caso tenha desativado a DEP e ainda esteja encontrando o código de exceção 0xc0000005, será necessário reparar ou reinstalar o aplicativo para resolver o problema.
Você pode seguir estas instruções para fazer isso.
- Aperte a combinação de teclas Windows + I para acessar as Configurações.
- Navegue até Aplicativos > Aplicativos instalados e encontre o aplicativo com problemas.
- Clique sobre ele e escolha a opção "Opções avançadas".
-
Escolha a opção "Reparar", se estiver disponível; caso contrário, desinstale o aplicativo e, em seguida, faça a reinstalação.
Portanto, é dessa forma que você pode solucionar o erro 0xc0000005 utilizando os métodos mencionados anteriormente.
Dica: Como Recuperar Dados Perdidos Após Corrigir o Código de Erro 0xc0000005?
Muitos usuários do sistema Windows estão enfrentando o erro 0xc0000005. Este erro pode surgir sem aviso e causar múltiplos problemas, como erros em aplicativos, diminuição da velocidade do sistema ou até mesmo perda de dados.
Se a perda de dados em decorrência do código de erro 0xc0000005 também te afetou, você deve estar buscando uma alternativa para restaurar esses dados. Sugerimos, portanto, que recorra ao 4DDiG Windows Data Recovery. Esta potente ferramenta está desenvolvida para auxiliá-lo a recuperar seus arquivos de maneira eficiente.
Estes são os principais atributos à sua disposição:
- O programa de recuperação de dados para Windows 4DDiG é capaz de recuperar uma variedade de tipos de arquivos, como imagens, documentos, vídeos e outros.
- Este software é compatível com uma vasta gama de dispositivos de armazenamento, como discos rígidos, SSDs, pen drives e cartões de memória.
- A interface do programa é intuitiva e fácil de usar, tornando-o adequado tanto para iniciantes quanto para usuários experientes.
- É possível pré-visualizar os arquivos que podem ser recuperados antes de iniciar o procedimento de recuperação.
- Você tem a opção de escolher os arquivos que deseja recuperar, o que ajuda a poupar tempo e espaço de armazenamento.
Agora, vamos abordar como você pode utilizar a ferramenta 4DDiG Data Recovery para recuperar dados que foram perdidos.
-
Primeiro, faça o download e instalação do 4DDiG Data Recovery e proceda para abri-lo. Inicialmente, identifique e selecione na relação de discos rígidos o disco local onde os dados foram perdidos. Posteriormente, para começar a busca, acione o botão "Iniciar".
Download GrátisDownload Seguro
Download GrátisDownload Seguro

-
O 4DDiG efetuará um escaneamento detalhado do disco escolhido em busca de dados ausentes. Há ainda a opção de mudar para a "Visualização de Arquivos", permitindo conferir categorias específicas de arquivos, como imagens, vídeos, textos, áudios, e-mails, entre outros. É concedida a possibilidade de pausar ou cessar a busca em qualquer estágio, caso os arquivos requeridos sejam encontrados.

-
Ao localizar os arquivos que pretende, você pode visualizá-los e decidir parar a varredura. Em seguida, marque os arquivos que quer restaurar e clique em "Recuperar" para finalizar o processo.

Assim é como você pode restaurar os arquivos perdidos devido ao código de erro 0xc0000005.
Conclusão
Ao seguir os métodos mencionados anteriormente, você poderá eliminar o código de erro 0xc0000005. Basta seguir as etapas com atenção, e você resolverá o problema em questão de minutos.
No entanto, caso tenha perdido dados valiosos devido a esse erro irritante, pode utilizar o 4DDiG Data Recovery para restaurar seus arquivos essenciais.
O que você está aguardando? Faça o download da ferramenta 4DDiG Data Recovery imediatamente!
Você Pode Gostar
- Home >>
- Windows Consertar >>
- Como Corrigir o Código de Erro 0xc0000005 no Windows 11/10?