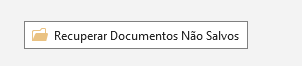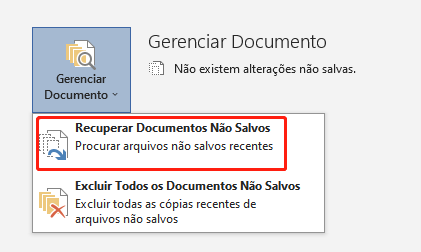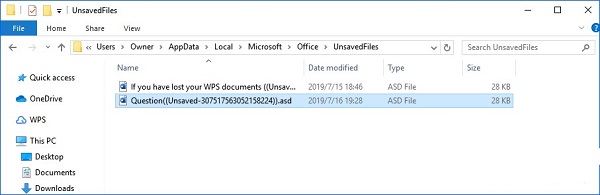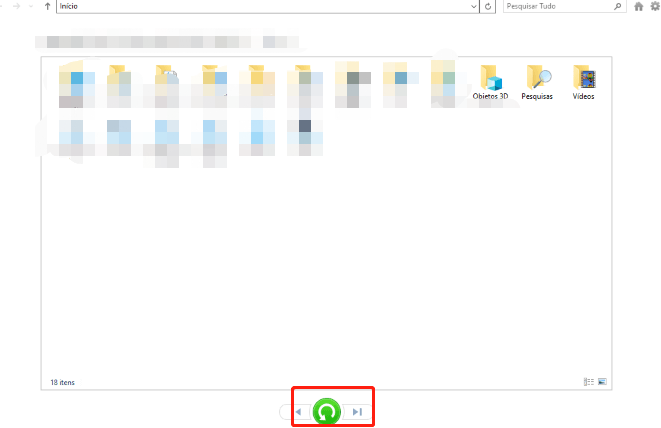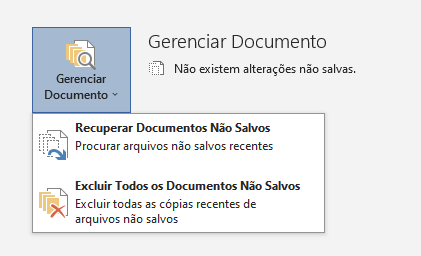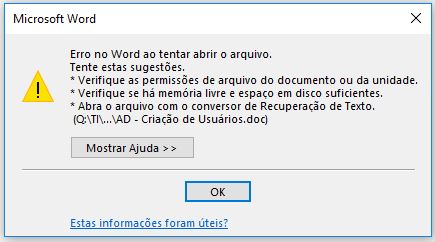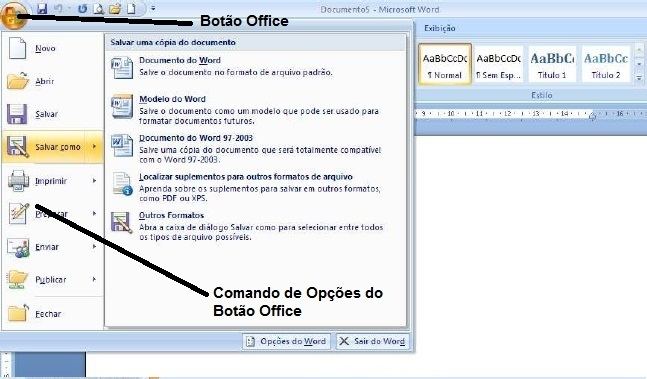Como Recuperar um Documento Não Salvo no Word após Reiniciar o Computador
Como recuperar documento do Word não salvo após reiniciar o computador? Perder um documento do Word não salvo após a reinicialização inesperada do computador pode ser uma experiência profundamente frustrante, especialmente se você investiu tempo e esforço no seu trabalho. No entanto, é importante notar que existem vários métodos para recuperar documentos do Word não salvos após a reinicialização do PC. Neste guia completo, exploraremos como recuperar documento do Word após a reinicialização do computador, garantindo que seus dados valiosos não sejam perdidos.

Parte 1: Posso Recuperar Documento Não Salvo no Word após Reiniciar o PC
Antes de mergulhar nas soluções, vamos abordar a questão fundamental: É possível recuperar documentos do Word não salvos após a reinicialização do computador? A resposta geralmente é sim, graças aos recursos integrados do Microsoft Word para ajudar os usuários a recuperar seu trabalho após interrupções inesperadas.
Parte 2: Como Recuperar Documento Não Salvo no Word após a Reinicialização
Solução 1: Recuperar Documento do Word Perdido via 4DDiG Data Recovery
Como recuperar um documento do Word após o desligamento do computador? Optando pela 4DDiG Data Recovery, você escolhe uma ferramenta completa e confiável para recuperar documentos do Word não salvos e outros dados valiosos. Ele oferece uma variedade de recursos e capacidades para garantir que seu trabalho seja recuperado, mesmo após a reinicialização do computador.
O 4DDiG Data Recovery é uma ferramenta de software versátil com uma solução robusta para recuperar documentos do Word perdidos e outros tipos de arquivos após o computador reiniciar. Aqui estão algumas razões pelas quais você pode considerar usar o 4DDiG Data Recovery: Este software pode recuperar muitos tipos de arquivos, incluindo documentos do Word, planilhas do Excel, fotos, vídeos e muito mais. Ele oferece uma solução abrangente para suas necessidades de recuperação de dados.
Download Seguro
Download Seguro
-
Assim que você tiver o 4DDiG Data Recovery em funcionamento, a tela principal será exibida. Escolha seu disco local na lista de discos rígidos onde você perdeu seus dados e clique em 'Iniciar' para iniciar o processo de recuperação. Ou, você pode primeiro selecionar os tipos de arquivo que está procurando no canto superior direito antes de iniciar a verificação.

-
O 4DDiG começa a trabalhar com uma verificação profunda da unidade selecionada para encontrar seus dados perdidos. Se você encontrar os arquivos que está procurando, pode pausar ou interromper a verificação. O software organiza os arquivos em categorias como Excluídos, Existentes, Perdidos, RAW e Arquivos de Tag na Visualização em Árvore. Você também pode alternar para a Visualização de Arquivo para ver tipos de arquivo específicos como Fotos, Vídeos, Documentos, Áudio e E-mails. E se estiver procurando por algo específico, você tem as opções úteis de pesquisa e filtro no painel direito.

-
Quando encontrar os arquivos que está procurando, reserve um momento para visualizá-los e, em seguida, recupere-os para um local seguro. Certifique-se de não salvá-los na mesma pasta onde eles foram perdidos para evitar a sobrescrita de dados e perda permanente.

Solução 2: Recuperar Documento Não Salvo no Word Após a Reinicialização via AutoRecuperação
Como recuperar documento do Word não salvo após a reinicialização ou o desligamento do computador? O Microsoft Word inclui um recurso chamado AutoRecuperação, que é projetado para salvar seu trabalho em intervalos regulares automaticamente. Esse recurso pode ser um salva-vidas para recuperar documentos não salvos após o computador reiniciar. Veja como usar a AutoRecuperação:
- Abra o Microsoft Word.
- Clique em "Arquivo" e selecione "Abrir".
- Na caixa de diálogo "Abrir", clique no menu suspenso ao lado de "Arquivos do tipo" e escolha "Todos os Arquivos".
- Navegue até o local onde você estava trabalhando no Documento não salvo.
- Procure por arquivos com a extensão ".asd". Esses são os arquivos de AutoRecuperação.
-
Selecione o arquivo com a data de modificação mais recente e abra-o.

A AutoRecuperação pode ser um recurso integrado confiável, mas é importante lembrar que ele funciona apenas se estiver habilitado antes do computador reiniciar. Se você configurou a AutoRecuperação corretamente, ela pode ser um método confiável para recuperar seu trabalho perdido.
Solução 3: Usar Documentos Recentes
Se o seu documento do Word não salvo foi aberto e editado recentemente, você pode encontrá-lo na lista de "Documentos Recentes" dentro do Microsoft Word. Este método é rápido e direto. Veja como acessar seus documentos recentes:
- Abra o Microsoft Word.
- Clique em "Arquivo".
- Procure a aba "Recente" no lado esquerdo.
- Você verá uma lista de documentos abertos recentemente. Clique no que deseja recuperar.
-
Este método pode ser útil se você não reiniciou seu computador desde que trabalhou no Documento.

Solução 4: Recuperar Documento do Word Após o Reinício via Gerenciar Documento
Como recuperar documento do Word não salvo? O Microsoft Word fornece um recurso chamado "Gerenciar Documento", que muitas vezes é ignorado, mas pode ajudar a recuperar documentos não salvos. Siga estes passos:
- Abra o Microsoft Word.
- Clique em "Arquivo".
- Selecione "Informações".
- Na área "Informações", clique em "Gerenciar Documento".
-
Escolha "Recuperar Documentos Não Salvos" no menu suspenso.
Este recurso exibirá uma lista de documentos recentemente não salvos que você pode recuperar. Lembre-se de que este método pode não ser infalível, pois depende da função de salvamento automático e pode ter apenas algumas vezes seu trabalho mais recente.
Solução 5: Recuperar Documento do Word Perdido do Backup
Se você tem o hábito de fazer backups regulares do seu computador ou salvar seus documentos do Word em um serviço de nuvem, você pode recuperar documentos do Word não salvos de um backup. Veja como:
- Acesse sua fonte de backup, seja um disco externo ou um serviço de nuvem como o OneDrive ou Google Drive.
- Procure pela pasta onde seus documentos do Word estão armazenados.
- Procure por uma versão anterior do Documento em que você estava trabalhando.
- Restaure a versão mais recente do backup.
- Este método depende de práticas proativas de backup, mas pode ser uma maneira eficaz de recuperar seu trabalho após um reinício do computador.
Solução 6: Abrir Arquivos Temporários para Recuperar Documentos Perdidos do Word
Enquanto você trabalha em um documento do Word, arquivos temporários são criados pelo software e, às vezes, esses arquivos podem ser recuperados após o computador reiniciar. Para acessar esses arquivos temporários:
- Abra o Microsoft Word.
- Clique em "Arquivo."
- Selecione "Abrir."
- Na caixa de diálogo "Abrir", clique no menu suspenso ao lado de "Arquivos do tipo" e escolha "Todos os Arquivos."
- Navegue até a pasta onde você estava trabalhando no Documento não salvo.
- Procure por arquivos com a extensão ".tmp". Esses são arquivos temporários.
-
Selecione o arquivo com a data de modificação mais recente e abra-o.

Arquivos Temporários podem ser um recurso valioso se você ainda precisa habilitar a AutoRecuperação ou outros métodos de backup. No entanto, é essencial agir rapidamente, pois esses arquivos podem ser automaticamente excluídos após um certo período.
Solução 7: Recuperar Documento do Word Após a Reinicialização do Computador via Histórico de Arquivos
Como recuperar documento do Word? O Windows possui uma ferramenta integrada chamada Histórico de Arquivos que faz backups automáticos dos seus arquivos e permite recuperar versões anteriores dos seus documentos. Para recuperar um documento do Word não salvo usando Histórico de Arquivos:
- Vá até a pasta onde seu Documento estava localizado.
- Clique com o botão direito na pasta e selecione "Restaurar versões anteriores."
- Clique com o botão direito na pasta e selecione "Restaurar versões anteriores."
- Na aba "Versões Anteriores", você verá uma lista de versões disponíveis da sua pasta.
- Clique em "Restaurar" para recuperar o arquivo.
-
O Histórico de Arquivos pode ser um salva-vidas se você ativá-lo no seu computador e fizer backups regulares. Ele fornece uma maneira de recuperar versões anteriores de arquivos, incluindo documentos do Word não salvos.

Parte 3: Perguntas Frequentes
P1: Onde os arquivos temporários do Word são armazenados?
Os arquivos temporários do Word são geralmente armazenados em diretórios específicos no seu computador. As localizações variam dependendo do seu sistema operacional:
- Para Windows: Os Arquivos Temporários do Word são frequentemente encontrados na seguinte pasta :('C'):\Usuários\AppData\Local\Microsoft\Office\UnsavedFiles
- Para Mac: Nos sistemas Mac, você pode localizar os Arquivos Temporários do Word nesta pasta: /Users//Library/Containers/com.microsoft.Word/Data/Library/Preferences/AutoRecovery
- Acessar esses arquivos pode ajudá-lo a recuperar seu trabalho não salvo.
P2: Como abrir o painel de recuperação de documentos no Word?
Para abrir o painel de recuperação de documentos no Microsoft Word, siga estas etapas:
- Abra o Microsoft Word.
- Clique em "Arquivo."
- Selecione "Abrir."
- Na caixa de diálogo "Abrir", procure pela opção "Recuperar Documentos Não Salvos", geralmente no final da lista de documentos recentes.
- O painel de recuperação de documentos fornece acesso a documentos não salvos e permite que você recupere seu trabalho.
P3: Como recuperar documentos do Word não salvos no Mac sem a AutoRecuperação?
Se você está usando um Mac e não habilitou a AutoRecuperação, você pode tentar recuperar documentos do Word não salvos usando o seguinte método:
- Abra o Microsoft Word.
- Clique em "Arquivo."
- Selecione "Abrir."
- Na caixa de diálogo "Abrir", clique no menu suspenso ao lado de "Arquivos do tipo" e escolha "Todos os Arquivos."
- Navegue até a pasta onde você estava trabalhando no Documento não salvo.
- Procure por arquivos com a extensão ".tmp" (arquivos temporários) e abra o que tiver a data de modificação mais recente.
- Esse método permite acessar arquivos temporários, que podem conter seu trabalho não salvo. No entanto, é essencial agir rapidamente, pois os arquivos temporários podem ser automaticamente excluídos após um determinado tempo.
Conclusão
Como recuperar documento do Word não salvo após a reinicialização do computador? Perder um documento do Word não salvo devido a uma reinicialização repentina do computador pode ser frustrante, mas não precisa significar o fim do seu trabalho árduo. Este guia apresenta sete métodos eficazes para recuperar documentos do Word não salvos, cada um com vantagens e limitações.
Enquanto o 4DDiG Windows Data Recovery se destaca como uma solução abrangente de terceiros para recuperação de dados, recursos integrados como a AutoRecuperação, Documentos Recentes, Gerenciar Documento e o uso de Arquivos Temporários oferecem opções confiáveis para usuários do Microsoft Word recuperarem seu trabalho perdido sem a necessidade de software externo. Além disso, manter backups regulares e utilizar o Histórico de Arquivos pode proporcionar uma proteção adicional contra perda de dados.
Você Pode Gostar
- Home >>
- Recuperar Office >>
- Como Recuperar um Documento Não Salvo no Word após Reiniciar o Computador