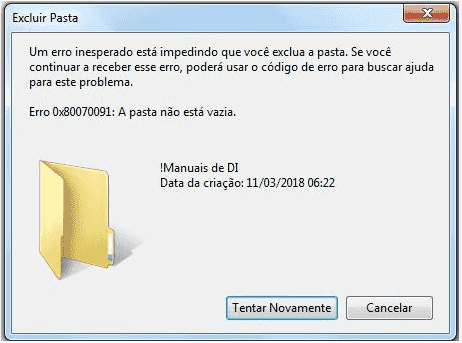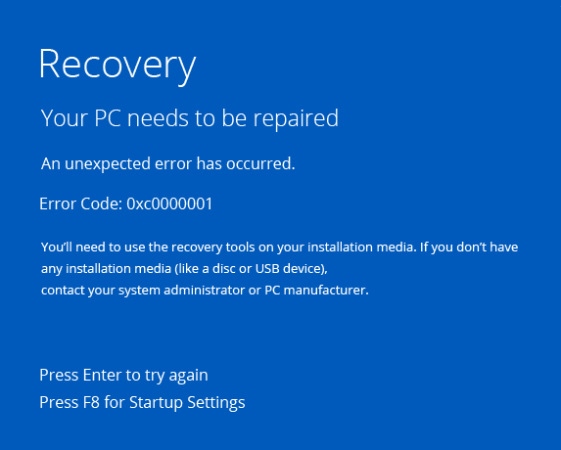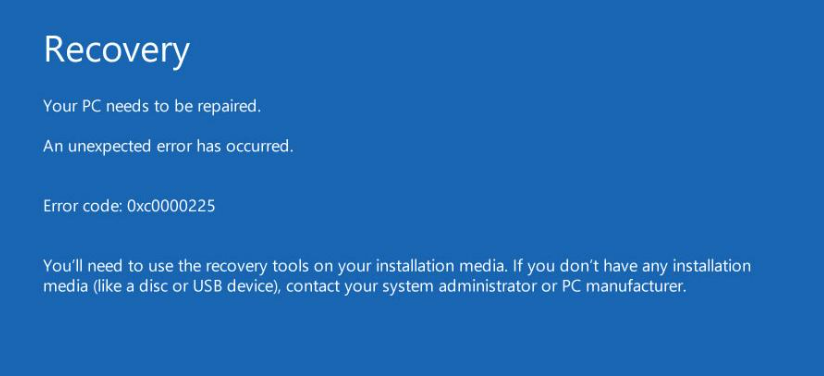Como Corrigir Código de Erro 0xc000000f no Windows 10?
Siga as etapas abaixo para corrigir o código de erro não especificado 0xc000000f. Se você perdeu dados ou excluiu arquivos devido a este código de erro ou devido à correção desse código de erro, você pode tentar Tenorshare 4DDiG para recuperar todos os arquivos excluídos e dados perdidos do Windows em 3 etapas.
Os usuários estão descobrindo mais problemas e erros em seus computadores à medida que seu uso aumenta. O erro 0xc000000f é o código de erro mais recente que afeta os usuários do Windows. Isso não é novo, mas foi recentemente revelado por vários indivíduos. Notavelmente, o código de erro 0xc00000f é exibido após uma atualização do Windows ou uma nova instalação de software. Se você estiver usando o Windows 10, você poderá encontrar um código de erro, mas há passos que você pode seguir para resolver o problema. Ele pode mostrar uma tela azul ou preta com o número de erro 0xc000000f no seu computador. Você se depara com esse problema sempre que instala um novo software ou atualiza o Windows. Neste artigo, nós forneceremos algumas soluções eficientes para o código de erro 0xc00000f, evitando o trabalho de pesquisar por eles em vários sites.

Parte 1: Principais Causas do Código de Erro 0xc000000f
Vamos descobrir o que está desencadeando o erro 0xc00000f do Windows 10, para que possamos prosseguir com possíveis soluções. Vários fatores contribuem para esse mau funcionamento. A corrupção de arquivos, como o código de erro 0xc00000f, pode ocorrer devido ao seguinte:
- Queda de energia.
- Não ser um programa simples.
- Arquivos de sistema faltando ou ataque de vírus.
- Conexões de dados interrompidas.
- Falhas ou erros ao escrever no disco.
Parte 2: Como Consertar o Código de Erro 0xc000000f no Windows 10?
Você pode corrigir o código de erro 0xc000000f do Windows 10 usando os passos de solução de problemas fornecidos abaixo:
Método 1: Verifique o Cabo de Dados, BIOS e Discos
Como eu mencionei antes, o erro 0xc000000f pode ser causado por um cabo de dados com defeito. Portanto, você deve verificar novamente e garantir que ele ainda esteja em boas condições de funcionamento. Eu recomendo comprar um novo cabo de dados se aquele que você usa há anos mostra sinais de desgaste. Se você modificou as configurações do BIOS ou instalou novos discos, poderá retornar à configuração original selecionando a opção “Restaurar configurações de fábrica”. Se você precisar reverter para as configurações anteriores do BIOS, registre-as. Se ocorrer um erro porque a configuração de “modo” do controlador de disco foi alterada no firmware do sistema ou no BIOS, reverter para o valor original pode ser tão fácil quanto entrar na configuração do BIOS.
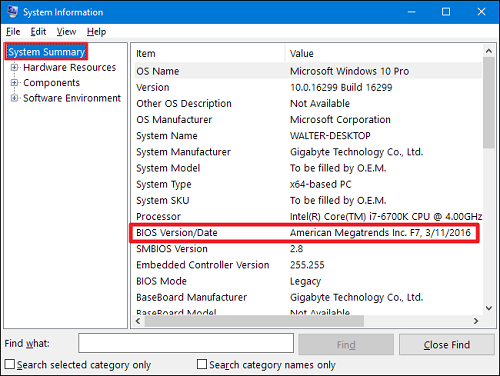
Se você suspeitar que seu disco precisa de atualização, você pode visitar o site oficial da Microsoft ou do fabricante e procurar a atualização de disco mais recente. Se você teve problemas para manter seus discos atualizados, tente usar a ferramenta de atualização de disco, que fará isso automaticamente e resolverá quaisquer problemas que possam ter surgido devido a discos desatualizados.
Método 2: Substituta o Cabo de Energia Por um Novo e Remova Dispositivos Externos
Um periférico com defeito pode ser uma fonte significativa de dores de cabeça para o seu computador. Para ver se isso resolve o problema, tente reiniciar o computador enquanto desativa quaisquer dispositivos externos, como mouse, USB, impressora, CD, webcams, etc. Seria melhor se você desconectasse quaisquer gamepads que possam estar conectados em seu sistema, desconectando seus cabos e retirando quaisquer dongles que possam ter usado.

Observe que os métodos abaixo requerem uma mídia de instalação USB com a ferramenta de criação de mídia do Windows. Dessa forma, você pode entrar no computador e iniciar a solução de problemas sem se preocupar com qualquer coisa que possa atrapalhar.
Método 3: Inicie Seu Computador Com o Utilitário Bootrec.exe
Mais uma vez, você precisará do CD/DVD de instalação do Windows ou um USB em mãos para este método.
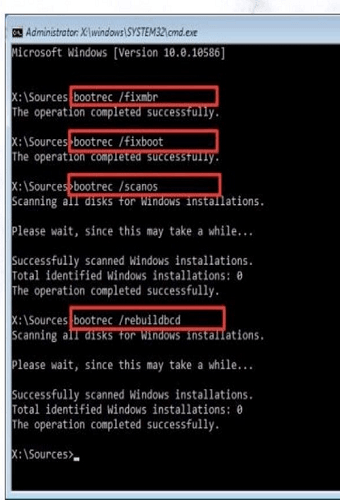
Passo 1: Conecte o USB ou disco de instalação do Windows.
Passo 2: Reinicie o computador e, desta vez, opte por inicializar a partir de uma mídia removível, como uma unidade flash ou CD/DVD.
Passo 3: Quando a janela de configuração do Windows for exibida, selecione Avançar.
Passo 4: Você deve clicar no botão "Reparar seu computador" na barra de ferramentas do sistema.
Passo 5: Resolva os problemas do seu computador.
Método 4: Repare o BOOTMGR Com o Reparo de Inicialização
Escolha o item de menu Solução de Problemas e, em seguida, a opção Instrução de Comando na tela subsequente.
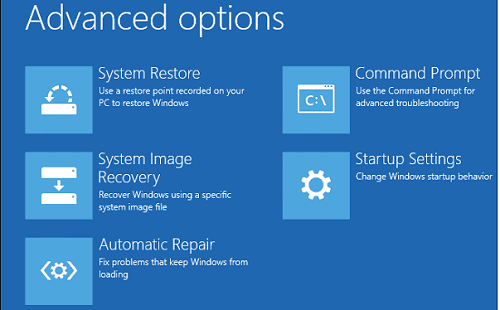
Passo 1: Copie e cole bootrec /FixMbr na instrução de comando.
Passo 2: bootrec: FixMbr.
Passo 3: Assim que você tiver digitado o comando, pressione a tecla Enter.
Passo 4: No popup, digite "Sair" e pressione Enter quando terminar.
Passo 5: Por fim, isso é tudo!
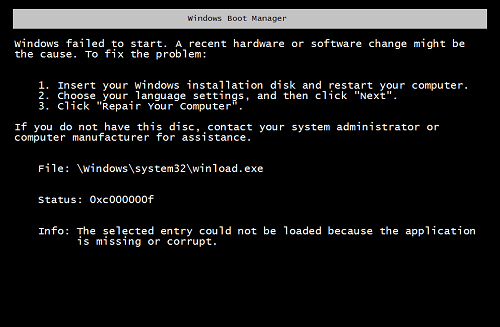
Método 5: Reconstrua o BCD Manualmente
Você pode reconstruir o BCD diretamente da Instrução de Comando se sua ausência ou corrupção for a causa raiz do erro “Seu PC precisa ser reparado 0xc000000f”. Além disso, ajudaria se você iniciasse sua máquina com o DVD do Windows. Selecione a instrução de comando no menu “Opções de Recuperação do Sistema” para acessá-lo. Basta digitar "bootrec /rebuildbcd" depois disso e pressionar a tecla Enter.
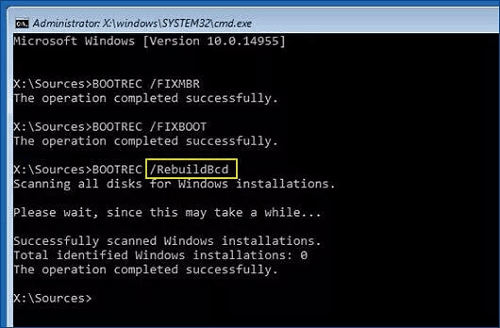
Pressione a tecla "Y" quando for solicitado a Pedir para instalar na lista de inicialização?" se o software ou aplicativo mostrar uma instalação do Windows.
Método 6: Verifique Seus Discos Com o Utilitário CHKDSK
Um disco rígido imperfeito ou corrompido também pode desencadear o erro 0xc000000f. Se sua unidade estiver corrompida, você pode tentar executar o comando CHKDSK seguindo estas instruções:
Passo 1: Inicie a Instrução de Comando após iniciar da mídia de instalação.
Passo 2: Quando instruído, digite chkdsk f: /f e clique Enter.

Passo 3: Após terminar, você pode fechar a janela e reiniciar o computador.
Pode haver um atraso no procedimento. Quando terminar, você pode fechar a janela e reiniciar o computador. Além de corrigir falhas complexas de disco, a execução do CHKDSK impede que o Windows use setores defeituosos para ler ou gravar dados. Seus dados armazenados em setores danificados ficariam inacessíveis. Acabe com suas preocupações! Se você perder dados ao usar o comando CHKDSK, não se preocupe; você sempre pode usar um software de recuperação de dados para recuperá-los.
Método 7: Reinicie Seu PC
Reiniciar seu computador pode ajudar a corrigir o erro 0xc000000f. Isso desinstalará qualquer software ou driver de hardware que possa ser o culpado por esse problema. Ao realizar uma restauração do sistema, você pode salvar ou apagar todos os seus dados. Siga as instruções abaixo para fazer uma reinicialização completa em seu computador.
Passo 1: Para fazer isso, reinicie o sistema usando os discos de instalação e navegue até Reparar seu computador > Opções avançadas > Solução de problemas > Reiniciar seu PC.
Passo 2: Manter meus arquivos e excluir tudo são as duas opções apresentadas a você.
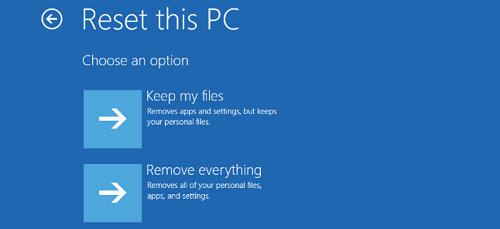
Passo 3: Faça a sua escolha; ambos são opções adequadas. Depois disso, selecione "Apenas excluir seus arquivos" e clique em Avançar.
Passo 4: Quando você estiver pronto para limpar completamente o sistema, uma instrução aparecerá na tela. O próximo passo é clicar em Avançar.
Passo 5: faça uma reinicialização de fábrica selecionando a opção para fazer isso quando apresentada.
Método 8: Reinstale o Windows 10
Se nenhuma das soluções mencionadas acima funcionar, reinstalar o Windows é seu último recurso. Para isso, o instalador USB é necessário. É importante considerar que uma instalação limpa removerá toda a partição de instalação do sistema operacional. Portanto, nós sugerimos que você execute uma recuperação de dados antes de continuar com a reinstalação.
Método 9: Contate o Atendimento ao Cliente
Se nenhuma das instruções acima funcionar, não hesite em entrar em contato com o atendimento ao cliente para obter mais assistência. Você pode entrar em contato com o suporte oficial ao cliente do Windows discando o número indicado do fabricante do dispositivo. Por outro lado, se a sua garantia ainda estiver ativa, você poderá obter um novo gratuitamente ou, pelo menos, um desconto no preço. Nós acreditamos que isso resolverá a correção do erro 0xc000000f do Windows 10.
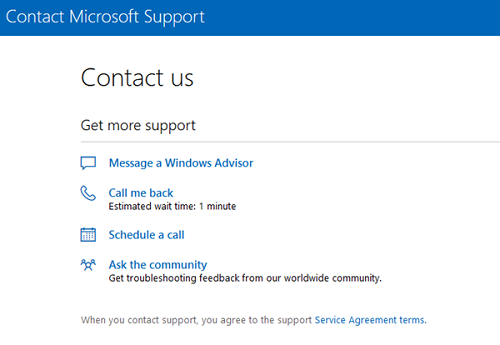
Dicas Bônus: Como Recuperar Arquivos Excluídos ou Dados Perdidos Devido ao Código de Erro 0xc00000f no Windows 10?
A maioria das pessoas pode enfrentar uma dor de cabeça ao atualizar o Windows ou instalar um novo software, como uma tela preta ou azul com o código de erro “0xc00000f” no computador. Este código de erro é mais óbvio em sistemas Windows 10, quando estamos prontos para corrigir o código de erro 0xc00000f ou algo parecido, mas descobrimos que os dados do computador foram perdidos ou os arquivos foram excluídos. Portanto, se acontecer de você perder seus dados ao corrigir esse erro, não se preocupe, pois este guia também corrigirá isso. Apresentando o 4DDiG Data Recovery é uma ferramenta poderosa que é simples, rápida, poderosa e carregada com recursos inteligentes e algoritmos modernos para recuperar informações perdidas de computadores Windows e outros dispositivos baseados em Windows, como unidades USB, cartões digitais seguros e discos rígidos externos, independentemente do motivo da perda de dados (incluindo excluídos, formatados, RAW, etc.). Siga este guia para ajudar a recuperar dados perdidos ou excluídos ao resolver o erro do código 0xc00000f. Ele é capaz de:
- Recuperar arquivos excluídos ou dados perdidos devido a vários códigos de erro do computador.
- Recuperar dados de qualquer lugar, incluindo discos locais e externos, partições perdidas, lixeira, PCs travados, etc.
- Suportar a maioria dos tipos de arquivos, mais de 1.000 tipos, incluindo fotos, vídeos, áudio etc.
- A velocidade de recuperação e as taxas de sucesso são melhores do que outras aplicações no mercado.
- Suportar Mac e Windows e não contém pop-ups maliciosos, adware ou vírus
Vamos ver como usar este software para recuperar arquivos excluídos ou dados perdidos devido ao código de erro 0xc00000f no Windows 10.
Download Seguro
Download Seguro
- Selecione uma Localização Específica
- Escaneie o Local Selecionado
- Visualize e Recupere Arquivos e Dados
Inicie o 4DDiG no Windows, selecione o local de armazenamento dos dados perdidos ou arquivos excluídos e clique em Escanear para iniciar.

O processo de escaneamento do Tenorshare 4DDiG leva alguns minutos para ser concluído. Enquanto a verificação está em andamento, você pode navegar até arquivos específicos ou pausá-la, se necessário. O 4DDiG começa a procurar dados perdidos no disco rígido externo imediatamente e você pode interromper o processo sempre que encontrar os arquivos necessários. Na Visualização em Árvore, você encontrará subtítulos para itens como Arquivos Excluídos, Arquivos Existentes, Local Perdido, Arquivos RAW e Arquivos de Tags.

Além da Visualização de Galeria, há também a Visualização de Arquivos, onde você pode visualizar vários formatos de arquivo, incluindo imagens, vídeos, documentos, áudio e e-mails. O lado direito do painel também apresenta uma barra de pesquisa e um botão de Filtrar para restringir sua pesquisa a tipos específicos de arquivos.
Assim que os arquivos desejados forem localizados, você poderá inspecioná-los antes de decidir se deseja ou não realizar uma recuperação completa. Você deve evitar salvar na mesma partição de disco que sofreu perda de dados, pois isso pode resultar na substituição permanente desses arquivos.
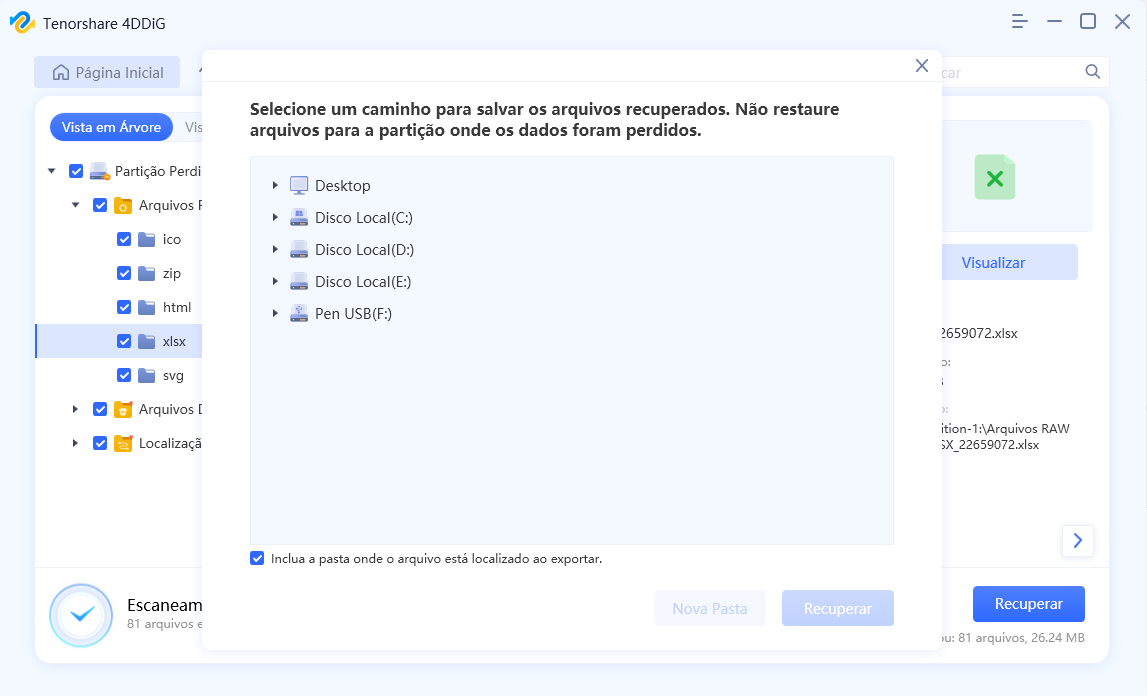
É possível ver rapidamente os arquivos recuperados, clicando no botão "Visualizar" ou clicando duas vezes em um arquivo para ver as imagens recuperadas.
Perguntas Frequentes:
1. O Que é o Status 0xc000000f?
O erro 0xc000000f do Windows 10 é uma tela azul da morte. É aqui que a Tela de Recuperação aparecerá. A mensagem "Seu PC precisa ser reparado e você precisa de ferramentas de recuperação..." aparece. Você verá esta mensagem assim que o sistema operacional for atualizado ou o novo software for instalado. Para fins de argumentação, deixe-me dizer de outra forma. O erro 0xc000000f está relacionado ao gerenciador de inicialização do Windows 10 do seu computador. Por causa disso, sempre que algo assim ocorre, o Windows não consegue ler os dados de configuração de inicialização e solicitar que você conserte o computador. Após reiniciar ou desligar e ligar a energia, o sistema operacional Windows pode exibir o código de erro 0xc000000f para informar ao usuário que não foi possível iniciar corretamente.
2. Como Eu Faço Para Corrigir o Código de Erro 0xc0000102?
Usuários com mais conhecimento técnico podem resolver o problema com esse código fazendo edições manuais nas partes do sistema, enquanto outros sem esse conhecimento podem optar por entrar em contato com um técnico. Devido ao potencial de falha catastrófica ao mexer nos elementos do sistema Windows, os usuários devem sempre usar um software especializado projetado para reparar elementos do sistema Windows sem exigir conhecimento ou experiência especializada sempre que tiverem dúvidas sobre sua competência técnica.
3. Como Eu Conserto o 0xc00000e no Windows 10?
A seguir estão várias abordagens para corrigir o erro 0xc000000e. No entanto, a raiz do problema pode lhe escapar. Portanto, você pode colocar essas sugestões em prática para ver se elas ajudam.
- Verifique a Conectividade de Todos os Componentes.
- Substitua o Arquivo de Dados de Configuração de Inicialização.
- Inicie a Ferramenta de Reparo do Windows.
- Altere o BIOS para oferecer suporte ao Windows 8.1/10 com o logotipo WHQL.
- Coloque o BIOS/UEFI de volta nas configurações de fábrica.
- Coloque a Marca de Status Online do Disco de Inicialização.
- O Sistema 10 deve ser reinstalado.
Conclusão
Uma tela preta ou azul pode acompanhar o código de erro 0xc000000f. Resolver esse problema às vezes pode ser um desafio. Dito isso, os problemas acima têm soluções que tornariam muito fácil resolvê-los. Além de impedir trabalhos adicionais no sistema, esse erro impede totalmente o acesso a ele. Os dados perdidos devido a um computador Windows que não inicializou ou travou podem ser recuperados com a ajuda de qualquer software de recuperação de dados como o Tenorshare 4DDiG Data Recovery. Este é o software de recuperação de dados mais recomendado com seus recursos incríveis e facilidade de uso. Esperamos que ele seja útil para você.
Você Pode Gostar
- Home >>
- Windows Consertar >>
- Como Corrigir Código de Erro 0xc000000f no Windows 10?