Você está enfrentando o irritante erro 0x80072f8f - 0x20000 do Windows 10 Media Creation Tool? Não se preocupe, pois este guia abrangente está aqui para ajudá-lo a superar essa situação frustrante.
Ao tentar criar mídia de instalação do Windows 10 usando a Ferramenta de Criação de Mídia, é comum encontrar o código de erro 0x80072f8f - 0x20000. A boa notícia é que você não precisa mais lidar com esse problema.
Neste artigo, forneceremos vários métodos comprovados para resolver esse erro. Portanto, seja você um especialista em tecnologia ou um usuário comum de computador, nossas instruções passo a passo ajudarão você a se livrar rapidamente desse problema. Vamos começar!
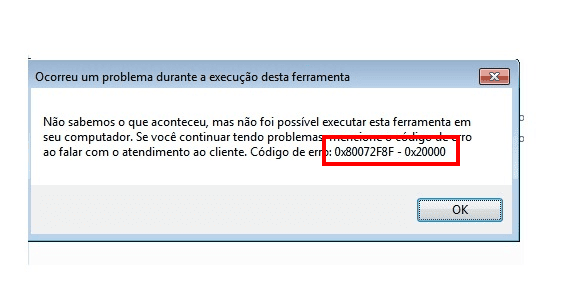
Parte 1: O Que Pode Causar o Erro 0x80072f8f - 0x20000 do Windows 10 Media Creation Tool?
Bem, existem muitas razões por trás do erro 0x80072f8f - 0x20000 da Media Creation Tool do Windows, e conhecê-las ajudará você a resolver rapidamente o problema por conta própria.
- Conexão de Internet Instável: Foi relatado que uma conexão de internet instável pode causar esse erro para alguns usuários.
- Cache ou Arquivos Temporários Corrompidos: Quando você baixa e instala arquivos, o computador cria arquivos temporários e cache. Esses arquivos são essenciais para o processo, mas se eles forem corrompidos, podem interferir na Ferramenta de Criação de Mídia da Microsoft e acionar o erro.
- Privilégios Administrativos Insuficientes: A Ferramenta de Criação de Mídia da Microsoft requer privilégios administrativos para fazer alterações de nível do sistema. Se você estiver usando o computador como usuário convidado ou não tiver concedido acesso de administrador à ferramenta, poderá encontrar o código de erro 0x80072F8F 0x20000.
- Conflito com Aplicativos de Terceiros: Alguns aplicativos de terceiros instalados em seu computador podem entrar em conflito com a Ferramenta de Criação de Mídia da Microsoft, levando ao aparecimento desse erro.
- Incompatibilidade de Requisitos do Sistema: Para atualizar seu sistema operacional Windows, seu dispositivo deve atender aos requisitos mínimos do sistema para a versão do sistema operacional que você deseja instalar. Você pode encontrar esse erro se as especificações do seu sistema não corresponderem aos critérios necessários.
Agora que você conhece as possíveis causas do código de erro 0x80072f8f - 0x20000 do Windows, é hora de discutir como corrigi-lo.
Parte 2: Como Corrigir o Código de Erro 0x80072f8f - 0x20000?
Assim como as várias causas por trás do código de erro 0x80072f8f - 0x20000, várias soluções podem ajudar a eliminá-lo. Vamos discuti-las em detalhes.
Solução 1: Verificar a Conexão de Rede
Uma conexão de internet instável ou fraca pode interferir no processo de atualização do sistema operacional e acionar o erro. Velocidade de rede insuficiente ou conectividade intermitente podem interromper o download e a instalação de arquivos necessários, levando ao código de erro 0x80072f8f - 0x20000 do Windows 10.
Portanto, verifique sua conexão de rede e, se necessário, aguarde até ter uma conexão estável para prosseguir com a atualização do sistema operacional usando a Ferramenta de Criação de Mídia. Isso ajudará a eliminar o frustrante código de erro 0x80072f8f - 0x20000.
Solução 2: Executar a Ferramenta de Criação de Mídia como Administrador
Se sua conexão de internet estiver estável e você ainda enfrentar o código de erro 0x80072f8f - 0x20000 da Media Creation Tool do Windows 10, tente executar a Ferramenta de Criação de Mídia como administrador.
Para isso, siga as etapas abaixo.
- Clique com o botão direito no ícone da Ferramenta de Criação de Mídia.
-
Selecione "Executar como administrador" no menu de contexto.

- Se solicitado, conceda privilégios administrativos.
Solução 3: Realizar uma Inicialização Limpa no Windows 10/11
Os aplicativos e serviços de terceiros em execução em segundo plano também podem interferir no funcionamento da Ferramenta de Criação de Mídia, levando a conflitos e ao aparecimento do código de erro 0x80072f8f - 0x20000.
Nessa situação, você pode realizar uma inicialização limpa no Windows 10 ou 11. Isso desativará os aplicativos e serviços de inicialização não essenciais, deixando apenas os serviços essenciais da Microsoft em execução.
Aqui está como fazer isso.
-
Pressione Windows + R para abrir a caixa de diálogo Executar, digite "msconfig" e pressione Enter.

-
Na guia Geral, selecione Inicialização Seletiva e desmarque Carregar itens de inicialização.

-
Em seguida, vá para a guia Serviços. Marque "Ocultar todos os serviços da Microsoft" e clique em "Desativar tudo".

- Após fazer as alterações desejadas, salve-as clicando no botão Aplicar seguido pelo botão OK.
Solução 4: Permitir Atualização do Sistema Operacional por meio do Registro do Windows
Como você pode saber, a ausência da chave de registro necessária pode impedir que a Ferramenta de Criação de Mídia execute a atualização do sistema operacional. Isso pode causar o código de erro 0x80072f8f - 0x20000 do Windows 10. Ao habilitar a opção "Permitir Atualização do Sistema Operacional" no registro, você pode se livrar desse erro frustrante.
Aqui está como fazer isso.
-
Pressione a tecla do Windows + R para abrir a caixa de diálogo Executar, digite "regedit" na caixa e pressione Enter.

-
Agora navegue até o seguinte caminho: Computer\HKEY_LOCAL_MACHINE\SOFTWARE\Microsoft\Windows\CurrentVersion\WindowsUpdate\Auto Update

-
Depois disso, clique com o botão direito na área em branco do painel direito da chave Auto Update, selecione Novo e escolha Valor DWORD (32 bits). Você terá que nomear o novo valor como AllowOSUpgrade.

-
Dê um duplo clique no valor AllowOSUpgrade recém-criado e, no campo Dados do valor, altere-o para 1.

Nota: Certifique-se de que a opção Base esteja definida como Hexadecimal.
- Agora clique em OK para salvar as alterações e fechar o Editor do Registro. Depois disso, você precisará reiniciar o computador para aplicar as alterações.
Após a reinicialização, execute novamente a Ferramenta de Criação de Mídia e verifique se o código de erro 0x80072f8f - 0x20000 foi resolvido.
Solução 5: Ativar TLS 1.1, TLS 1.2 e TLS 1.3 usando a GUI
A Ferramenta de Criação de Mídia requer canais de comunicação seguros para baixar e instalar arquivos do sistema operacional. Se as versões do Transport Layer Security (TLS) 1.1, 1.2 ou 1.3 não estiverem ativadas, isso pode levar ao erro 0x80072f8f - 0x20000 da Media Creation Tool do Windows 10.
Portanto, aqui está como você pode ativar o TLS 1.1, TLS 1.2 e TLS 1.3 usando a GUI.
-
Pressione Windows + R, digite "inetcpl.cpl" e pressione Enter.

- Na janela Propriedades da Internet, vá para a guia Avançado.
-
Role para baixo até a seção Segurança e marque as caixas para TLS 1.1, TLS 1.2 e TLS 1.3.

- Clique no botão OK para salvar todas as alterações e depois clique em Aplicar.
- Reinicie o seu computador para verificar se o erro do Windows Media Creation Tool com o código 0x80072f8f - 0x20000 foi resolvido.
Solução 6: Liberar Espaço no Disco Local C
A falta de espaço livre no disco local C pode dificultar o download e a instalação de arquivos necessários, resultando no erro do Windows Media Creation Tool com o código 0x80072f8f - 0x20000.
Ao liberar espaço no disco local C, você cria espaço suficiente para que a Ferramenta de Criação de Mídia possa armazenar arquivos temporários e continuar o processo de atualização do sistema operacional de forma tranquila, potencialmente resolvendo o erro.
Para isso, você pode remover programas desnecessários instalados no seu computador e excluir ou mover arquivos das pastas de Downloads, Documentos, Imagens, Vídeos, etc. para outro disco local. Isso liberará espaço no seu disco local C.
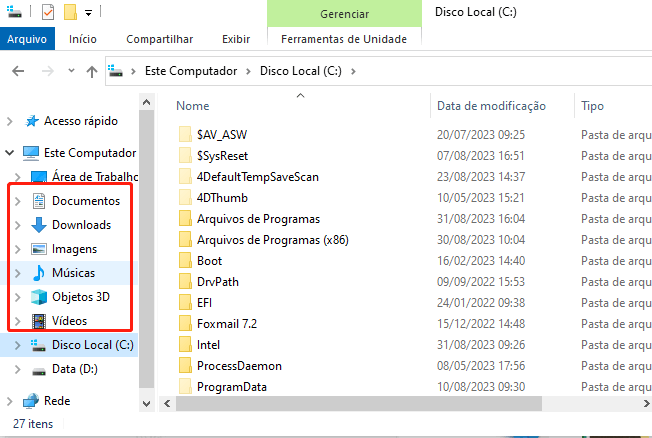
Solução 7: Restaurar o Windows 10/11 para Corrigir o Código de Erro 0x80072f8f - 0x20000
Se nada funcionar para você e você ainda enfrentar o código de erro do Windows 0x80072f8f - 0x20000, você pode tentar restaurar o seu Windows 10/11. Isso resolverá todos os problemas complexos do sistema operacional que estão causando o código de erro 0x80072f8f - 0x20000.
Aqui está como você pode restaurar o seu Windows 10/11.
- Vá para Configurações > Atualização e Segurança > Recuperação.
-
Em "Restaurar este PC", clique em "Começar".

-
Aqui você verá duas opções; você terá que escolher entre "Manter meus arquivos" ou "Remover tudo", de acordo com sua preferência.

- Após isso, siga as instruções na tela para concluir a restauração.
Portanto, é assim que você pode se livrar do código de erro 0x80072f8f - 0x20000 no seu computador.
Dica: Como Recuperar Dados Perdidos Após Corrigir o Código de Erro 0x80072f8f - 0x20000?
Se, infelizmente, o erro do Windows 10 da Media Creation Tool com o código 0x80072f8f - 0x20000 ainda persistir após ter tentado os métodos acima, você precisará tentar redefinir o seu computador para resolver esse erro completamente.
No entanto, a redefinição do seu computador pode causar perda de dados. Nesse cenário, uma ferramenta confiável de recuperação de dados, como o 4DDiG Windows Data Recovery, pode ser inestimável para recuperar seus arquivos e pastas perdidos.
O 4DDiG Windows Data Recovery é um software abrangente e de fácil utilização projetado para ajudar os usuários a recuperar arquivos perdidos, excluídos ou desaparecidos de vários cenários de perda de dados sem esforço. Suas poderosas funcionalidades suportam a recuperação de dados de discos locais e externos, partições perdidas, PCs com falhas e muito mais.
Agora vamos discutir como você pode usar a ferramenta 4DDiG Windows Data Recovery para recuperar seus arquivos perdidos.
Download Seguro
Download Seguro
-
Baixe e instale a ferramenta 4DDiG Windows Data Recovery no seu computador e execute-a. Na página inicial da ferramenta, você deve escolher o Disco Local onde perdeu os arquivos e clicar no botão Iniciar.
![página inicial do 4ddig]()
-
Ao escanear em busca de arquivos perdidos, você pode visualizá-los rapidamente na tela atual. Você tem a opção de escolher o tipo de arquivo para uma recuperação mais rápida dos arquivos perdidos. Se você encontrar os arquivos desejados enquanto ele estiver pesquisando, pode parar a qualquer momento.
![escanear]()
-
Assim que o programa encontrar seus arquivos, você pode visualizá-los para verificar se são os corretos. Se forem, recupere-os para um local seguro. Lembre-se de não salvá-los no mesmo local onde os perdeu para evitar perdê-los permanentemente.
![escanear]()
Conclusão
Então, é assim que você pode se livrar do código de erro 0x80072f8f - 0x20000 no Windows 10. Tudo o que você precisa fazer é seguir cuidadosamente as etapas mencionadas acima e resolver o código de erro 0x80072f8f - 0x20000 no seu computador.
No entanto, se você redefinir o seu computador para resolver o problema, há chances de que você perca alguns arquivos. Nesse caso, você pode usar o 4DDiG Windows Data Recovery para recuperar todos os arquivos perdidos rapidamente. Essa ferramenta pode ajudá-lo a recuperar quase todos os tipos de arquivos perdidos ou excluídos. Experimente!



















