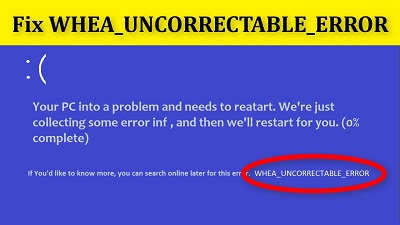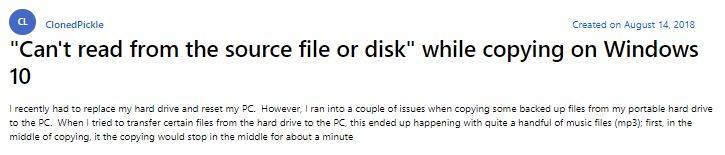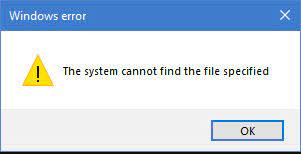Iniciar seu PC para vê-lo afetado com um erro não é a fantasia de ninguém. Mas às vezes você simplesmente não pode evitá-lo. Os erros de inicialização são comuns e podem ocorrer devido a uma série de razões. Neste artigo, vamos falar sobre um desses erros de inicialização, ou seja, o código de erro 0xc000000e. Comum em PCs Windows a partir do Vista, este erro é um resultado direto de problemas de hardware. Quando seu PC é afetado por este erro, ele lê que seu pc/dispositivo precisa ser reparado 0xc00000e e o impede de usar seu PC para qualquer finalidade. Nestas circunstâncias, tudo, desde seus dados até seu PC, está em risco e você tem que se mover rapidamente para sair deste problema. Para fazer isso você precisa de soluções e é exatamente isso que este guia sobre como corrigir o código de erro 0xc000000e no windows 10 oferece. De causas a correções, cobrimos tudo neste abrangente artigo sobre o código de erro 0xc00000e.

- Parte 1: Visão geral do código de erro 0xc000000e
-
Parte 2: Como corrigir o código de erro 0xc000000e no Windows 10/11?
- Método 1: Verificar conexões de dispositivos físicos
- Método 2: Reconstruir arquivo BCD
- Método 3: Reconstruir a colmeia de registro BCR
- Método 4: Executar Utilitário de reparo automático
- Método 5: Restabelecer a configuração da BIOS/UEFI
- Método 6: Marcar Boot Disk como Online
- Método 7: Verifique a configuração de suporte do Windows 8.1/10 WHQL na BIOS
- Método 8: Verificar e trocar a bateria CMOS
- Método 9: Backup de dados e reinstalação do Windows
- Parte 3: Como recuperar arquivos perdidos devido ao código de erro 0xc00000e?HOT
- Parte 4: Perguntas freqüentes sobre código de erro
Parte 1: Visão geral do código de erro 0xc000000e
1. O que é código de erro 0xc00000e?
O código de erro do Windows 10 0xc00000e é um erro de inicialização que afeta os PCs Windows. Se você estiver vendo este erro nas telas de seu computador, normalmente significa que o Windows não detectou hardware importante necessário para que a inicialização acontecesse.
2. Por que o Código de Erro 0xc00000e acontece?
O erro 0xc00000e tem múltiplas causas e a identificação da causa exata pode ser difícil. Entretanto, existem algumas razões comuns pelas quais você se depara com este erro. Aqui estão algumas delas:
- Problemas como corrupção ou exclusão de arquivos no Boot Configuration Database (BCD), que inclui arquivos e parâmetros que ajudam a inicializar o Windows. Um problema neste caso pode causar este erro.
- As falhas no disco rígido também podem causar este erro.
- Paradas repentinas por você ou devido a fornecimento elétrico instável.
Parte 2: Como corrigir o código de erro 0xc000000e no Windows 10/11?
Método 1: Verificar conexões de dispositivos físicos
Este método pode parecer cauteloso, mas é importante como um passo inicial na correção do erro do Windows 10 0xc00000e. Verifique se há alguma conexão defeituosa e desconecte qualquer dispositivo externo de armazenamento que possa estar interferindo com a ordem de inicialização na BIOS.
Método 2: Reconstruir arquivo BCD
Como mencionado acima, o Banco de Dados de Configuração de Inicialização ou o BCD contém parâmetros que são essenciais para que o Windows inicialize. Qualquer problema no BCD pode estar causando este erro. Para corrigi-lo, você terá que reconstruir o arquivo BCD.
Antes de começar, certifique-se de ter um drive inicializável da versão do Windows que você está tentando reparar. Uma vez que você tenha isso, vá para a BIOS enquanto inicia e entre no menu de inicialização. Faça desta mídia inicializável o dispositivo principal a partir do qual o Windows será inicializado. Uma vez que tenha feito isso, você está pronto para começar.
Etapa 1: Inicialize seu PC a partir da unidade inicializável e clique em 'Próximo' na primeira janela que você vê.
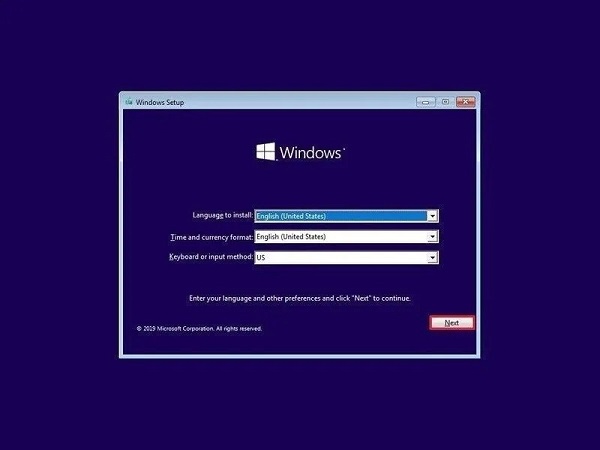
Etapa 2: Agora na janela seguinte, clique na opção 'Reparar seu computador', localizada no canto inferior esquerdo da tela.
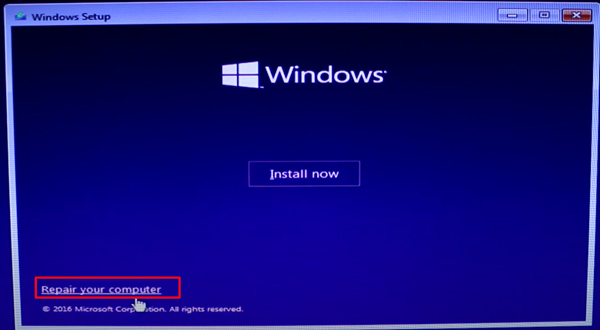
Etapa 3: No menu seguinte selecione 'Troubleshoot' que o levará às opções Avançadas. A partir da lista de opções avançadas, selecione "Prompt de Comando". No próximo passo, escolha a conta que você usa para seu computador e insira os detalhes de login.
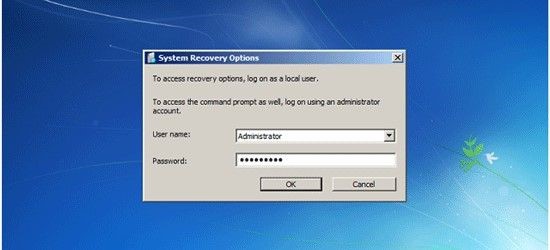
Etapa 4: Na janela de prompt de comando, digite o seguinte comando:
bootrec /rebuildbcd
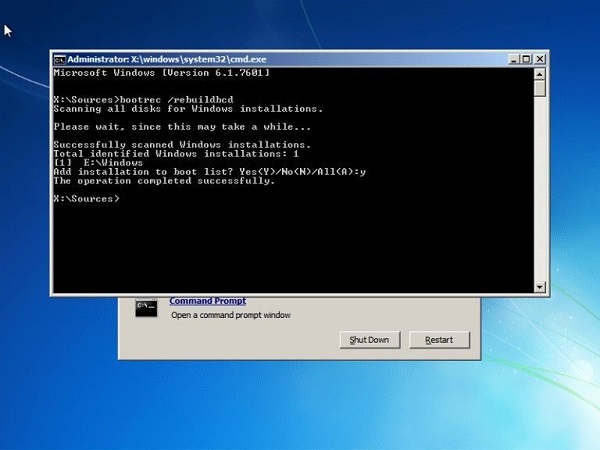
Etapa 5: Quando o instalador for encontrado, você terá que digitar 'Y' no prompt de comando. Depois disto, a reconstrução do BCD será iniciada.
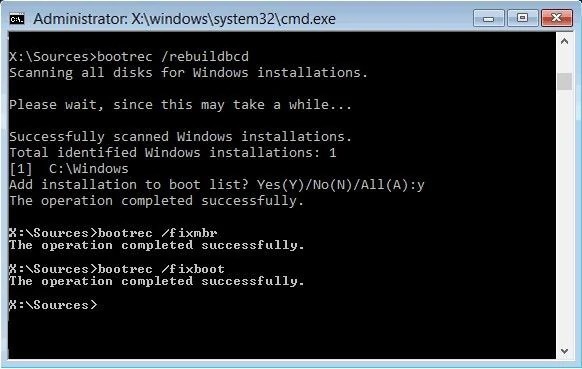
Etapa 6: Quando terminar, digite os seguintes comandos e pressione 'Enter' após cada comando.
bootrec /fixmbr
bootrec /fixboot
Isto reinicializará seu PC. Se o erro for resolvido, ele será reinicializado normalmente, se não, então passará para a próxima solução.
Método 3: Reconstruir a colmeia de registro BCR
Este método visa reparar seus arquivos do setor de boot. Para fazer isso, você terá que seguir os passos mencionados no método 2 exatamente até chegar à janela de comando. Uma vez que você tenha o prompt de comando na sua frente, digite os seguintes comandos:
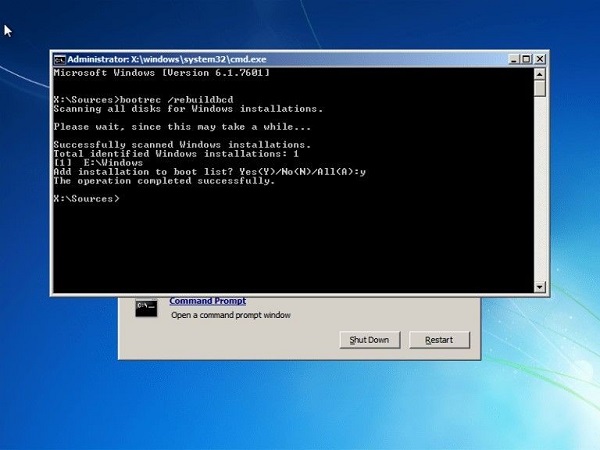
- bootrec /fixmbr
- bootrec /fixboot
- bootrec /ScanOs
- bootrec /rebuildbcd
Reinicie seu PC depois disto.
Método 4: Executar Utilitário de reparo automático
Poucos estão cientes, mas o Windows tem um utilitário de reparo incorporado para corrigir problemas como o código de erro 0xc000000e janelas 10.
Para acessá-lo, você terá que seguir os passos mencionados no método 2 até chegar ao menu Opções Avançadas.
No menu 'Opções Avançadas', selecione o botão 'Reparo Automático'. Na tela seguinte selecione seu sistema operacional e você está pronto para ir. O utilitário agora irá reparar qualquer problema presente em seu Windows e, esperançosamente, se livrar deles.
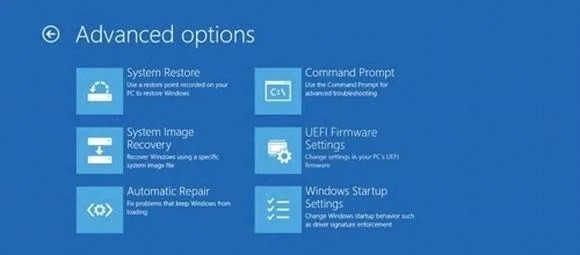
Método 5: Restabelecer a configuração da BIOS/UEFI
Um reset da configuração da BIOS/UEFI é uma ótima maneira de se livrar do código de erro: 0xc000000e. Veja como você pode fazer isso.
Etapa 1: Enquanto inicia seu computador, entre na BIOS. Para entrar na BIOS, você terá que clicar em uma chave específica que é diferente para diferentes PCs. As teclas de atalho mais populares são F2, F12, Esc, Del, etc.
Etapa 2: Quando estiver no menu da BIOS, navegue pelo teclado e procure a opção padrão da configuração da BIOS. Ao encontrá-la, clique sobre ela e pressione Enter e o processo de reset será iniciado.
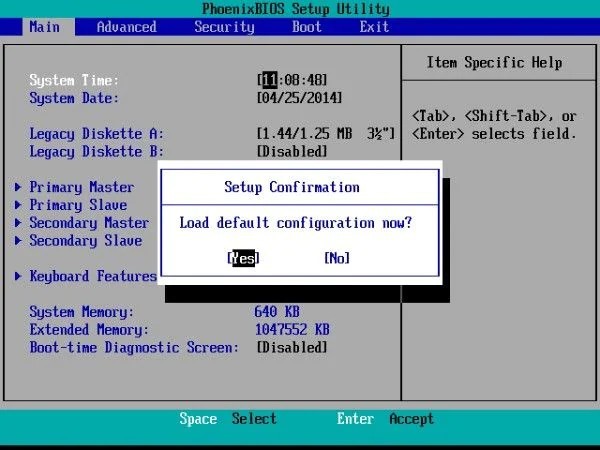
Etapa 3: Salve as alterações e saia da configuração da BIOS. Agora seu PC será reinicializado automaticamente.
Método 6: Marcar Boot Disk como Online
Às vezes, um disco de inicialização offline pode estar causando o código de erro 0xc000000e do windows. Nestes casos, você tem que fazer o disco de inicialização on-line novamente para que o Windows inicialize corretamente. Para fazer isso:
Etapa 1: Digite o prompt de comando conforme instruído no método 2 e insira o seguinte comando, 'diskpart', e pressione enter.
Etapa 2: Uma vez no menu Diskpart, digite 'List Disk' ou 'List Volume' e pressione enter para ver a lista de todas as partições e drive em seu PC.
Etapa 3: Escolha a partição que contém o SO digitando 'Select Disk x' ou 'Select Volume x' e pressione enter. Sendo X o número do disco.
Etapa 4: Faça o disco selecionado on-line digitando 'Disco on-line' ou 'Volume on-line' e apertando enter.
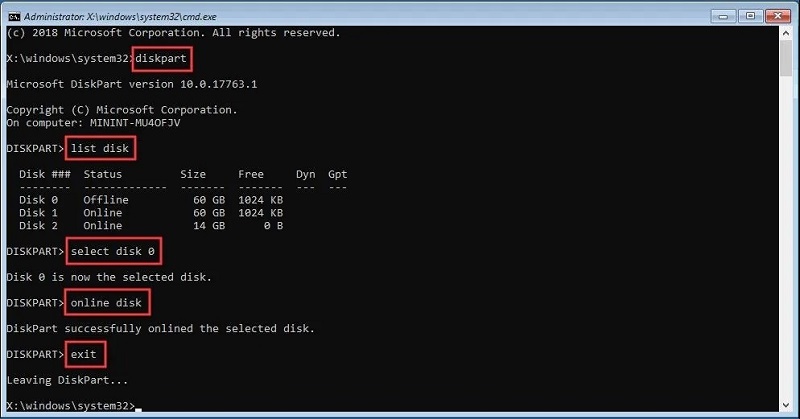
Etapa 5: Para sair do Diskpart digite 'Exit' e clique em Enter.
Método 7: Verifique a configuração de suporte do Windows 8.1/10 WHQL na BIOS
As configurações do Suporte WHQL garantem que seu Windows inicialize sempre sem problemas, permitindo o suporte UEFI e verificando os drivers que foram assinados durante o processo de inicialização. Se estiver desabilitado, você terá problemas como o código de erro 0xc00000e do seu PC que precisa ser reparado. Para habilitá-lo, você tem que entrar no menu BIOS como mencionado no método 5 e habilitá-lo como mostrado abaixo.
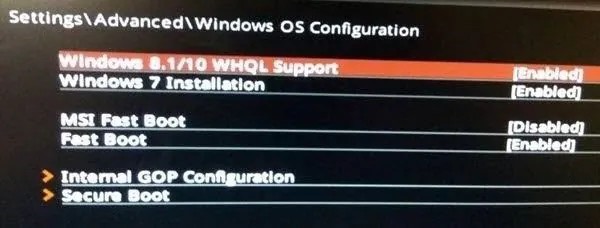
Método 8: Verificar e trocar a bateria CMOS
O CMOS é um chip em seu computador que possui informações cruciais como a configuração da BIOS, data, hora, etc. Uma configuração inadequada de data e hora na BIOS pode causar este erro. Neste caso, você terá que trocar a bateria CMOS. Você pode fazer isso sozinho, encomendando um novo chip CMOS ou entrando em contato com a oficina de reparos mais próxima para seu PC.
Método 9: Backup de dados e reinstalação do Windows
Se nenhum dos métodos funcionar, então é hora de fazer backup de seus dados e reinstalar completamente as janelas. Faça o backup de seu disco rígido e reinstale as janelas através da unidade inicializável que você criou. Clique no botão Instalar agora na primeira janela e siga as instruções a partir daí e você está pronto para ir.
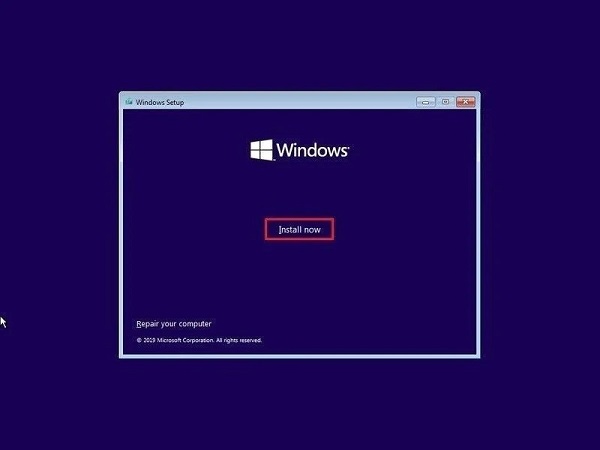
Parte 3: Como recuperar arquivos perdidos devido ao código de erro 0xc00000e?
Os erros de inicialização representam uma ameaça significativa aos seus dados e o 0xc00000e não é diferente. Portanto, se por acaso você perder seus dados enquanto resolve este erro, não se preocupe, pois este guia também cuida disso. Apresentando o software da Tenorshare 4DDiG Data Recovery É tudo o que você quer do software de recuperação de dados e muito mais. Ele é suave, rápido, poderoso e está carregado com um algoritmo inteligente e moderno que traz de volta seus dados apagados de qualquer lugar. Está disponível tanto para Mac quanto para Windows e está livre de qualquer malware, adware ou vírus. Vamos ver como você pode usar este aplicativo para fazer a recuperação de dados.
- Recuperar quaisquer arquivos perdidos devido a vários erros de computador
- Recuperação de dados de qualquer lugar, incluindo discos locais e externos, divisórias perdidas, lixeiras, PCs quebrados, etc.
- Recuperação de dados de computadores não inicializáveis
- Suporta mais de 1000 tipos de arquivos, incluindo fotos, vídeos, música, documentos (PPT/Excel/Word), etc.
- Disponível tanto para Windows quanto para Mac.
- Interface inteligente e intuitiva com recursos fáceis de usar.
- Sem vírus, malware ou adware escondidos.
- Mais rápido com uma taxa de sucesso maior do que outros aplicativos disponíveis no mercado.
Para PC
Download Seguro
Par MAC
Download Seguro
- Inicie o aplicativo 4DDiG e clique no drive do sistema onde você perdeu dados e clique em 'Iniciar' para começar.
-
Uma vez concluída a varredura, todos os arquivos recuperados serão mostrados em uma lista. Você pode visualizar estes arquivos e recuperá-los em um local de sua escolha. Em caso de sobregravação de disco e perda permanente de dados, não salve na mesma partição em que os perdeu.



Parte 4: Perguntas freqüentes sobre código de erro
1. Como faço para corrigir o código de erro 0xc000000e no Windows 11?
No Windows 11, você pode corrigir o código de erro 0xc000000e pelos seguintes métodos:
- Reconstruir arquivo BCD
- Reconstruir a colméia de registro BCR
- Funciona com o serviço de reparo automático
- Redefinir a configuração da BIOS/UEFI
- Marcar Boot Disk como Online
2. O que é erro 0xC000021A?
O erro 0xC000021A é um erro de inicialização que geralmente ocorre ao atualizar as janelas 7 a 8.1 ou 10. É também conhecido como a tela azul de erro de morte.
3. Como corrijo o código de erro 0xc000014C?
O erro 0xc000014C é um erro relacionado ao Banco de Dados de Configuração de Boot. A seguir estão algumas formas de corrigi-lo.
- Remover Hardware recentemente instalado
- Configuração do Boot to Last Known
- Reconstruir a DCB
- Usar o verificador de arquivos do sistema (SFC)
- Restaurar os valores padrão e os valores de registro de incorrupção
Sumário
A maioria dos erros que ocorrem no Windows são aleatórios e podem acontecer a qualquer momento. A maioria destes erros são uma ameaça aos dados de seu PC, portanto você tem que ser cuidadoso ao lidar com estes erros. Felizmente, você tem o software do Tenorshare 4DDiG Data Recovery ao seu lado para ajudar caso você acabe perdendo dados. Portanto, corrija sem se preocupar com seus preciosos dados!