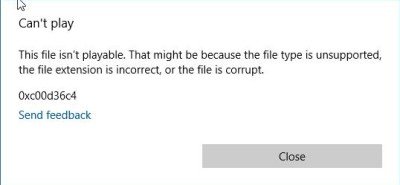Correção Rápida para Código de Erro 0x80070057
Seu PC está exibindo uma Tela Azul da Morte com um erro 0x80070057? Este erro é bem conhecido entre usuários do Windows e administradores de sistema e pode aparecer com uma janela pop-up branca ou a Tela Azul da Morte. As causas deste erro podem ser muitas, mas o mais irritante para os usuários é que as mensagens que acompanham este erro 0x80070057 podem variar. Resumindo, a mensagem pode ser “Parâmetros Não Especificados Encontrados”, “Erro Desconhecido” ou “Os serviços necessários não estão em execução”. No entanto, a mensagem que aparece com o código de erro lhe dirá muito sobre ele. Assim, é possível corrigir a causa do problema. Este artigo explicará 11 soluções rápidas e fáceis para os tipos mais comuns do erro 0x80070057.
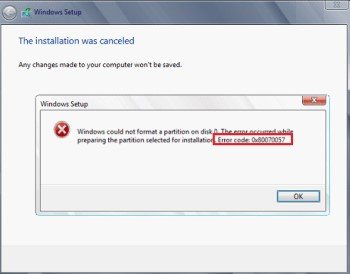
Parte 1: Visão Geral do Erro 0x8000057
O Que é o Código de Erro 0x80070057?
O código de erro 0x80070057 geralmente está relacionado a problemas na unidade de armazenamento e pode ocorrer quando você tenta atualizar o Windows ou instalar um novo aplicativo. Geralmente ele aparece quando você atualiza o Windows de uma versão mais antiga para o Windows 10.
O Que Causa o Código de Erro 0x80070057?
As causas do código de erro 0x80070057 são inúmeras e muitas vezes vagas. No entanto, os motivos mais prováveis incluem partição e registro corrompidos e problemas nas atualizações, instalação, hardware ou armazenamento do Windows. Também há mais casos desse erro, como para usuários do Virtual Box para Windows 10, que frequentemente encontram e_invalidarg (0x80070057). Este código significa que o Windows não consegue acessar uma unidade de armazenamento (SSD ou HDD).
Dica Bônus: Como Restaurar Dados após a Atualização do Windows?
Atualizar o Windows pode causar perda de dados, especialmente se você não tiver um backup. Às vezes, uma falha na instalação da atualização do Windows também pode resultar em perda de dados. Você não pode reverter a atualização se não tiver um ponto de restauração do sistema. Então, o que fazer nesta situação? Felizmente, uma ferramenta como o Tenorshare 4DDiG data recovery pode ajudar particularmente nesta situação. Ele pode restaurar o Windows e todos os arquivos de áudio, vídeo, documentos e fotos ao estado original. Veja o que mais o 4DDiG tem a oferecer:
- Interface de usuário fácil de usar e intuitiva.
- Recupere dados de dispositivos de armazenamento baseados em Windows, como discos rígidos, USBs e cartões SD.
- Ele pode recuperar dados, independentemente de dispositivos internos ou externos.
- Ele usa um algoritmo MD5 Message-Digest avançado para recuperar arquivos com precisão.
- Restaure todas as versões do Windows de 7 a 11.
- Recupere mais de 1.000 tipos de arquivos.
- Recupere arquivos formatados, corrompidos, excluídos e danificados.
- Você pode visualizar os arquivos antes de restaurá-los.
Vamos descobrir como você pode utilizar o 4DDiG para restaurar Dados do Windows após uma atualização em 3 passos fáceis:
Download Seguro
Download Seguro
Baixe a ferramenta 4DDiG e instale-a no Windows onde você deseja restaurar seus dados. Abra a ferramenta e escolha uma unidade para reverter a atualização.

Clique no botão “Iniciar” para iniciar o processo de restauração. Você também pode pausar a verificação para visualizar arquivos de acordo com categorias como localização perdida, arquivos RAW, arquivos excluídos, etc., na Visualização em Árvore.

Após a conclusão da verificação, pressione “Recuperar” e escolha um local para salvá-los. Seus dados do Windows já devem ter sido restaurados.
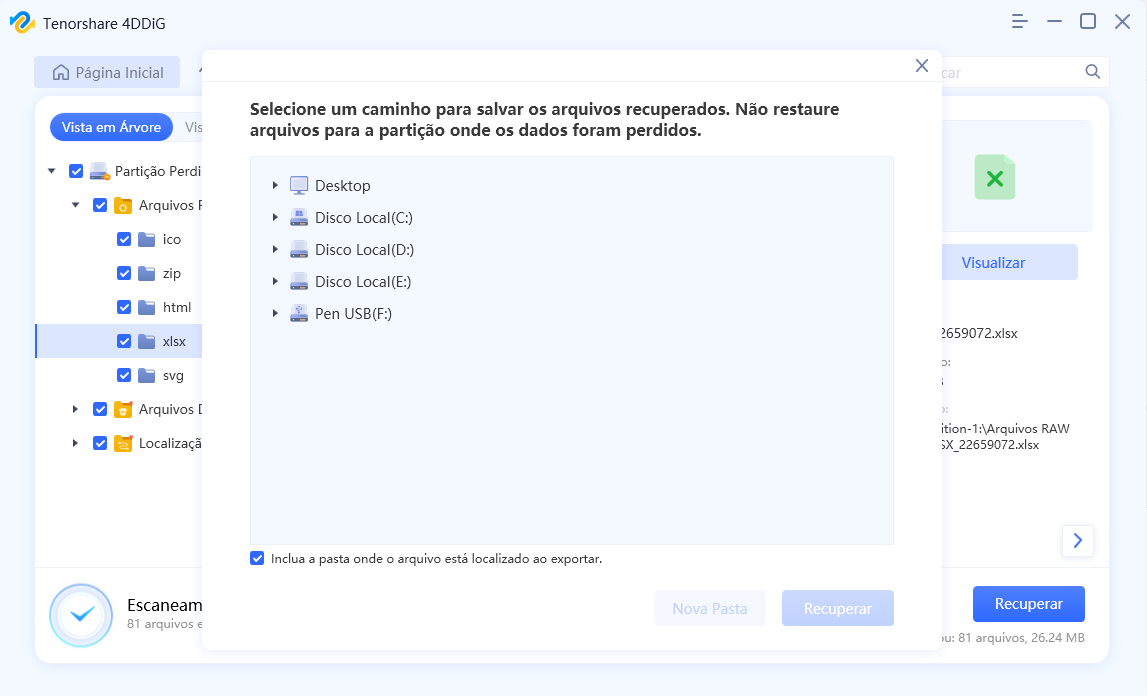
Parte 2: 11 Modos para Corrigir o Erro de Atualização do Windows 0x80070057
O que é irritante sobre o erro 0x80070057 é que você nunca sabe ao certo por que ele ocorre. No entanto, o motivo mais comum é se você tentar instalar uma atualização do Windows e ficar sem espaço de armazenamento. Portanto, com isso em mente, nós listamos abaixo 11 maneiras de remover o erro de atualização do Windows 0x80070057:
Conserto 1: Limpe os Arquivos do Sistema
O erro 0x80070057 geralmente aparece quando você atualiza o Windows, pois os arquivos de atualização são enormes e podem ocupar muito espaço em disco. Além disso, o Windows armazena os arquivos da versão antiga em uma pasta Windows.old ao realizar uma nova atualização. A pasta pode ocupar mais espaço do que você pode ter em sua unidade de armazenamento. Esse é outro motivo pelo qual a atualização do Windows falha e o erro 0x80070057 aparece. A solução é visualizar quanto espaço de armazenamento resta no disco rígido e limpar os arquivos do sistema para liberar espaço em disco. Veja o que você pode fazer:
Passo 1: Abra o Explorador de Arquivos clicando nas teclas “Win + E” e prossiga para “Este PC”.
Passo 2: Verifique o espaço em disco. Se ele for menor, clique com o botão direito no disco e escolha “Propriedades > Limpeza de Disco > Limpar arquivos do sistema”.
Passo 3: Verifique quais arquivos são desnecessários, como “Limpeza da Atualização do Windows” e “Lixeira”.
Passo 4: Selecione os arquivos e pressione “OK”. Em seguida, confirme para “Excluir Arquivos”.
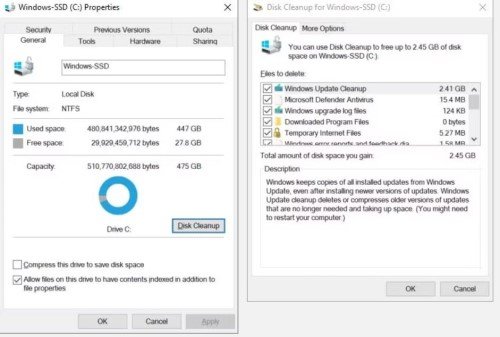
Conserto 2: Corrija a Data e Hora do Windows
Se o seu relógio do Windows estiver fora de sincronia, isso também pode causar o erro 0x80070057. Portanto, verifique o relógio na barra de tarefas do Windows para ver se a hora e a data estão sincronizadas com a hora e a data reais. Se parecer sincronizado, pule este passo. Caso contrário, siga as instruções abaixo para corrigir o problema:
Passo 1: No Windows 11, clique nas teclas “Win + I” para abrir “Configurações” e prossiga para “Hora e idioma > Data e hora”. No Windows 10, clique com o botão direito na “Barra de Tarefas do Windows” para escolher “Ajustar data/hora”.
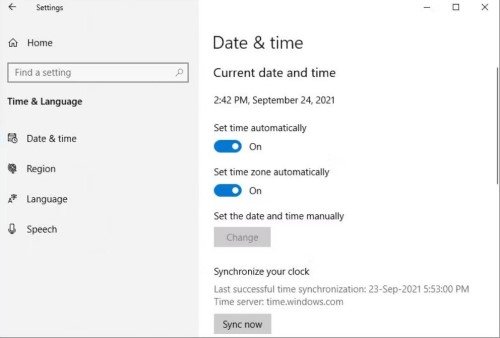
Passo 2: Agora, ajuste automaticamente o horário de verão e defina a hora automaticamente e, em seguida, defina o fuso horário automaticamente.
Passo 3: Pressione o botão “Sincronizar Agora” para sincronizar o relógio do Windows.
Conserto 3: Verifique a Atualização do Windows
Se você não instalou nenhuma atualização do Windows, mas ainda assim aparecem os erros 0x80070057, isso significa que há uma atualização faltando. Então, clique nas teclas Win + I e siga os passos abaixo:
Passo 1: No Windows 11, abra “Configurações”, escolha “Atualização do Windows” e prossiga para “Verificar atualizações”. E instale as atualizações ausentes. No Windows 10, vá para “Atualização e Segurança” e escolha “Verificar atualizações”. E instale as atualizações que faltam.
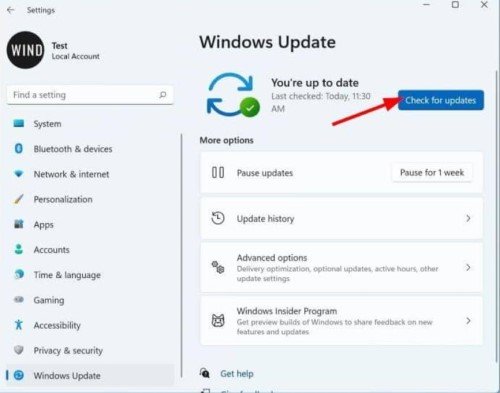
Conserto 4: Execute o CHKDSK para Consertar o 0x80070057
O CHKDSK é uma maneira simples de verificar se há arquivos corrompidos e problemas de hardware em sua unidade, o que pode ser o motivo das ocorrências do erro 0x80070057. Veja o que fazer:
Passo 1: Abra o Explorador de Arquivos clicando nas teclas “Win + E” e prossiga para “Este PC”.
Passo 2: Clique com o botão direito e selecione “unidade do sistema”. Em seguida, escolha “Propriedades”.
Passo 3: Selecione a guia “Ferramentas”, selecione “Verificar” e clique em “Escanear unidade”.
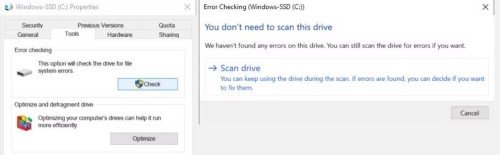
Se a verificação do CHKDSK encontrar algum problema, corrija-o e reinicie seu PC.
Conserto 5: Execute o Verificador de Arquivos do Sistema para Corrigir o Erro 0x80070057
Outra maneira de corrigir o erro 0x80070057 é usar a ferramenta integrada Verificador de Arquivos do Sistema. Ele pode resolver quaisquer problemas que seu sistema de arquivos esteja enfrentando e restaurá-lo ao seu estado original. Siga as instruções abaixo para corrigir o erro 0x80070057 com o Verificador de Arquivos do Sistema:
Passo 1: Execute a “Instrução de Comando” como Administrador no “Menu Iniciar”. Em seguida, digite o comando “sfc /scannow”.
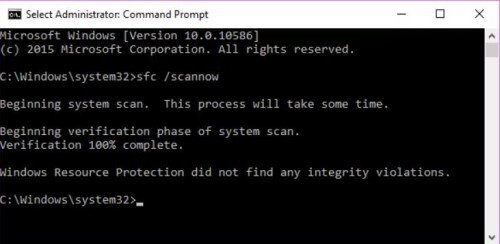
Passo 2: Os resultados do escaneamento mostrarão se seu sistema possui:
- Arquivos corruptos que o Verificador de Sistema consertou.
- Arquivos corruptos que o Verificador de Sistema é incapaz de reparar.
- Nenhum arquivo corrupto.
Se o Verificador de Arquivos do Sistema não conseguir reparar alguns arquivos corrompidos, você terá que substituí-los manualmente por cópias boas. No entanto, substituí-los manualmente pode ser demorado, especialmente se houver muitos arquivos para substituir. Portanto, você pode usar o Deployment Image & Serving Management (DISM).
Conserto 6: Use o Comando DISM para Corrigir
Você pode usar o DISM para corrigir o erro 0x80070057. Isso irá restaurar a integridade do sistema de arquivos corrompido. Veja como você pode executar o DISM:
Passo 1: Execute a “Instrução de Comando” como administrador no “Menu Iniciar”.
Passo 2: Digite o comando “dism /Online /Cleanup-Image /RestoreHealth”.
Passo 3: Assim que a execução do comando for concluída, reinicie o sistema e abra a instrução de comando novamente.
Para reparar os arquivos corrompidos, digite o comando “sfc /scannow”.
Conserto 7: Altere as Configurações de Política de Grupo
Se você estiver usando o Windows 10 Pro e encontrar um erro como o código de resultado: e_invalidarg (0x80070057), isso pode ser devido às configurações de Política de Grupo. Você pode ter, por engano ou intencionalmente, inutilizado o sistema de atualização do Windows. Veja como corrigir o erro de atualização do Windows 0x80070057 alterando as configurações da Política de Grupo:
Passo 1: Pressione as teclas “R e Win” ao mesmo tempo e uma caixa de diálogo de execução será aberta.
Passo 2: Digite “gpedit.msc” e pressione “Enter”.
Passo 3: Selecione “Configuração do Computador > Modelos Administrativos”.
Passo 4: Em seguida, selecione “Componentes do Windows > Atualização do Windows”.
Passo 5: Escolha “Configurar Atualizações Automáticas > Não Configuradas” e reinicie seu sistema.
O processo de atualização do Windows já deve ter sido corrigido.
Conserto 8: Redefina o Repositório de Atualização do Windows
Outra maneira de corrigir o erro 0x80070057 é redefinir o repositório de Atualização do Windows. Isso redefinirá todos os componentes de Atualização do Windows. Todo o procedimento de redefinição do repositório é mencionado neste documento da Microsoft.
Conserto 9: Execute o Solucionador de Problemas de Atualizações do Windows
Se você encontrou um problema como o erro e_invalidarg 0x80070057 no sistema operacional Windows, você pode corrigi-lo executando o Solucionador de Problemas de Atualização do Windows. Descubra abaixo como executá-lo:
Passo 1: Baixe o “Solucionador de Problemas de Atualizações do Windows”.
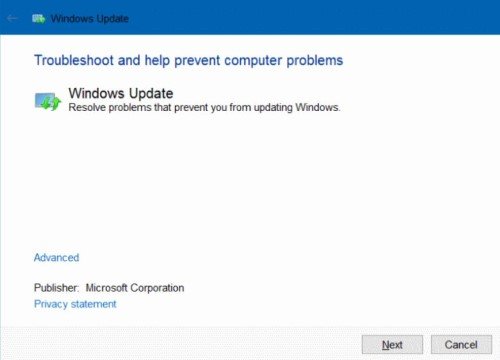
Passo 2: Execute o “Solucionador de Problemas”, escolha “Atualização do Windows > Avançado” e execute a ferramenta como administrador. Clique em “Avançar”.
Passo 3: O Solucionador de Problemas fará uma varredura para encontrar problemas de atualização do Windows e resolvê-los. Mas lembre-se de marcar a caixa de correção automática.
Conserto 10: Restaure o Windows para as Configurações de Fábrica
Restaurar o Windows para as configurações de fábrica deve ser seu último recurso, pois isso reverterá o sistema às configurações originais, destruindo tudo. Portanto, lembre-se de criar um backup antes de prosseguir para este último recurso. Um exemplo de como você pode redefinir os padrões de fábrica no Windows 10 é mencionado abaixo:
Passo 1: Abra “Configurações” e selecione “Atualização e Segurança”. Em seguida, selecione “Recuperação”.
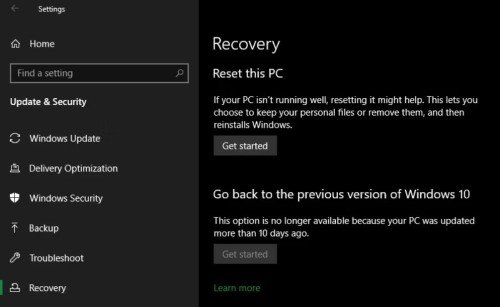
Passo 2: Agora selecione “Reiniciar este PC” e “Começar” para iniciar a restauração de fábrica.
Conserto 11: Substitua a Unidade de Sistema por um Novo SSD
Se todos os métodos acima não resolverem o erro 0x80070057, substitua seu disco rígido por uma nova unidade SSD.

Parte 3: 2 Mensagens Diferentes do Código de Erro 0x80070057-Como Consertar?
Se você encontrar um código de erro 0x80070057 diferente com uma mensagem específica, há diversas maneiras de resolvê-lo. Confira as seguintes mensagens comuns que acompanham esse erro e suas correções:
Código de Erro 0x80070057 1: Mas Nós Tentaremos Novamente Mais Tarde
Se você estiver usando o Windows 10, você pode ter encontrado o erro 0x80070057 com uma mensagem anexada informando que há um problema com a instalação de atualizações do Windows. Portanto, o sistema tentará novamente mais tarde. Se for esse o caso, experimente as soluções abaixo para aliviar o problema:
Conserto 1: Renomeie a Pasta SoftwareDistribution
Passo 1: Pressione as teclas “R e Win” ao mesmo tempo e uma caixa de diálogo de execução será aberta.
Passo 2: Digite “%SystemRoot%” e pressione “Enter”. Em seguida, vá para a pasta “SoftwareDistribution”.
Passo 3: Renomeie-a para “SoftwareDistributon.old”.
Passo 4: Em seguida, reinicie o PC e tente instalar a atualização.
Conserto 2: Edite o Registro do Windows
Se a correção acima não funcionar, tente fazer alterações no Registro do Windows.
Passo 1: Pressione as teclas “R e Win” ao mesmo tempo e uma caixa de diálogo de execução será aberta. Em seguida, digite “regedit” e pressione “Enter”.
Passo 2: Verifique se as seguintes entradas de registro são iguais às do seu registro:
- [HKEY_LOCAL_MACHINE\SOFTWARE\Microsoft\WindowsUpdate\UX\Settings] "UxOption"=dword:00000000
- [HKEY_LOCAL_MACHINE\SOFTWARE\Microsoft\WindowsUpdate\UX] "IsConvergedUpdateStackEnabled"=dword:00000000
Código de Erro 0x80070057 2: O Parâmetro Está Incorreto
Quando você tenta fazer backup de arquivos no seu PC usando o Backup do Windows e o processo falha, você pode encontrar o código de erro 0x80070057. Isso acontece devido a um parâmetro interno incorreto e você pode resolvê-lo usando as seguintes correções:
Conserto 1: Modifique o Serviço Integrado do Windows
Passo 1: Pressione as teclas “R e Win” ao mesmo tempo e uma caixa de diálogo de execução será aberta. Em seguida, digite “regedit” e pressione “Enter”.
Passo 2: Localize a chave de registro:
- HKEY_LOCAL_MACHINE\SOFTWARE\Policies\Microsoft\SystemCertificates
- Clique com o botão direito para escolher “SystemCertificates,” e crie “Novo > DWORD (32-bit) Value.”
- Digite “CopyFileBufferedSynchronousIo,” e altere o Valor para 1.
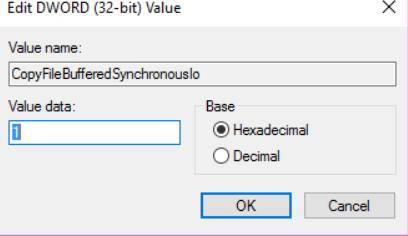
Pressione “OK” e reinicie o seu PC.
Conserto 2: Altere o Símbolo Decimal
Passo 1: Abra “Painel de Controle > Relógio, Idioma e Região”.
Passo 2: No título “Região”, escolha “Alterar formatos de data, hora ou número”. Isso abrirá uma nova janela.
Passo 3: Selecione “Configurações Adicionais”.
Passo 4: Deve haver um “ponto final” ao lado do “Símbolo decimal”.
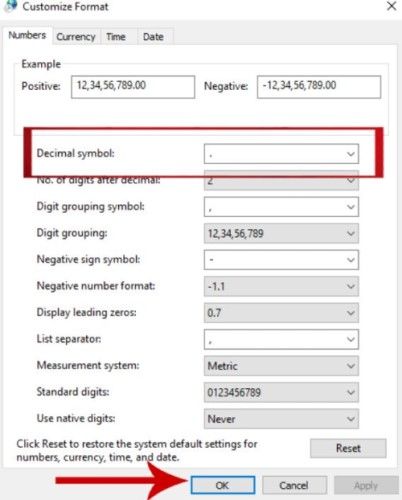
Selecione “Aplicar,” e depois clique “OK.”
Conclusão
Durante o processo de atualização do Windows, você pode encontrar o erro 0x80070057. No entanto, esse código pode ocorrer por vários motivos e nem todos são claros. Você pode olhar a mensagem anexada ao código e tentar lidar com ela usando qualquer um dos métodos mencionados anteriormente em nossa postagem. Ou você pode experimentar esses métodos um por um de acordo com a situação do erro 0x80070057 e ver qual funciona melhor. O Windows também pode ser a causa da perda de seus preciosos arquivos. Se você não tiver um backup, você poderá sofrer perda permanente de dados. No entanto, o Tenorshare 4DDiG data recovery pode salvá-lo dessa situação. Ele pode restaurar todos os documentos, imagens, vídeos e áudio ao seu estado original antes da atualização em apenas três cliques. Você pode usá-lo em todas as versões do Windows, de 7 a 11, para restaurar seus dados com alta precisão.