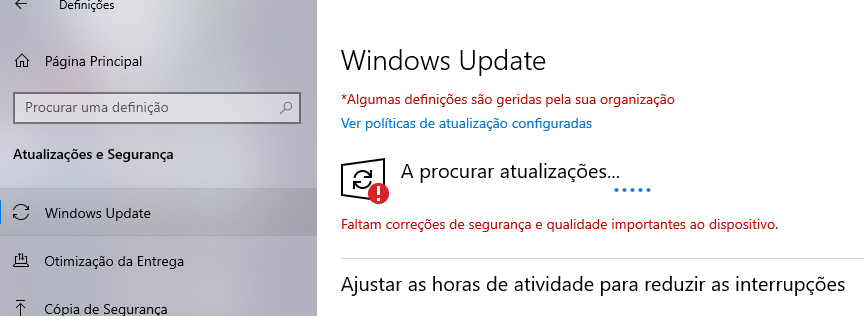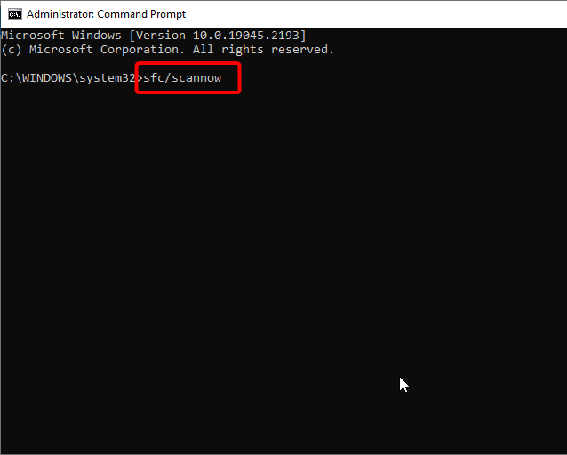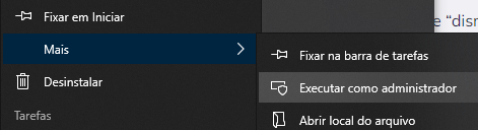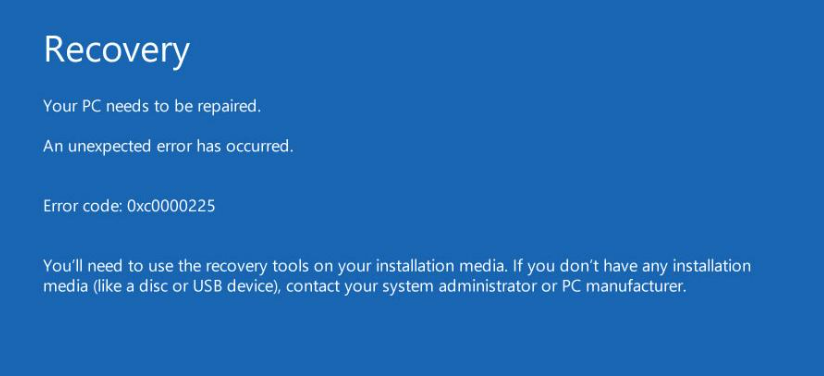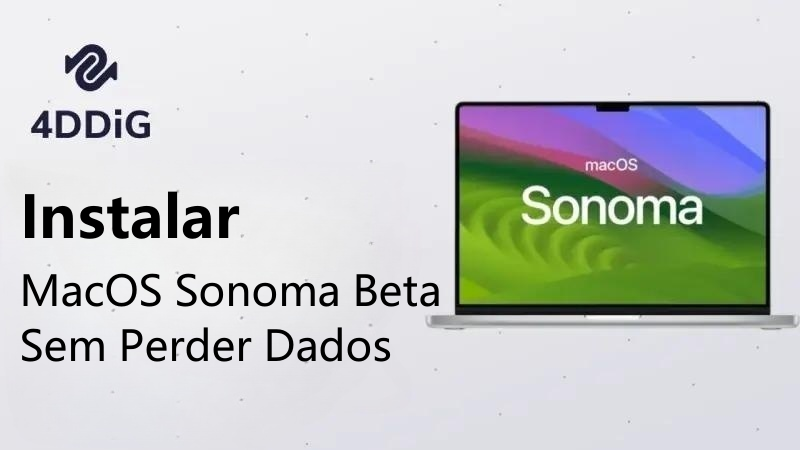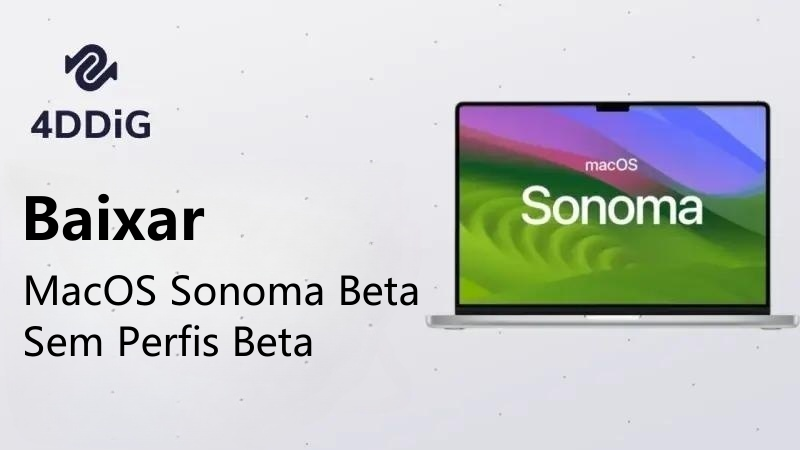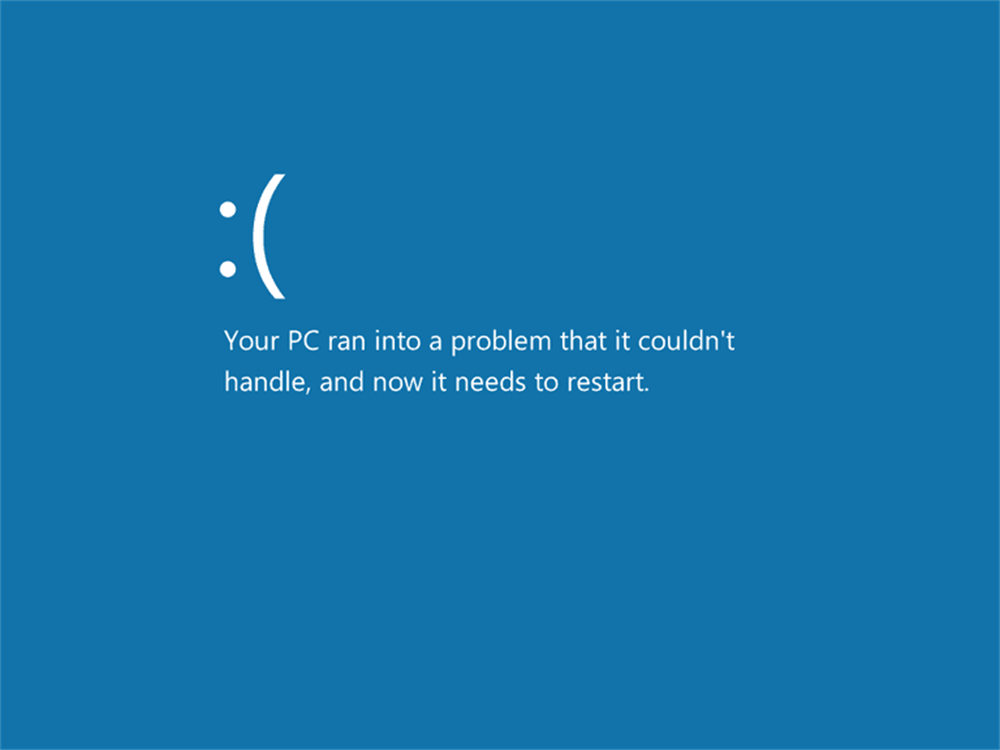Não consigo executar o DISM RestoreHealth. O DISM está travado em 62.3%"Ao realizar a varredura DISM, ele travou em 62,3% devido a uma falha que exibiu a mensagem “Os arquivos de origem não puderam ser encontrados”. Como faço para resolver esse problema? (Windows 10)"
O comando DISM/online/cleanup-image/restore health é uma ferramenta útil do Windows que auxilia na correção de arquivos corrompidos na imagem do sistema operacional. Com essa funcionalidade, é possível gerenciar e atualizar a imagem do Windows por meio da ferramenta de linha de comando DISM Restore Health.
Ao executar o comando DISM/online/cleanup-image/restore health em seu computador, é importante estar ciente de que o processo pode levar várias horas para ser concluído, dependendo da quantidade de arquivos corrompidos no sistema. No entanto, caso o carregamento da imagem de limpeza online do DISM/restaurar integridade esteja travado mesmo após horas de espera, você pode seguir este guia para resolver o problema em seu computador.
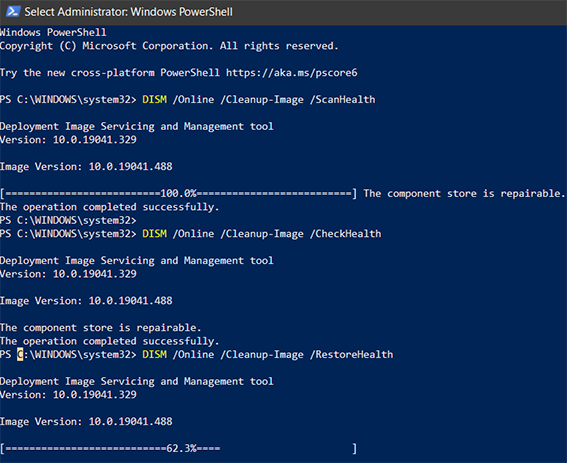
- Parte 1: O Que São os Comandos DISM /Online /Cleanup-Image /Restorehealth?
-
Parte 2: Como Corrigir os Comandos DISM /Online /Cleanup-Image /Restorehealth que Travaram
- Maneira 1: Verifique os Comandos e Espere
- Maneira 2: Reinicie e Tente Executar os Comandos DISM /Online /Cleanup-image /Restorehealth Novamente
- Maneira 3: Como Reparar suas Fotos ou Arquivos do Sistema sem o Comando DISM?HOT
- Maneira 4: Execute o Comando CHKDSK para Corrigir os Comandos DISM /Online /Cleanup-Image /Restorehealth
- Maneira 5: Atualize seu Sistema Operacional
- Maneira 6: Execute o Prompt de Comando Como Administrador
- Maneira 7: Use O Comando SFC Caso os Comandos DISM /online /cleanup-image /restorehealth Estão Travados
- Parte 3: Perguntas Frequentes Sobre os Comandos DISM Online Cleanup Image Restorehealth:
Parte 1: O Que São os Comandos DISM /Online /Cleanup-Image /Restorehealth?
A sigla DISM representa a Implantação de Serviços e Gerenciamento de Imagens, uma ferramenta integrada do Windows que pode ser utilizada por meio da linha de comando ou do Powershell. Um dos comandos disponíveis é o dism /online /cleanup-image /restorehealth, o qual possui diversos parâmetros.
É importante destacar que cada parâmetro presente no comando dism /online /cleanup-image /restorehealth possui uma função distinta durante o processo. Por exemplo, o parâmetro /online instrui o sistema a verificar a imagem do sistema operacional que está em execução no momento. Simultaneamente, o parâmetro /cleanup-image é responsável por remover arquivos desnecessários e corrompidos da imagem, garantindo uma otimização adequada.
Além disso, o parâmetro /restorehealth desempenha um papel crucial, pois visa corrigir problemas na imagem do sistema e restaurá-la para seu funcionamento normal, conforme originalmente projetado.
Quando você encontra problemas de inicialização, atualização do sistema ou arquivos corrompidos na imagem, é possível utilizar o comando DISM Restore Health. Ao executar o comando DISM Cleanup Image Restore Health, ele inicia a verificação de arquivos corrompidos no sistema e os substitui por arquivos em bom estado, a fim de resolver o problema.
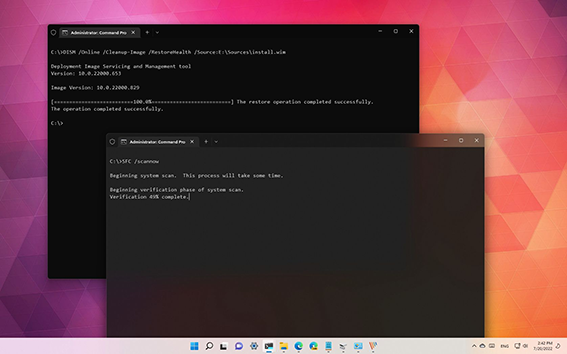
Parte 2: Como Corrigir os Comandos DISM /Online /Cleanup-Image /Restorehealth que Travaram
Caso você se depare com a situação em que o comando DISM /online /cleanup-image /restorehealth fica travado após ser executado, siga estas soluções para auxiliar na resolução do problema.
Maneira 1: Verifique os Comandos e Espere
Tal como mencionado anteriormente, é importante destacar que o comando "DISM /online /cleanup-image /restorehealth" pode levar um longo período de tempo para ser concluído, especialmente se houver uma quantidade considerável de arquivos corrompidos na imagem. Certifique-se de digitar o comando corretamente, sem incluir espaços desnecessários.
Se você perceber que o comando DISM /online /cleanup-image /restorehealth está levando muito tempo para ser concluído, por exemplo, 12 horas, é recomendável recorrer às opções de solução de problemas para resolver essa questão.
Maneira 2: Reinicie e Tente Executar os Comandos DISM /Online /Cleanup-image /Restorehealth Novamente
Durante a utilização do computador, diversos processos em execução simultânea consomem a memória e a capacidade de processamento do sistema, o que pode resultar em uma lentidão no processo do comando "DISM /online /cleanup-image /restorehealth".
Uma opção para encerrar os processos e aplicativos desnecessários em segundo plano, que não interferirão na operação do comando, é reiniciar o computador. Recomenda-se reiniciar o sistema e executar novamente o comando "DISM /online /cleanup-image /restorehealth".
Maneira 3: Como Reparar suas Fotos ou Arquivos do Sistema sem o Comando DISM?
Caso esteja tendo dificuldades e não esteja obtendo sucesso ao tentar reparar fotos ou arquivos do sistema através do comando DISM, uma opção a ser considerada é utilizar a ferramenta 4DDiG Windows Data Recovery. Essa ferramenta é capaz de recuperar e reparar diversos tipos de dados, como fotos, vídeos e documentos.
Essa ferramenta poderosa é capaz de funcionar com uma variedade de formatos de armazenamento, como discos rígidos, discos rígidos externos, USB, cartões de memória, entre outros. Além disso, ela oferece a capacidade de reparar fotos ou arquivos de sistema danificados que não podem ser corrigidos utilizando o comando DISM.
- Verifica e combina fragmentos de fotos.
- Simplifica o processo de restauração de imagens danificadas ou corrompidas.
- Oferece suporte para a recuperação de arquivos de imagem em uma ampla variedade de formatos, como JPG, TIFF/TIF, PNG, BMP, GIF, PSD, WEBP, entre outros.
- Além de reparar arquivos de imagem, é capaz de recuperar dados de laptops/PCs, unidades internas e externas, discos flash USB, cartões SD e outros dispositivos.
- É capaz de recuperar dados de uma variedade de cenários, como exclusão acidental, formatação, ataque de vírus, falha do sistema e muito mais.
Para PC
Baixar Com Segurança
Para MAC
Baixar Com Segurança
- Após concluir a instalação do programa, inicie-o e, em seguida, escolha a opção "Reparo de Fotos".
- Importe as fotos danificadas ou corrompidas clicando em "Clique para adicionar fotos" e inicie o processo de reparo tocando em "Reparar".
- Depois de concluído o reparo, você terá a opção de escolher as fotos que deseja visualizar e, em seguida, clicar em "Exportar" para salvá-las em um local seguro.
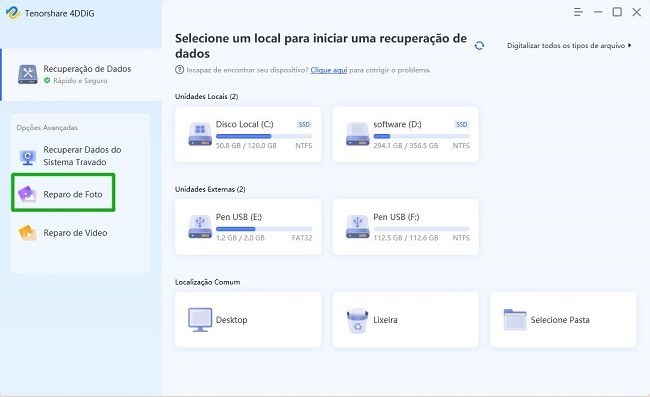
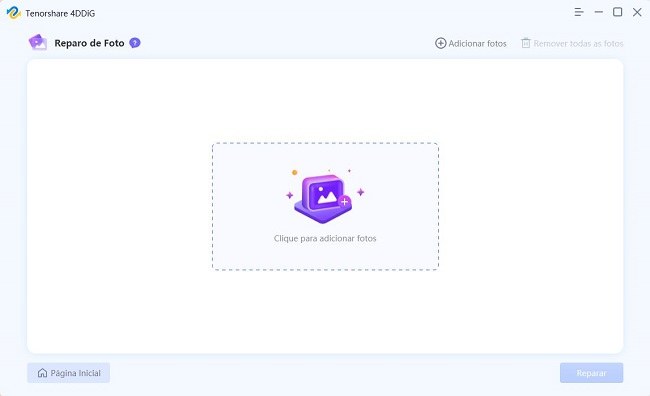
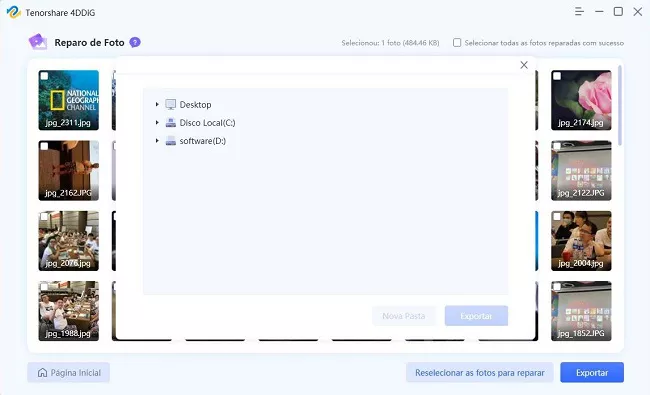
Maneira 4: Execute o Comando CHKDSK para Corrigir os Comandos DISM /Online /Cleanup-Image /Restorehealth
Caso o problema continue, uma possível solução é tentar resolver executando o comando CHKDSK. Esse comando é capaz de verificar e corrigir erros e arquivos danificados nas unidades. A seguir, mostraremos como executar o comando CHKDSK para resolver o problema "O Comando DISM /online /cleanup-image /restorehealth Travou".
- Inicie o Prompt de Comando como administrador, abrindo a barra de pesquisa na barra de tarefas e digitando "CMD".
- No Prompt de Comando, digite "chkdsk C: /f /r" e pressione Enter para executar o comando. Certifique-se de substituir a letra "C" pela letra da unidade do seu computador.
- Após a conclusão do processo, execute novamente o comando "dism /online /cleanup-image /restorehealth" no Prompt de Comando. Desta vez, ele deve ser executado sem problemas e sem demorar demais.
Maneira 5: Atualize seu Sistema Operacional
Se o seu sistema operacional estiver desatualizado, podem surgir erros inesperados, falhas e questões como o travamento do comando "dism /online /cleanup-image /restorehealth". Portanto, é recomendado instalar as atualizações de software do Windows para verificar se o problema foi solucionado.
- Na barra de tarefas, clique na caixa de pesquisa e digite "Verificar por Atualizações" para abrir a opção de pesquisa de atualizações.
- Clique no primeiro item da lista de resultados da pesquisa para acessar a tela de atualização do Windows.
Localize e clique no botão "Verificar por Atualizações" para iniciar o processo de verificação de atualizações. Em seguida, instale todas as atualizações disponíveis.

Maneira 6: Execute o Prompt de Comando Como Administrador
Para executar corretamente o comando "dism online cleanup image restorehealth" no prompt de comando, é necessário abrir o prompt de comando com privilégios de administrador. Caso contrário, pode ocorrer um problema de travamento na % e levar muito tempo. Portanto, verifique se você não abriu o prompt de comando como administrador.
Quando você abre o prompt de comando como administrador, o texto "prompt de comando do administrador" será exibido na barra superior. Se, por acaso, o texto exibido for apenas "prompt de comando", isso indica que você não o abriu como administrador.
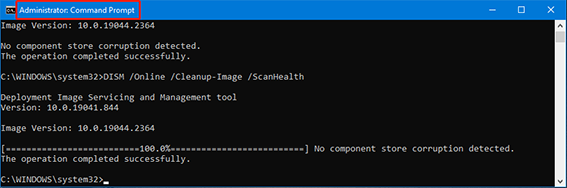
Maneira 7: Use O Comando SFC Caso os Comandos DISM /online /cleanup-image /restorehealth Estão Travados
Caso enfrente o problema "O Comando DISM /online /cleanup-image /restorehealth Travou", uma possível solução é executar o System File Checker (SFC), que pode corrigir a corrupção de arquivos no sistema. O SFC verifica os arquivos corrompidos e os repara. Recomendamos que você execute o comando SFC e verifique se o problema foi solucionado:
- Para abrir o menu Iniciar do Windows, pressione a tecla Win e, em seguida, digite "Cmd".
- Acesse o Cmd e abra-o como administrador.
- No prompt de comando, digite "sfc/scannow" e pressione a tecla Enter.
Permaneça aguardando até que o processo seja finalizado e os arquivos corrompidos sejam reparados automaticamente.

Parte 3: Perguntas Frequentes Sobre os Comandos DISM Online Cleanup Image Restorehealth:
P1. Quais São as Vantagense Desvantagens dos Comandos DISM /online /cleanup-image /restorehealth?
Observe as seguintes vantagens e desvantagens do comando DISM no Windows:
Vantagens
- O comando DISM no Windows auxilia na restauração da imagem do sistema e na resolução automática de problemas ou falhas de inicialização.
- Depois de utilizar o comando DISM, é possível acessar várias informações digitando /? para obter detalhes adicionais.
- Ao utilizar o parâmetro /line no comando DISM, é possível direcionar e realizar modificações diretamente no sistema operacional atual, evitando a necessidade de trabalhar em um ambiente externo para resolver o problema.
- Ao utilizar a opção /cleanup image no comando DISM, é possível verificar e remover automaticamente arquivos corrompidos desnecessários presentes nos arquivos do sistema, resultando em um aumento no desempenho do computador.
Desvantagens
- O utilitário DISM tem a capacidade de solucionar diversos problemas do sistema, porém, é limitado quando se trata de questões mais complexas.
- A utilização do comando DISM requer um tempo significativo de execução, demandando que o computador permaneça ligado por várias horas.
- Ao executar o comando DISM, ocorre um processo exigente que utiliza os recursos do sistema do computador, impactando negativamente o seu desempenho global.
P2: Como Executar os Comandos DISM /online /cleanup-image /restorehealth
A fim de evitar problemas como a "Falha do DISM no Windows" ao executar o comando DISM no seu computador, é crucial ter conhecimento e seguir corretamente as etapas apropriadas. Aqui estão as instruções para executar a restauração da integridade por meio do comando DISM. Antes de iniciar as etapas, assegure-se de ter feito o backup dos seus arquivos e pastas importantes para garantir a segurança.
Caso o sistema encontre arquivos corrompidos ou em falta após a execução do comando mencionado, é possível reparar o tema de maneira simples utilizando o comando DISM/online /cleanup-image /restorehealth. Antes de executá-lo, certifique-se de que o seu computador esteja conectado à Internet, pois o sistema fará o download dos arquivos necessários para substituir os arquivos corrompidos.
- Acesse o Prompt de Comando como administrador e digite o comando DISM/online /cleanup-image /restorehealth para executar a restauração da integridade.
- Aguarde pacientemente até que o processo seja concluído, pois pode levar várias horas. Evite fechar o prompt de comando antes de sua conclusão.
Uma vez que o processo seja finalizado, ele procederá automaticamente com o download dos arquivos corrompidos ou ausentes na imagem, realizando sua substituição.

P3: Por Que os Comandos DISM /online /cleanup-image /restorehealth Demora Muito?
Quando o comando "dism /online /cleanup-image /restorehealth" é executado, diversos processos são ativados no sistema para reparar a imagem. Esse procedimento envolve a verificação dos arquivos em busca de corrupção e sua correção automática.
É importante ressaltar que a duração desse procedimento pode ser bastante extensa, variando de acordo com a quantidade de arquivos danificados na imagem. Antes de iniciar a execução desse comando, é fundamental verificar que ele demandará um tempo considerável para sua conclusão e, além disso, evitar sobrecarregar o sistema durante sua execução.
Conclusão
O comando DISM/online /cleanup-image /restorehealth possui diversas vantagens, pois pode resolver vários problemas relacionados à imagem do sistema. No entanto, é importante ressaltar que a execução desse comando envolve um processo de verificação que pode levar várias horas para ser concluído. No entanto, há casos em que o processo pode ficar preso em 0%. Neste guia, exploramos as seis principais maneiras de lidar com o problema de "o comando dism /online /cleanup-image /restorehealth ficou preso". Além disso, se você enfrentou problemas ao reparar imagens do sistema utilizando esse comando, é recomendável considerar o uso da ferramenta 4DDiG Windows Data Recovery para corrigir todas as imagens.