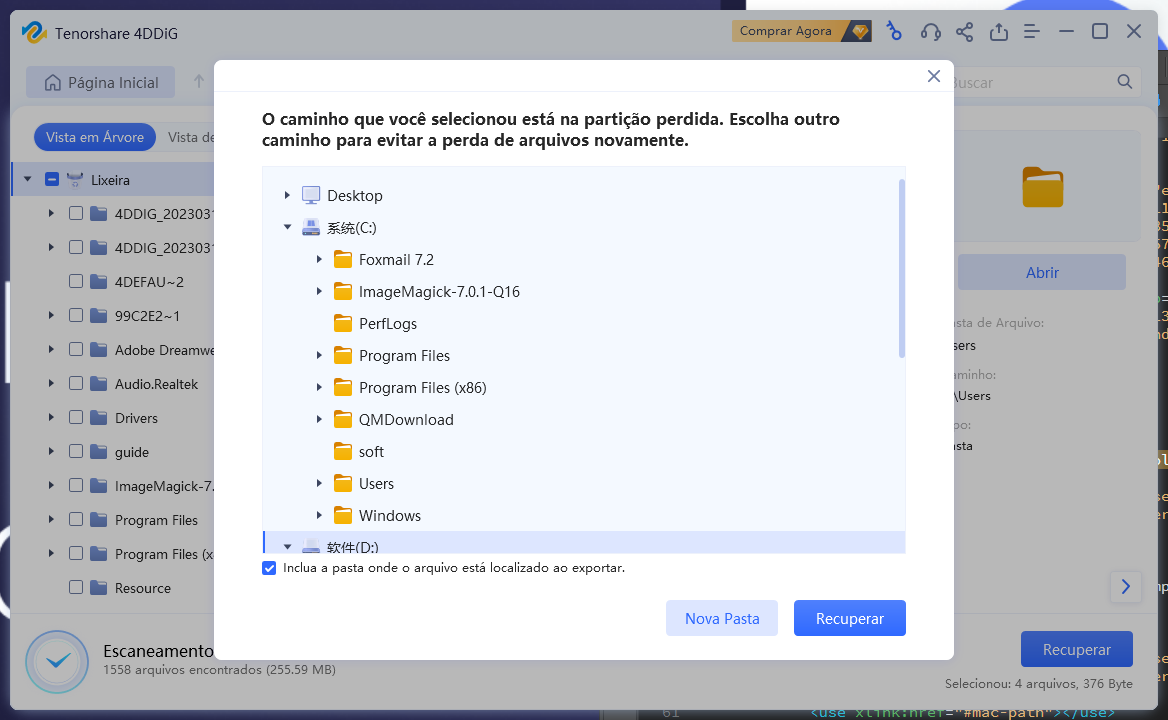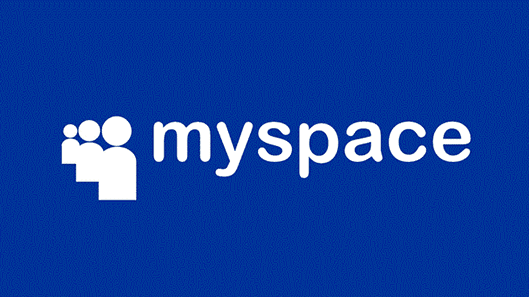"Existe um método para remover e recuperar arquivos PST do Outlook?"
"O que posso fazer se não conseguir abrir arquivos PST do Outlook?"
"Existe algum software específico recomendado para recuperar arquivos PST que foram deletados?"
Neste artigo, iremos apresentar um guia sobre a remoção de elementos indesejados dos dados armazenados nos arquivos PST do Outlook e sobre a recuperação de arquivos que foram acidentalmente deletados.
Parte 1: O que é um arquivo PST?
Primeiramente, o arquivo PST é uma abreviação de Personal Storage Table, "Tabela de Armazenamento Pessoal" em português, que é um dos formatos empregados para o armazenamento de dados no aplicativo de e-mail Outlook, desenvolvido pela Microsoft.
Quando você cria uma conta do Outlook e a utiliza pela primeira vez, é gerada automaticamente uma pasta pessoal no sistema com a extensão de arquivo ".pst".
「Contas de e-mail baseadas em POP3 utilizam o arquivo ".pst" (dados do Outlook) para armazenar as informações.
*O método POP3 possibilita o download de e-mails de um servidor para um dispositivo, como um smartphone ou computador, onde os e-mails são gerenciados localmente.
Há benefícios significativos em utilizar arquivos PST:
➀Acumular e manter registros de diversos dados associados às contas estabelecidas
O arquivo PST é responsável por coletar e armazenar de forma consolidada todas as informações, como contatos, e-mails recebidos e compromissos do calendário.
➁É possível usá-lo para backups
Cada vez que uma mensagem ou arquivo é recebido, ele é transferido e armazenado em um arquivo PST, a fim de garantir que não seja perdido em situações adversas, como problemas com o computador ou o disco rígido em utilização.
No Outlook, é possível também compartilhar informações importantes (como contratos, faturas, etc.), cujo conteúdo é armazenado de maneira segura.
*Ao serem armazenados offline em um computador, esses dados são salvos no formato de arquivos ".ost".
③É possível sincronizá-lo com outros aplicativos e dispositivos usando o Outlook
Por ser desenvolvido pela Microsoft, ele tem a capacidade de se integrar perfeitamente com os serviços da Microsoft, como as contas do Exchange.
Além disso, é possível realizar a sincronização com contas de e-mail, como Google e Yahoo, embora haja restrições quanto aos dados de e-mail.
Parte 2: Métodos para remover/restaurar arquivos PST do Outlook
Como remover arquivos PST do Outlook
Para remover arquivos PST (dados do Outlook), siga os passos abaixo.
- No canto inferior esquerdo da tela da área de trabalho, clique em "Iniciar" e, em seguida, selecione "Outlook".
- Acesse o canto superior esquerdo do Outlook e clique na guia de menu identificada como "Arquivo".
- Clique em "Informações da conta > Configurações da conta > Configurações da conta".
- Selecione "Configurações da Conta > Arquivos de dados".
- Escolha o arquivo de dados que você pretende remover e clique na opção "Excluir > Sim".
-
Se for possível verificar que o arquivo foi removido, então tudo está concluído.
*Embora seja complicado notar à primeira vista, você pode confirmar a união dos dois arquivos de dados em um único arquivo.
Além do mais, se só existir um arquivo de dados, não será possível eliminá-lo.
Como restaurar arquivos PST do Outlook
De acordo com os resultados de uma pesquisa sobre softwares de e-mail utilizado no contexto profissional, o Outlook foi o escolhido por cerca de 55% dos entrevistados, uma proporção que ultrapassa a metade e é consideravelmente superior ao número de usuários que optam pelo Gmail, fornecido pelo Google.
Consequentemente, é comum que o Outlook seja a plataforma escolhida para a comunicação com colegas de trabalho ou familiares em diversas situações.
É possível que ocorra a perda de dados ao transferir e-mails e anexos devido a diferentes problemas que possam surgir.
A perda completa de um arquivo contendo toda a correspondência, como uma reunião de negócios bem-sucedida ou informações cruciais para o desenvolvimento de negócios futuros, poderia ter consequências devastadoras.
Se ocorrer a exclusão do arquivo PST, será necessário utilizar um programa especializado para recuperá-lo.
É natural ficar frustrado nesse momento, mas graças ao software de recuperação 4DDiG, você pode resolver seus problemas de forma eficiente e ágil.
Com esse software, é possível recuperar quase 100% de todos os dados, incluindo e-mails e arquivos, de forma simples e rápida.
-
Instale 4DDiG e inicie-o.
Baixar GrátisPara PC
Baixar Com Segurança
Baixar GrátisPara MAC
Baixar Com Segurança
Selecione o local
Escolha o SSD correspondente como o local onde seus arquivos foram perdidos e clique em "Iniciar" para escanear os arquivos.

-
Digitalização de arquivo
Após alguns instantes, todos os arquivos no local especificado serão exibidos.

-
Visualização e recuperação de arquivo
Selecione os arquivos que deseja restaurar e clique em Visualizar à direita para visualizar os arquivos selecionados. Depois disso, clique em "Restaurar" no canto inferior direito, especifique o local de salvamento e os arquivos serão restaurados imediatamente.
![salvar]() Dicas:Se você escolher o local original como o caminho para salvar, os dados podem ser substituídos e irrecuperáveis.
Dicas:Se você escolher o local original como o caminho para salvar, os dados podem ser substituídos e irrecuperáveis.
Parte 3: Perguntas frequentes sobre arquivos PST do Outlook
1. Qual é o local de armazenamento padrão dos arquivos PST do Outlook?
É possível localizar e verificar o local de armazenamento do arquivo PST no Outlook.
Desde o Outlook 2013 em diante, a pasta Documentos é o local padrão de armazenamento para os arquivos PST.
- Comece abrindo o menu "Arquivo" utilizando o mesmo método descrito na Parte 2, passo de remoção 1.2.
- Selecione em " Configurações da conta > menu suspenso > configurações da conta".
- Clique em "Arquivos de dados > abrir local do arquivo".
- A pasta de armazenamento dos arquivos PST pode ser exibida.
2. Como pode ser feita a recuperação de um arquivo PST perdido?
Siga estas orientações para recuperar arquivos PST.
(1) Como importar arquivos
- Inicie seguindo o procedimento mencionado na Parte 2, procedimento de exclusão 1.2, até alcançar a seção "Arquivo".
- Selecione "Informações da conta > Importar/Exportar".
- Escolha a opção "Importar de um programa ou arquivo diferente" e prossiga clicando em "Avançar".
- Clique em "Arquivo de dados do Outlook (.pst) > Próximo".
- Aperte o botão "Procurar", selecione o arquivo de backup desejado e clique em "Substituir pelo item a ser importado" caso ocorra duplicação. Por fim, selecione "Avançar".
- Para finalizar a importação, clique em "Concluir".
(2) Como restaurar dados do email
Uma alternativa para recuperar os dados do Outlook é acessar um arquivo PST previamente salvo como backup.
- Acesse o menu "Arquivo" da mesma forma descrita na etapa 1.2 mencionada anteriormente.
- No menu "Abrir/Exportar", escolha a opção "Abrir arquivo de dados do Outlook".
- Selecione o arquivo de backup que deseja importar e clique em "Abrir" para importar os dados.
Caso as opções anteriores não sejam viáveis, recorra ao 4DDiG mencionado anteriormente para realizar a restauração dos dados.
3. O que fazer quando não é possível abrir um arquivo PST
É possível adotar métodos diferentes para lidar com arquivos PST que apresentam problemas e não podem ser abertos.
Para corrigir a corrupção de arquivos, é necessário salvar o arquivo de dados antes de utilizar o aplicativo.
O seguinte procedimento pode ser empregado para obter o arquivo de dados.
Parte 4: Resumo
Aqui discutimos o procedimento de exclusão e recuperação de arquivos PST no Outlook. O Outlook é um dos programas de e-mail mais populares, amplamente utilizado em diversos ambientes de trabalho. Esse processo envolve a exclusão e a subsequente restauração de arquivos PST. Adicionalmente, caso haja a necessidade de recuperar um arquivo PST que tenha sido inadvertidamente excluído devido a problemas imprevistos, pode-se recorrer ao software de recuperação 4DDiG.