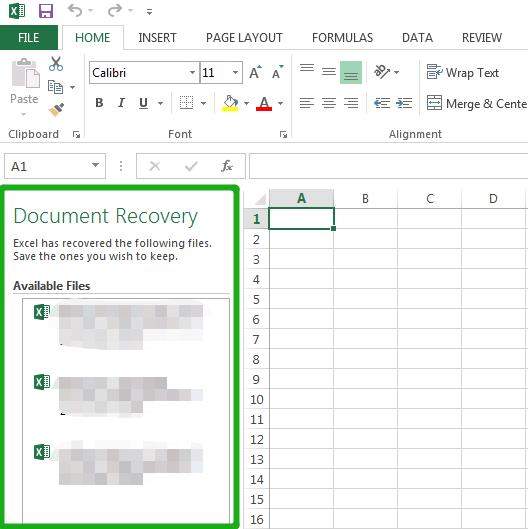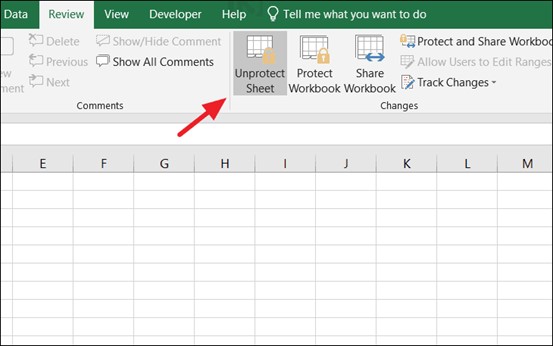Você já excluiu acidentalmente uma planilha do Excel e se arrependeu depois? Ou você salvou sua pasta de trabalho e percebeu que perdeu uma planilha importante? Não se preocupe, neste artigo vamos mostrar como recuperar uma planilha excluída no Excel de forma fácil e gratuita. Existem dois métodos que você pode usar: um é recuperar uma versão anterior de um arquivo do Office, e o outro é usar um software grátis de recuperação de dados chamado 4DDiG Data Recovery. Vamos ver como eles funcionam em detalhes.
Como recuperar planilha excluída?
Se você excluiu uma planilha no Excel, não há uma opção de desfazer para você. A maneira mais fácil de recuperá-la é fechar a pasta de trabalho sem salvar as alterações e reabri-la. A planilha removida estará lá novamente. Mas e se você tiver feito muitas alterações cruciais em sua pasta de trabalho e não quiser perdê-las? Como recuperar? Aqui está uma solução.
Método 1: Recuperar uma versão anterior de um arquivo do Office
Você pode usar este método após ter salvo seu documento do Excel de trabalho. Neste caso, os arquivos originais serão substituídos e não há como abri-lo para restaurar a planilha excluída. No entanto, você pode tentar recuperar o documento original do Excel por meio da versão anterior.
- Pressione Windows + E para abrir o Explorador de Arquivos.
- Depois, abra a pasta usada para salvar o documento do Excel.
- Clique no arquivo Excel, clique na guia Início na barra de ferramentas.
- Em seguida, clique no Ícone de grupo Abrir e depois no botão Histórico.
- Ele dirá ao Histórico de Arquivos para exibir todos os arquivos contidos no backup mais recente dessa pasta.
- Clique no botão Anterior para localizar e escolher a versão a ser recuperada.
- Em seguida, clique no botão verde Restaurar para desfazer a exclusão da planilha do Excel.
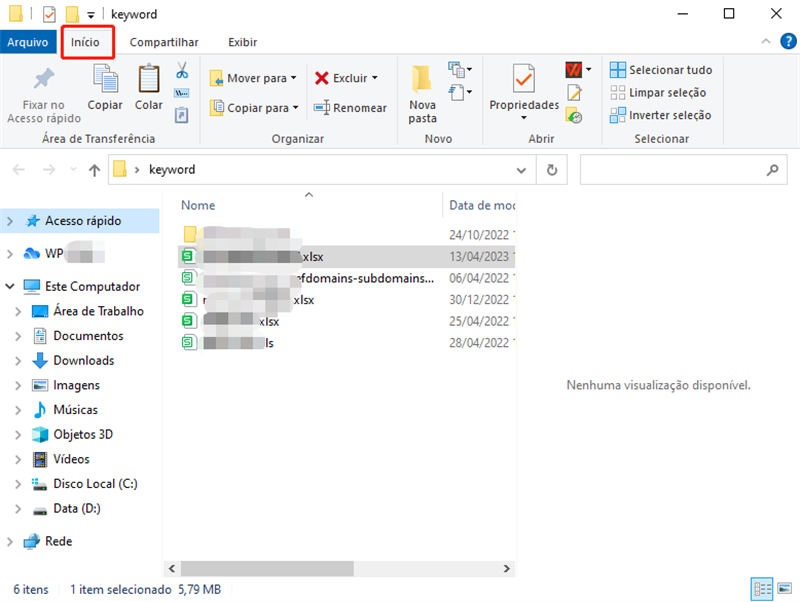
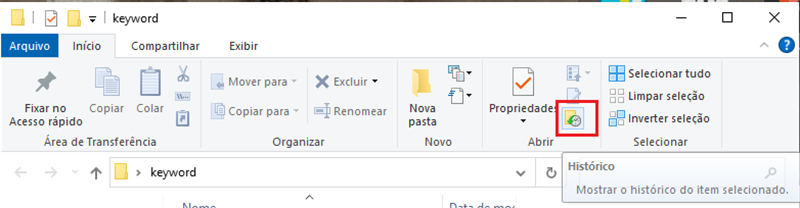
Este método irá ajudá-lo a restaurar os dados da planilha excluída para o documento original do Excel.
Método 2: Recuperar planilha excluído permanente usando software grátis
Se você não conseguir recuperar sua planilha excluída com o método anterior, ou se você tiver excluído sua pasta de trabalho permanentemente, você pode tentar usar um software grátis de recuperação de dados chamado 4DDiG Data Recovery Free. Este software pode não só ajudá-lo a recuperar planilhas do Excel, mas também outros tipos de arquivos, como fotos, vídeos, documentos, etc. Se você está se perguntando como recuperar fotos apagadas do pc, este software também pode ser útil.
O que 4DDiG Data Recovery Pode Fazer?

4DDiG Data Recovery é um software poderoso e confiável que pode recuperar dados perdidos ou excluídos de vários dispositivos, como computadores, discos rígidos externos, cartões de memória, pen drives, etc.
Ele pode lidar com diferentes cenários de perda de dados, como exclusão acidental, formatação, ataque de vírus, falha do sistema, etc. Ele pode recuperar mais de 1000 tipos de arquivos, incluindo fotos, vídeos, áudios, documentos, emails e muito mais. Além disso, ele oferece uma pré-visualização dos arquivos antes da recuperação e permite que você selecione os arquivos desejados para recuperar.
Como Recuperar Fotos Apagadas Usando 4DDiG Data Recovery?
Se você quer saber como recuperar fotos apagadas do pc, você pode seguir estes passos simples:
- Baixe e instale o 4DDiG Data Recovery no seu computador.
- Execute o software e selecione o local onde você perdeu suas fotos. Clique em “Digitalizar” para iniciar o processo de digitalização.
- Após a digitalização, você pode ver todos os arquivos recuperáveis na interface. Você pode filtrar os arquivos por tipo, caminho ou data. Você também pode usar a função de pesquisa para encontrar suas planilhas rapidamente
- Pré-visualize as planilhas que você quer recuperar e marque-as. Clique em “Recuperar” para salvá-las em um local seguro.
Download Seguro
Download Seguro



Com este software, você pode facilmente recuperar planilhas apagadas do pc, bem como outros arquivos importantes.
Vídeo Tutorial para recuperar planilha excel excluído permanentemente
FAQ
Como recuperar planilha do excel não salva?
Se você fechou o Excel sem salvar sua planilha, ou se o Excel travou ou foi encerrado inesperadamente, você pode tentar recuperar sua planilha não salva usando o recurso de recuperação automática do Excel.
1. Abra o Excel e clique em “Arquivo” e “Informações”.
2. Clique em “Gerenciar pasta de trabalho” e escolha “Recuperar pastas de trabalho não salvas”.
3. Na pasta de recuperação automática, procure o arquivo que você quer recuperar e abra-o.
4. Salve o arquivo em um local seguro.
Como recuperar planilha do google drive?
Se você excluiu uma planilha do Google Drive, você pode tentar restaurá-la da lixeira do Google Drive.
1. Acesse o Google Drive e clique em “Lixeira” no painel esquerdo.
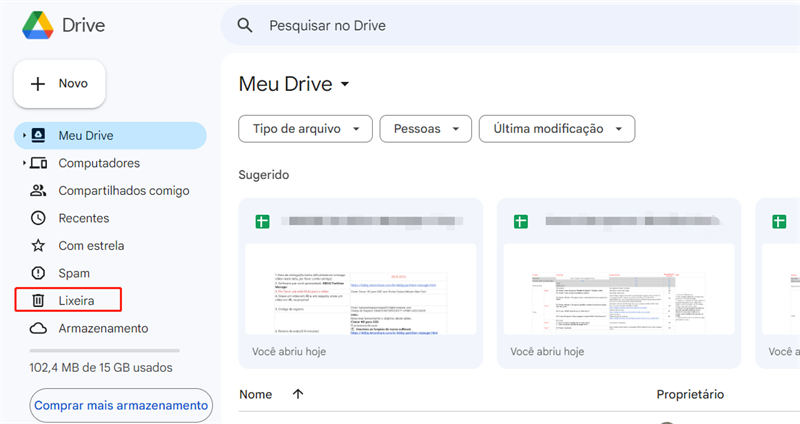
2. Localize a planilha que você quer restaurar e clique com o botão direito do mouse sobre ela.
3. Selecione “Restaurar” no menu suspenso.
4. A planilha será restaurada para o local original.
Conclusão
Neste artigo, mostramos como recuperar uma planilha excluída no Excel usando dois métodos grátis: recuperar uma versão anterior de um arquivo do Office e usar um software grátis de recuperação de dados chamado 4DDiG Data Recovery. Esperamos que estas dicas sejam úteis para você e que você possa recuperar seus dados importantes com sucesso. Se você também quer saber como recuperar fotos apagadas do pc, recomendamos que você experimente o 4DDiG Data Recovery Free, pois ele pode recuperar vários tipos de arquivos com facilidade e eficiência.