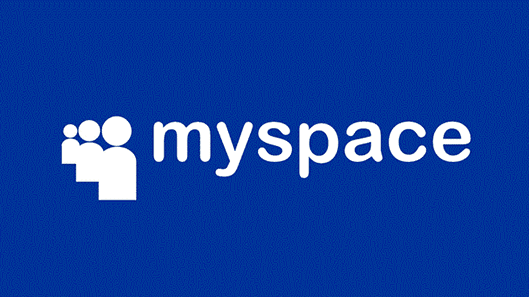Quando o aplicativo Email do Windows não inicia, podem surgir problemas para utilizar o aplicativo de e-mail incorporado ao Windows 10. Este guia oferece soluções para lidar com essa situação e permitir o funcionamento adequado ao Email do Windows.
-
Parte 1: O que fazer quando o aplicativo Email do Windows não inicia
- Solução 1. Reiniciar ignorando o modo de inicialização rápida
- Solução 2. Apagar o cache da Microsoft Store
- Solução 3. Verifique se há atualizações disponíveis
- Solução 4. Atualize seu computador através do Windows Update
- Solução 5. Executar o verificador de arquivos do sistema
- Solução 6. Reinstalar o aplicativo Email
- Parte 2: Como recuperar emails excluídos no Windows
- Parte 3: Resumo
Parte 1: O que fazer quando o aplicativo Email do Windows não inicia
Solução 1. Reiniciar ignorando o modo de inicialização rápida
Para resolver problemas de inicialização do e-mail, pode ser necessário desativar a função de inicialização rápida, que mantém alguns processos em execução mesmo após o desligamento do Windows. Siga estas etapas para desativar a inicialização rápida e solucionar possíveis complicações na inicialização do e-mail.
- Utilizando o botão direito do mouse, clique no botão Iniciar do Windows e selecione a opção Opções de energia no menu exibido.
No lado direito da tela, clique em "Configurações de energia adicionais" para prosseguir.

No lado esquerdo da tela, clique em "Escolher a função dos botões de energia" para continuar.

Desmarque a caixa de "Ligar inicialização rápida" e, em seguida, clique em "Salvar alterações". Reinicie o PC para confirmar se o erro foi corrigido.

Solução 2. Apagar o cache da Microsoft Store
Se você estiver enfrentando problemas de ativação de e-mail devido ao cache corrompido do Microsoft Store, siga estas etapas para removê-lo e solucionar o problema.
- Pressione simultaneamente a tecla "Windows" e a tecla "X" e, em seguida, selecione a opção "Executar" no menu que aparece.
- Insira "WSReset.exe" na caixa de texto e clique no botão OK.
Solução 3. Verifique se há atualizações disponíveis
Caso haja atualizações disponíveis para o aplicativo Email e elas ainda não tenham sido instaladas, é possível que estejam causando problemas durante a inicialização do Email.
Solução 4. Atualize seu computador através do Windows Update
Para garantir o correto funcionamento do aplicativo Email, é importante que ele seja compatível com o sistema operacional Windows. Uma maneira de verificar isso é atualizando o computador usando o Windows Update.
Solução 5. Executar o verificador de arquivos do sistema
Siga os passos abaixo para utilizar o Verificador de Arquivos do Sistema, uma ferramenta que verifica e repara arquivos de sistema danificados ou ausentes.
- Na barra de pesquisa do Windows, digite "cmd" e selecione a opção que aparece. Em seguida, clique em "Executar como administrador" no prompt de comando.
- Digite "sfc /scannow" no prompt de comando e pressione "Enter". Aguarde até que a verificação atinja 100% de conclusão. Uma vez exibida a mensagem "Verificação 100% concluída", significa que a verificação está finalizada.
Solução 6. Reinstalar o aplicativo Email
Se as soluções anteriores não solucionarem o problema, uma opção a ser tentada é realizar a reinstalação do aplicativo Email.
Parte 2: Como recuperar emails excluídos no Windows
Se você acidentalmente deletar e-mails no Windows, uma opção é experimentar o software de recuperação de e-mail Tenorshare 4DDiG para recuperá-los.
-
Realize a instalação do software de recuperação de dados 4DDiG e, em seguida, inicie o programa.
Baixar GrátisPara PC
Baixar Com Segurança
Baixar GrátisPara MAC
Baixar Com Segurança
Escolha o local dos arquivos
Posicione o cursor do mouse sobre o local onde o arquivo foi perdido e clique em "Varredura". Verifique o cartão microSD do Switch.

Procure por arquivos
Após um breve momento, será mostrada uma lista completa de todos os arquivos na localização indicada.

Pre-visualize os arquivos e recupere-os
Escolha o arquivo que deseja recuperar e clique no botão "Pré-Visualizar" localizado à direita para visualizar os e-mails selecionados. Após isso, clique em "Restaurar" no canto inferior direito e indique o local onde deseja salvar o arquivo, que será restaurado instantaneamente.
 Importante: Se optar por salvar o arquivo no local original, os dados presentes nesse local poderão ser sobrescritos e não haverá possibilidade de restaurá-los.
Importante: Se optar por salvar o arquivo no local original, os dados presentes nesse local poderão ser sobrescritos e não haverá possibilidade de restaurá-los.
Parte 3: Resumo
Neste artigo, foram apresentadas seis soluções para resolver problemas de inicialização no aplicativo Email do Windows. Também explicamos como o 4DDiG pode realizar a recuperação de e-mails excluídos. Recomendamos experimentá-lo.