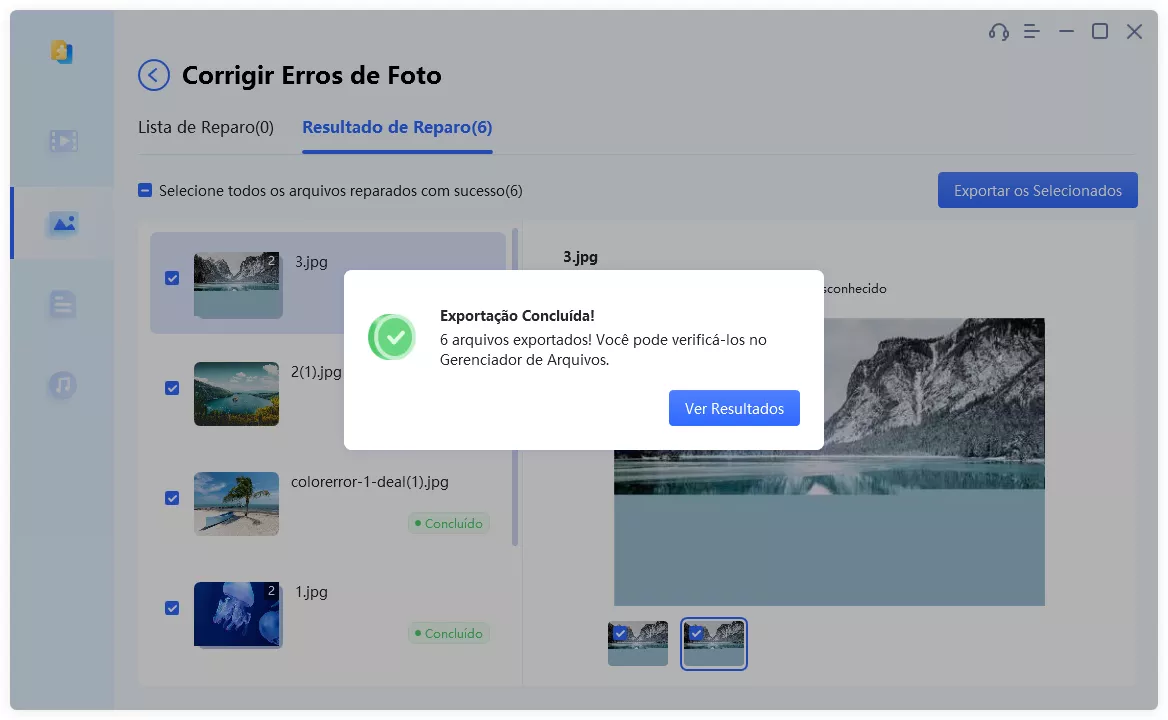Como eu posso usa as ferramentas de comando DISM para reparar um backup de imagem do Windows 10?"Como usar o comando DISM Restore Health para reparar uma imagem corrompida do Windows 10?"
Ao se preparar para um dia produtivo de trabalho ou simplesmente ao utilizar seu computador, você pode ser surpreendido por um aviso de erro indesejado: "Arquivo ausente ou corrompido". Isso pode interromper abruptamente sua experiência tranquila com o Windows 10, deixando-o confuso e buscando uma solução. Felizmente, a Microsoft pensou em fornecer uma solução para esse problema ao incluir as ferramentas de comando DISM Restore Health e SFC em seu sistema operacional. Quando você se deparar com problemas relacionados à imagem do Windows, pode contar com o poderoso comando DISM Restore Health para resolver questões de forma eficaz.
A perda ou corrupção de arquivos pode trazer inúmeros transtornos e consequências negativas. Neste post, aprofundamos a exploração das ferramentas DISM /online /cleanup-image /restorehealth, apresentando instruções detalhadas para ajudá-lo a recuperar o controle e substituir arquivos de sistema que possam estar faltando ou danificados em seu sistema operacional Windows 10.
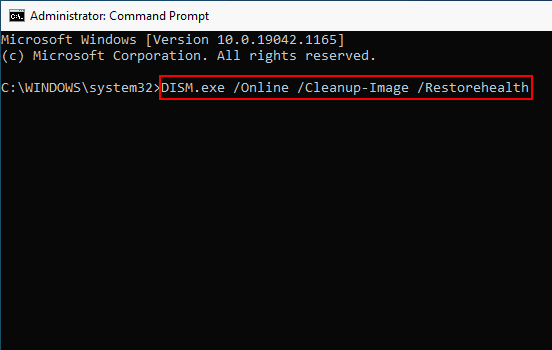
Parte 1: Você Conhece o Comando DISM Restore Health?
Os comandos DISM.exe /Online /Cleanup-Image /Restorehealth oferecem aos administradores a capacidade de criar, editar e reparar imagens do sistema, incluindo Windows Recovery Environment, Windows Setup e Windows PE (WinPE), utilizando a ferramenta DISM de restauração de integridade no sistema operacional Windows 10. Além disso, para solucionar problemas do sistema, é possível combinar essa ferramenta com a imagem de recuperação local.
O programa System File Checker (SFC) pode ser utilizado para substituir arquivos de sistema ausentes ou corrompidos a partir da imagem de recuperação, com o objetivo de depurar erros específicos, diagnosticar problemas de inicialização do dispositivo ou solucionar questões de desempenho. No entanto, uma limitação desse método é que o comando SFC não será eficaz caso haja corrupção em um ou mais arquivos do Windows 10 na imagem local. Nesse cenário, é possível evitar a reinstalação do Windows ao fazer uso do arquivo de imagem "install.wim" com o DISM para reparar a imagem e, em seguida, empregar o programa SFC para corrigir a configuração.
É imprescindível ter em mente que o comando "restore health" requer privilégios administrativos para operar de maneira adequada. Para garantir sua eficácia, é essencial abrir uma sessão elevada no prompt de comando ou no PowerShell antes de executar o referido comando. Além disso, é altamente recomendável utilizar uma conexão de Internet confiável para acessar os servidores do Windows Update e realizar o download dos arquivos de substituição.
Parte 2: O Comando do DISM Repara Arquivos Corrompidos?
Para corrigir arquivos corrompidos no sistema operacional Windows, é recomendado utilizar o parâmetro /Restorehealth. Ao executar o comando DISM.exe /Online /Cleanup-Image /Restorehealth, o DISM analisa em busca de problemas ou corrupção nos arquivos do sistema e realiza tentativas de correção.
O utilitário DISM realiza uma comparação entre os arquivos da imagem do sistema e os provenientes de uma fonte confiável, tal como o Windows Update ou a mídia de instalação. Caso identifique erros ou arquivos danificados, o DISM procede à substituição dessas ocorrências por cópias novas provenientes da fonte confiável.
É crucial ter em mente que o DISM requer conectividade à Internet para acessar os arquivos essenciais do Windows Update. Por conseguinte, é aconselhável utilizar esse comando com uma conexão estável à rede. No caso de a Internet não estar disponível, é possível utilizar uma fonte alternativa, como um disco de instalação do Windows, fornecendo o argumento /Source seguido do caminho para os arquivos de instalação.
Ao executar esse comando, você tem uma boa oportunidade de resolver problemas ocasionados por arquivos corrompidos e restaurar a integridade do sistema operacional Windows. No entanto, é essencial notar que, em casos de corrupção significativa ou quando a causa raiz não é abordada, podem ser necessários procedimentos adicionais de solução de problemas para resolver completamente o problema.
Parte 3: Como Usar o Comando DISM Restore Health para Reparar uma Imagem do Windows
O comando Restore Health é valioso em suas ferramentas de resolução de problemas sempre que a imagem do Windows está danificada ou apresenta problemas nos arquivos do sistema. Ao utilizar esse comando, é possível iniciar uma verificação da imagem do sistema, o que permite que o DISM repare quaisquer arquivos de sistema faltantes ou corrompidos.
É possível restaurar uma imagem off-line utilizando uma imagem WIM, VHD ou Windows on-line. Caso a imagem se torne inutilizável, uma imagem on-line do Windows tentará realizar a autorrecuperação. As configurações de política de grupo determinam a fonte dos reparos nesse procedimento, a mesma utilizada para os recursos sob demanda.
Ao utilizar a ferramenta DISM para correção de uma imagem on-line ou off-line, é possível especificar locais de origem adicionais para reparo ao utilizar o argumento /Source em conjunto com o argumento /RestoreHealth.
Para uma rápida verificação e reparo de arquivos em uma imagem on-line, você pode considerar o uso do comando "sfc /scannow". No entanto, para uma análise mais abrangente, capaz de resolver problemas de armazenamento, o comando "DISM /Cleanup-Image" é recomendado.
Para determinar se a foto é reparável
- Escaneie a imagem em busca de possíveis danos. Essa operação demandará algum tempo até a sua conclusão. Por exemplo, insira o comando a seguir no prompt de comando:
Dism /Online /Cleanup-Image /ScanHealth Realize uma inspeção da imagem para detectar possíveis corrupções. Utilize um prompt de comando, inserindo, por exemplo: Dism /Online /Cleanup-Image /CheckHealth.

Ao utilizar o parâmetro sfc /CheckHealth, a ferramenta DISM fornecerá informações sobre a integridade da imagem, se é reparável ou não. Caso não seja possível realizar o reparo, será necessário descartar a imagem e iniciar novamente. Por outro lado, caso seja reparável, é possível utilizar o parâmetro /RestoreHealth para corrigir a imagem.
Para reparar uma imagem
- Para efetuar a correção da imagem, utilize o parâmetro /Online /Cleanup-Image /Restorehealth. Por exemplo, se desejar corrigir uma imagem off-line utilizando uma imagem montada como fonte de reparo, insira o seguinte comando no prompt de comando:
Dism /Image:C:\offline /Cleanup-Image /RestoreHealth /Source:c:\test\mount\windows - Em vez disso, é possível empregar seus recursos para reparar uma imagem on-line, inserindo:
Dism/Online/Cleanup-Image/RestoreHealth/Source:c:\test\mount\windows/LimitAccess Caso não haja uma especificação de /Source para os arquivos de reparo, o local dos Recursos sob Demanda será utilizado. Para obter mais informações, consulte a configuração de uma fonte de reparo do Windows. Se vários /Source forem fornecidos, os arquivos serão copiados do primeiro local encontrado, ignorando os demais. Para evitar que a ferramenta DISM utilize o Windows Update como fonte de reparo ou backup para imagens on-line, use a opção /LimitAccess.

Reparando imagens durante o serviço
Em algumas situações, uma imagem pode sofrer corrupção durante as modificações feitas com o DISM. Para solucionar esse problema, utilize o comando /Cleanup-MountPoints. É importante notar que esse comando não irá apagar as imagens que já foram montadas ou aquelas que podem ser recuperadas com o comando /Remount-Image.
Parte 4: Como Reparar Arquivos do Sistema sem o Comando DISM Restore Health
Caso o DISM no Windows falhe em reparar arquivos corrompidos ou se a conexão com a Internet não estiver disponível, será necessário adotar uma abordagem alternativa para corrigir os dados manualmente. Uma solução confiável, como o 4DDiG Photo Repair, pode ser útil em tais circunstâncias. Além de recuperar imagens danificadas ou corrompidas, o 4DDiG Photo Repair também oferece métodos e abordagens abrangentes para reparar outros tipos de dados, incluindo arquivos de sistema.
Com recursos de fácil utilização e uma interface intuitiva, o 4DDiG Photo Repair torna-se uma opção simples para enfrentar problemas de corrupção de arquivos. Mesmo em situações em que o DISM não oferece uma solução adequada, este programa possibilita recuperar o controle dos arquivos e garantir sua integridade.
- Sua utilidade se estende à recuperação de outros formatos de dados, incluindo os arquivos de sistema.
- Reparar imagens danificadas ou corrompidas é uma tarefa simples.
- É possível realizar o reparo de até 3.000 imagens simultaneamente.
- Ele é compatível com todas as formas de armazenamento de mídia do Windows, como discos rígidos, câmeras digitais, USBs e cartões SD.
- Ele também recupera fotos que foram apagadas, que estejam superexpostas ou com problemas de pixelação.
- Sua interface simples torna o uso muito fácil e oferece uma taxa de sucesso elevada.
Vamos começar usando o 4DDiG File Repair. Vá para a aba de Reparo de Fotos e selecione a opção "Corrigir Erros de Fotos" entre as três opções disponíveis. Uma vez feito isso, pressione o botão "Iniciar" para iniciar o processo de reparo.
Download GrátisPara PC
Download Seguro
Download GrátisPara MAC
Donwload Seguro

Para iniciar o processo de recuperação de suas imagens danificadas, pressione o botão "Adicionar fotos e iniciar o reparo" ou simplesmente arraste o arquivo corrompido para a área especificada.

Após adicionar as fotos danificadas, elas serão listadas para reparo. Para prosseguir, clique em "Iniciar reparo" e o 4DDiG File Repair começará a processar a solicitação de reparo imediatamente.

Uma vez que o processo de reparo estiver concluído, você poderá visualizar os arquivos reparados. Para salvá-los em um local desejado em seu computador, basta clicar no botão "Exportar Tudo".

Parte 5: Perguntas Comuns
P1: Quando Posso Parar de Executar o DISM?
Assim que o DISM tiver reparado eficazmente seus arquivos corrompidos ou solucionado o problema em questão, é aconselhável interromper seu uso. Se o DISM não detectar mais problemas ou falhas, é seguro assumir que o processo foi concluído. Entretanto, caso enfrente problemas recorrentes ou precise de orientação adicional, é recomendável buscar a assistência de um especialista.
P2: Como o Comando DISM Restore Health Funciona?
O comando DISM Restore Health realiza uma análise da imagem do sistema, verificando a integridade dos arquivos através de uma fonte confiável e substituindo os arquivos danificados por novos. Seu objetivo é corrigir problemas de integridade e garantir o bom funcionamento do sistema operacional Windows. Recomenda-se possuir uma conexão com a Internet para acessar os arquivos de substituição via Windows Update ou utilizando um disco de instalação. Além disso, é importante que o sistema esteja em um estado estável ao concluir o procedimento de reparo.
P3: O DISM /Online /Cleanup-Image /Restorehealth É Seguro?
Sim. O uso do comando DISM /Online /Cleanup-Image /RestoreHealth é geralmente seguro, pois se trata de um aplicativo integrado da Microsoft projetado para identificar e corrigir problemas relacionados a arquivos corrompidos ou ausentes do Windows. No entanto, é essencial seguir corretamente as diretrizes de uso para evitar possíveis riscos.
Conclusão
A função do DISM Restore Health é resolver problemas de arquivos danificados ou em falta no sistema operacional Windows. Com sua habilidade de verificar a imagem do sistema, comparar dados com fontes confiáveis e substituir arquivos defeituosos, oferece uma solução segura para restaurar a integridade do sistema. No entanto, em situações incomuns onde o DISM falhou no Windows e os resultados desejados não foram alcançados, uma alternativa como o 4DDiG Photo Repair pode ser uma opção viável.
O 4DDiG Photo Repair possui uma versatilidade que vai além da recuperação de imagens danificadas. Além disso, é capaz de restaurar diferentes tipos de arquivos, inclusive aqueles relacionados ao sistema. Com essa ferramenta flexível, a correção eficiente de problemas de corrupção de arquivos e a recuperação de dados digitais tornam-se possíveis. Para a restauração de fotos, o 4DDiG Photo Repair é a opção mais indicada, devido à sua tecnologia de reparo inteligente, que traz de volta a nitidez e vivacidade às imagens.