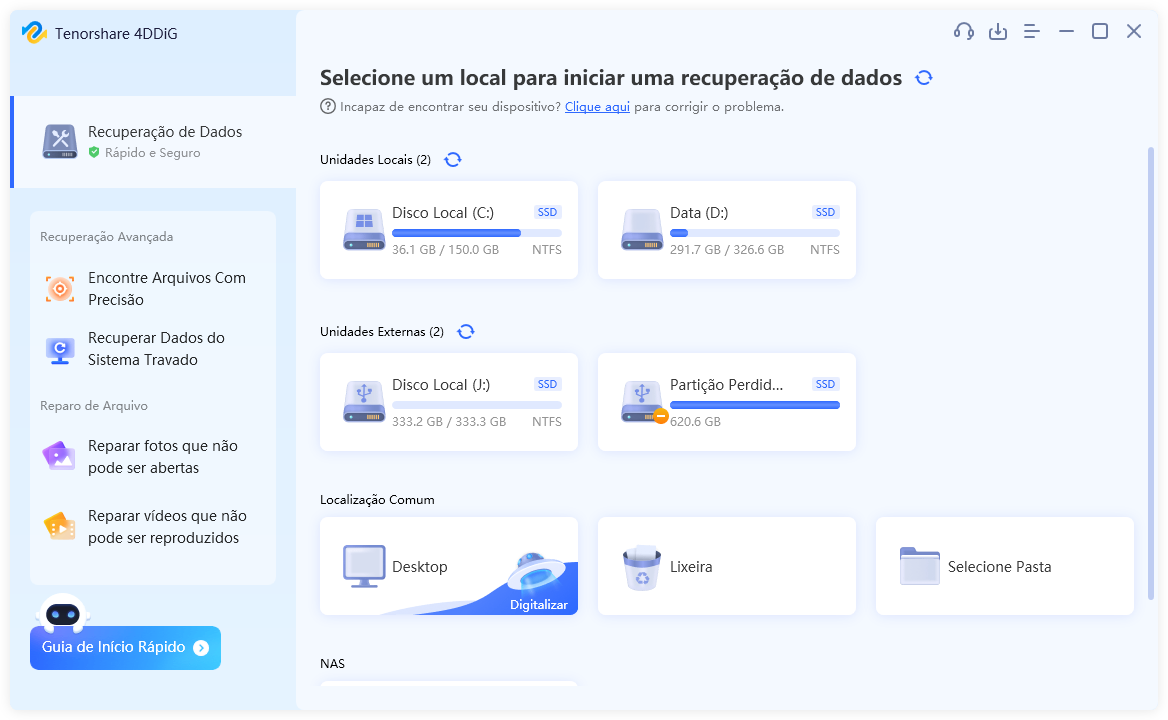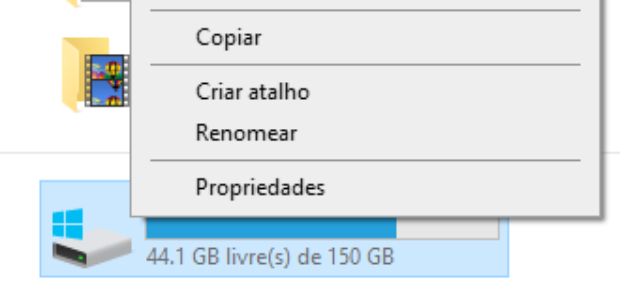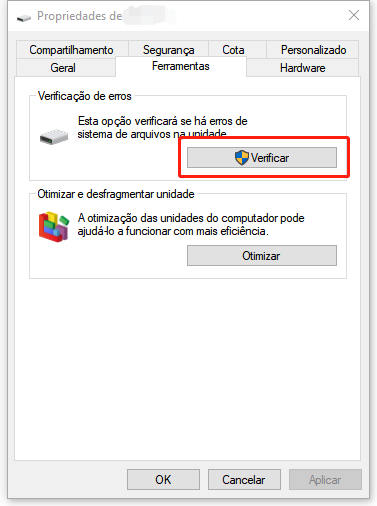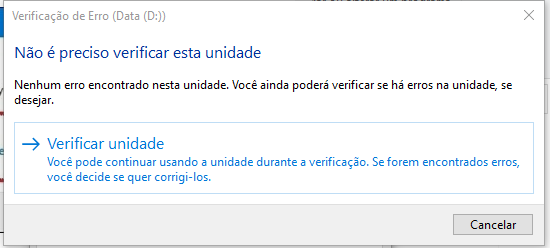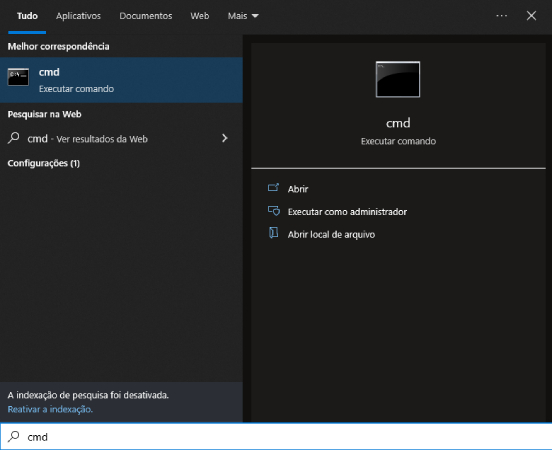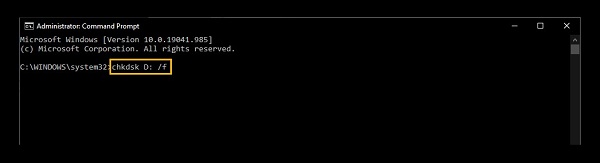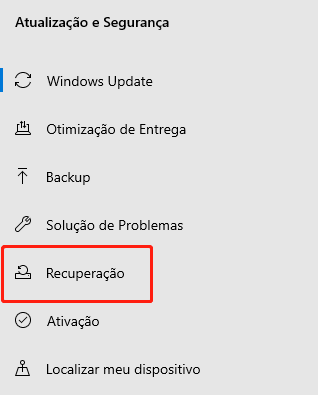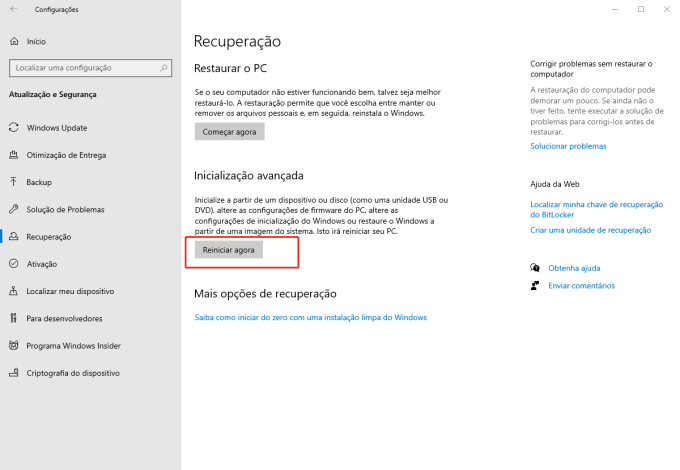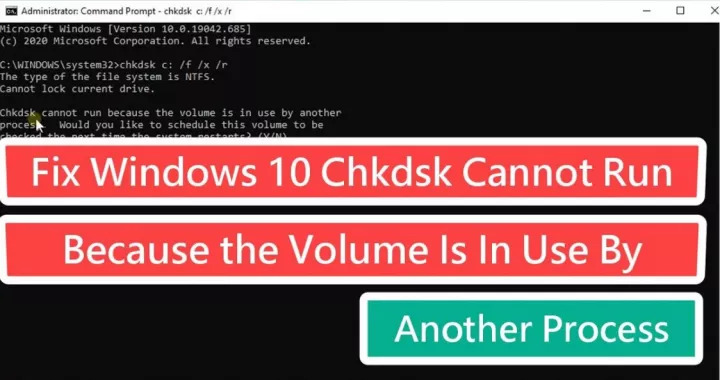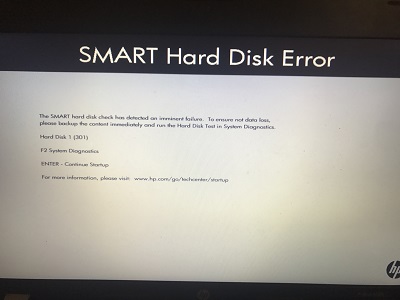Como Usar o CHKDSK para Corrigir Problemas de Disco Rígido
Toda vez que enfrentar problemas de armazenamento, falhas de disco ou arquivos danificados em seu computador, a primeira ação deve ser utilizar o comando CHKDSK. Esta é uma ferramenta útil incorporada ao Windows, projetada para solucionar problemas de disco no seu PC.
Caso esteja pesquisando sobre o CHKDSK ou procurando métodos para solucionar problemas de disco em seu computador, este tutorial oferecerá seis formas de aplicar o CHKDSK para reparar falhas no disco rígido. Vamos lá.
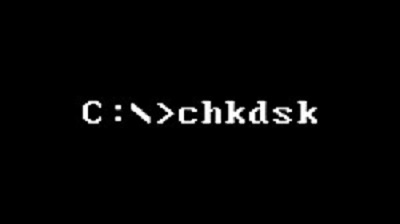
Parte 1: O Que É o CHKDSK?
O CHKDSK, originado de Check Disk (Verificar Disco), é uma ferramenta utilitária do Windows que auxilia na solução de problemas de disco. Disponível em qualquer versão do Windows, ela é eficaz para corrigir questões de disco, como setores danificados devido a danos físicos no disco e arquivos corrompidos, além de reparar erros e problemas lógicos por meio de análise.
A utilização frequente do utilitário CHKDSK oferece inúmeros benefícios para a saúde do disco rígido. Um disco rígido mais lento pode ser um grande contribuinte para a lentidão geral do sistema, causando atrasos mesmo em tarefas simples. O CHKDSK é capaz de identificar e resolver essas questões.
Ele ajuda a manter o sistema e os dados organizados, resultando em um desempenho mais ágil e eficiente. Embora o CHKDSK não esteja diretamente relacionado ao desempenho e à velocidade do computador, sua capacidade de limpar o sistema tem um impacto positivo no desempenho e na velocidade.
Parte 2: Quanto Tempo o CHKDSK Demora?
O tempo necessário para o CHKDSK completar seu trabalho depende de vários aspectos. Geralmente, ele pode levar de 20 minutos a algumas horas, baseado na saúde do disco rígido, no tamanho e nos arquivos corrompidos que necessitam conserto. É importante considerar que, após rodar o CHKDSK, o computador pode ficar mais lento, e é aconselhável deixar que o CHKDSK finalize totalmente; caso contrário, pode demorar muito mais.
Caso o CHKDSK não resolva o problema em seu computador por motivos desconhecidos, recomenda-se realizar uma nova execução do CHKDSK. Se mesmo assim ele não funcionar, isso pode indicar a existência de problemas graves no disco rígido.
Parte 3: Como Usar o CHKDSK para Corrigir Problemas de Disco Rígido
Existem diversas abordagens para empregar o comando CHKDSK a fim de solucionar uma variedade de problemas de disco em seu computador. No entanto, selecionamos cuidadosamente as seis principais maneiras que são verdadeiramente úteis e eficazes.
Dica Bônus: Como Recuperar Dados de um Disco com Erros
O CHKDSK é uma ótima ferramenta do Windows para fazer reparos em discos com comandos simples. Contudo, ele não consegue ajudar na recuperação de dados deletados ou perdidos de um disco. Para isso, o 4DDiG Windows Data Recovery é recomendado.
O 4DDiG Windows Data Recovery é uma ferramenta de software criada para ajudá-lo a restaurar dados perdidos, formatados ou deletados de qualquer disco rígido, unidade externa, unidade flash USB ou cartão de memória, proporcionando uma recuperação fácil com apenas um clique. Aprenda a recuperar dados de um disco com erros em um único passo.
Download Seguro
Download Seguro
-
Execute o programa 4DDiG Windows Data Recovery em seu computador. Escolha o disco rígido do qual você pretende recuperar os dados e clique no botão Digitalizar.

-
O 4DDiG Windows Data Recovery então começará uma busca por arquivos excluídos ou perdidos. Utilizando botões de pausa e início, você tem a opção de parar e reiniciar a varredura quando necessário, especialmente se localizar o arquivo procurado. Além disso, é possível especificar a busca por tipos de arquivos, como imagens, vídeos, documentos ou áudios.

-
Após a conclusão da digitalização, será possível visualizar os arquivos recuperados e selecioná-los para a recuperação em um local permanente.

Maneira 2: Execute o CHKDSK a Partir do Explorador de Arquivos
Realizar o CHKDSK através do Windows File Explorer é considerado uma das formas mais simples. Graças à interface gráfica do Explorador de Arquivos do Windows, até mesmo iniciantes podem resolver problemas de disco. Aqui está como fazer isso:
-
Dirija-se ao Explorador de Arquivos, clique com o botão direito do mouse no disco rígido no qual deseja executar o CHKDSK e escolha a opção Propriedades.

-
Escolha as abas Ferramentas e clique na opção Verificar.

-
Em seguida, proceda com a verificação da unidade caso encontre erros.

-
Após a conclusão da verificação, clique em Mostrar Detalhes para examinar o registro do CHKDSK.
Maneira 3: Execute o CHKDSK a Partir do Prompt de Comando
Uma alternativa para solucionar problemas no disco rígido é utilizar o prompt de comando. Este método pode ser um pouco complexo devido à sua interface baseada em linha de comando, então é essencial ter cautela para evitar complicações adicionais. Siga as instruções atentamente e insira os comandos com exatidão.
-
Acesse o menu Iniciar, pesquise por CMD e execute-o como administrador.

-
Para executar, digite CHKDSK e pressione Enter. Isso iniciará uma verificação para identificar problemas na unidade de disco. Caso deseje verificar um disco específico, como o disco D, por exemplo, você pode fazer isso digitando CHKDSK D: /f.

-
Se houver erros ou problemas na unidade, digite chkdsk /r e pressione Enter para corrigi-los. Se não forem detectados erros ou problemas, não é necessário executar este comando.

Maneira 4: Execute o CHKDSK a Partir de uma Unidade Externa
Caso o computador falhe ao iniciar ou exiba somente a "Tela azul da morte", é possível executar o CHKDSK a partir de uma unidade externa ou de outro dispositivo de instalação, como um pen drive USB, para corrigir e solucionar o problema.
Para realizar isso, é importante assegurar que a unidade externa possua a mesma versão do Windows instalada. Quando a unidade externa estiver pronta, prossiga com os seguintes passos.
Aqui estão os passos para realizar o CHKDSK em uma unidade externa:
- Ligue o disco rígido externo ou qualquer outra mídia de instalação ao seu computador e reinicie-o.
- Para iniciar o computador utilizando o disco rígido externo, pressione repetidamente a tecla F8 antes da tela do logotipo do Windows aparecer.
- Para inicializar o sistema usando a unidade externa, pressione a tecla F8 várias vezes antes de aparecer o logotipo do Windows.
-
Na tela subsequente, escolha a opção "Reparar o Computador", depois "Solução de Problemas" e, por último, selecione "Opção Avançada". Finalmente, escolha a opção "Prompt de Comando".

- No Prompt de Comando (CMD), insira chkdsk D: /f e pressione Enter. Substitua a letra D pela letra da unidade na qual deseja executar o comando CHKDSK.
- Se forem identificados erros no disco, digite chkdsk /r e pressione Enter para corrigi-los.
Maneira 5: Execute o CHKDSK a Partir de uma Versão do Windows Mais Antiga
O CHKDSK pode ser executado em todas as versões do Windows, que normalmente incluem o CMD, abrangendo desde o Windows XP até o Windows 11. Para usá-lo, simplesmente acesse o CMD e insira os comandos do CHKDSK para solucionar problemas do disco rígido.
Maneira 6: Execute o CHKDSK a Partir do Computador
Caso não consiga executar o CHKDSK no seu PC, pode ser que o disco a ser verificado esteja em uso. Você deve iniciar o computador no modo de segurança para rodar o CHKDSK. O modo de segurança inicia o PC com apenas os programas e serviços vitais. Eis como proceder:
-
Dirija-se ao Menu Iniciar e escolha a opção Configurações.

-
Opte por "Atualização e Segurança" e clique em "Recuperação" localizado no lado esquerdo.

-
Pressione "Reiniciar Agora" nas alternativas da Inicialização Avançada.

- Ao reiniciar o computador, você será apresentado a uma tela azul com várias opções. Acesse "Solução de Problemas" > "Opções Avançadas" > "Configurações de Inicialização" e clique em "Reiniciar".
- Após outra reinicialização do computador, pressione as teclas 4 ou F4 para iniciar o computador no modo de segurança.
- Nesse ponto, o volume estará desbloqueado e você poderá executar o utilitário CHKDSK com facilidade para corrigir problemas no disco.
Parte 4: Perguntas Frequentes
P1: Quando Devo Usar o CHKDSK?
Utilize frequentemente os comandos do CHKDSK para identificar e reparar arquivos e erros danificados no disco rígido. O CHKDSK é eficiente na verificação e correção de erros no disco, mantendo a integridade do mesmo e até mesmo localizando setores danificados.
P2: Quanto Tempo o CHKDSK Leva?
O tempo necessário para o CHKDSK completar a verificação depende do tamanho da unidade e do número de arquivos danificados. Em média, um disco rígido de 1 TB pode levar cerca de 5 horas para ser verificado, e esse tempo pode ser maior se existirem setores defeituosos.
P3: Por Que É Necessário Usar o CHKDSK?
O CHKDSK pode ser empregado para diversas finalidades. É aconselhável utilizá-lo a cada três meses para examinar e reparar arquivos corrompidos. Também pode ser utilizado em casos de problemas com os arquivos de inicialização.
Conclusão
O CHKDSK possui várias funções e benefícios, melhorando a performance e a velocidade do disco rígido do seu PC. Ele pode ajudar a suavizar um computador que esteja lento e com erros. Este guia detalha o uso do CHKDSK e como corrigir os erros encontrados por ele. Adicionalmente, se a recuperação de dados do disco rígido for necessária, o 4DDiG Windows Data Recovery é a opção ideal. O CHKDSK é especializado em consertar apenas arquivos de sistema danificados e corrompidos.