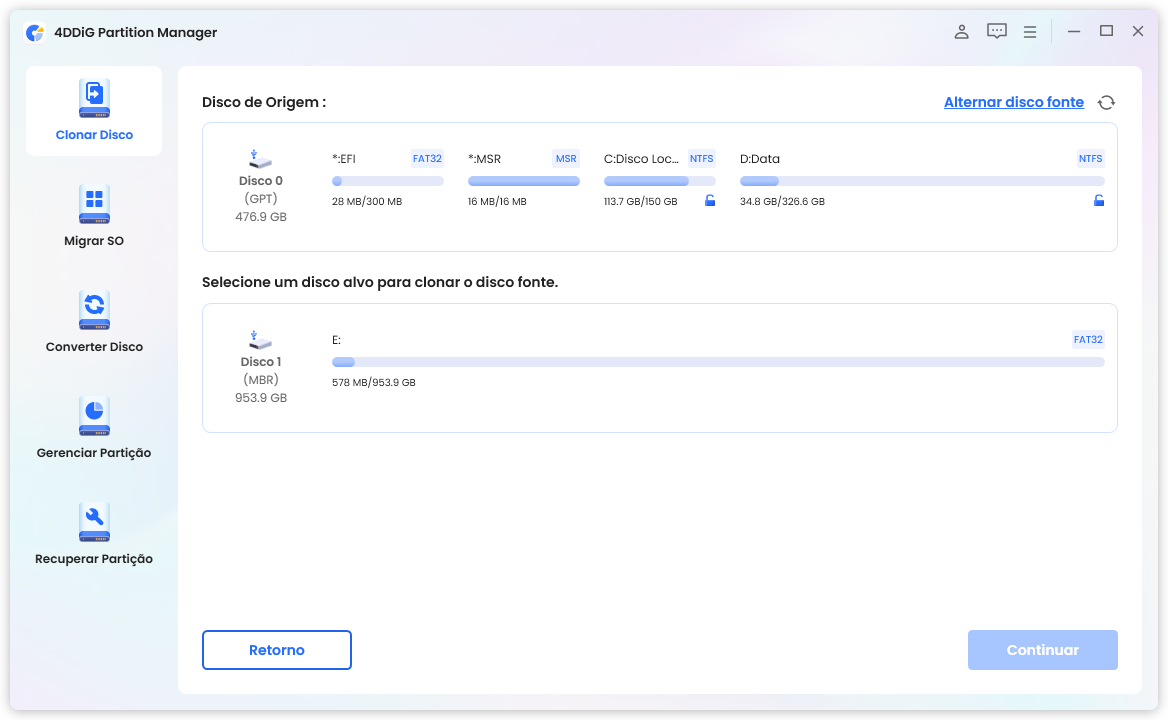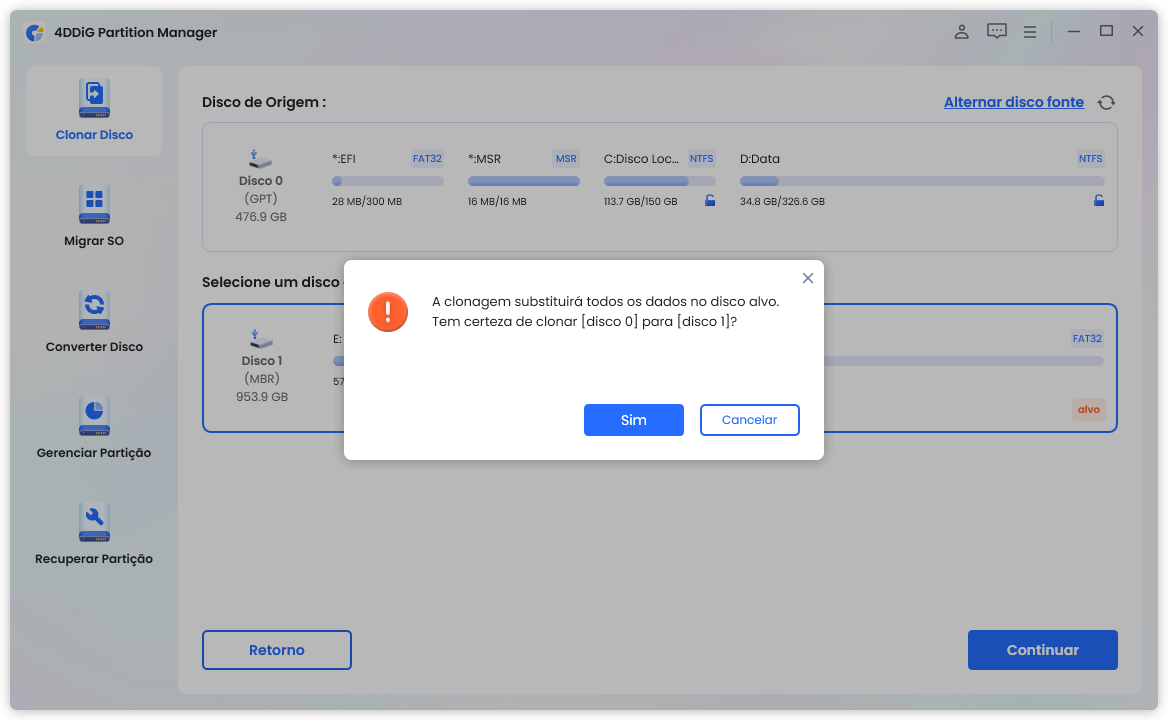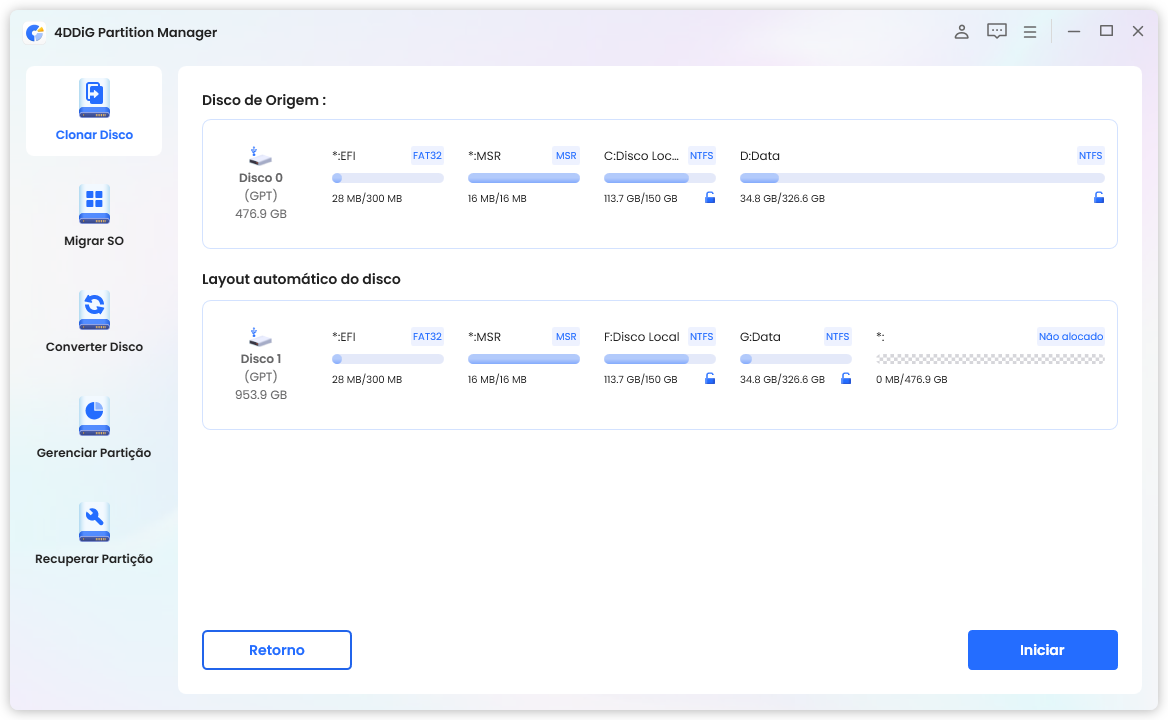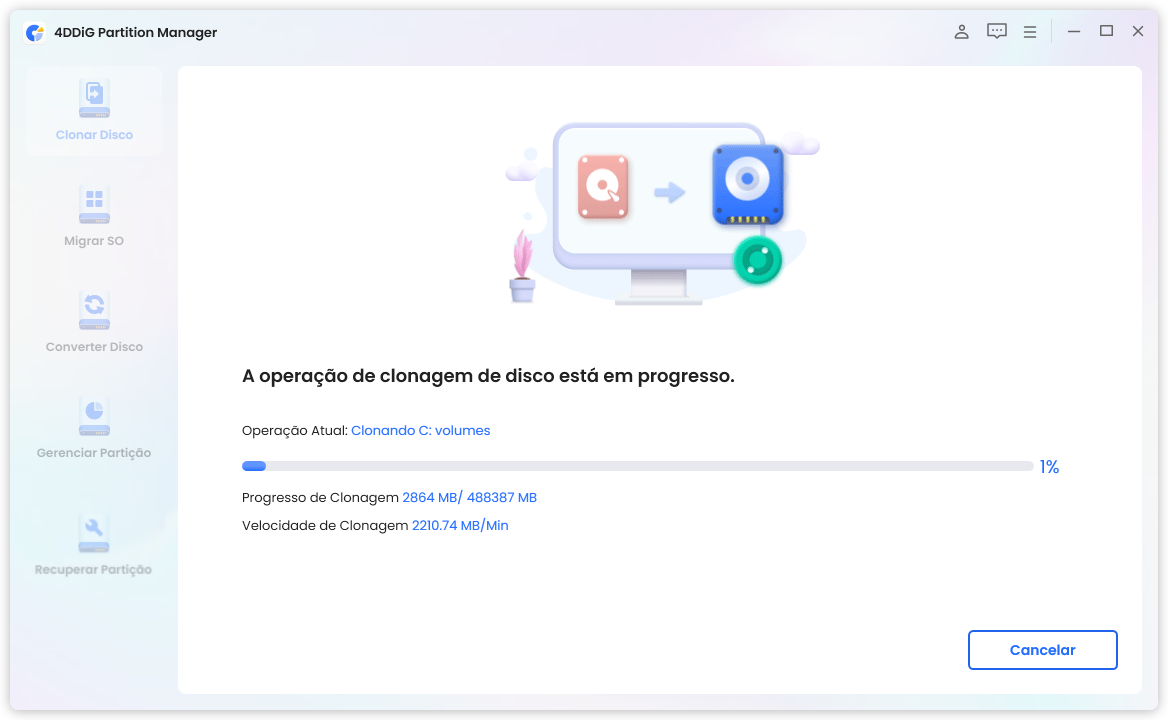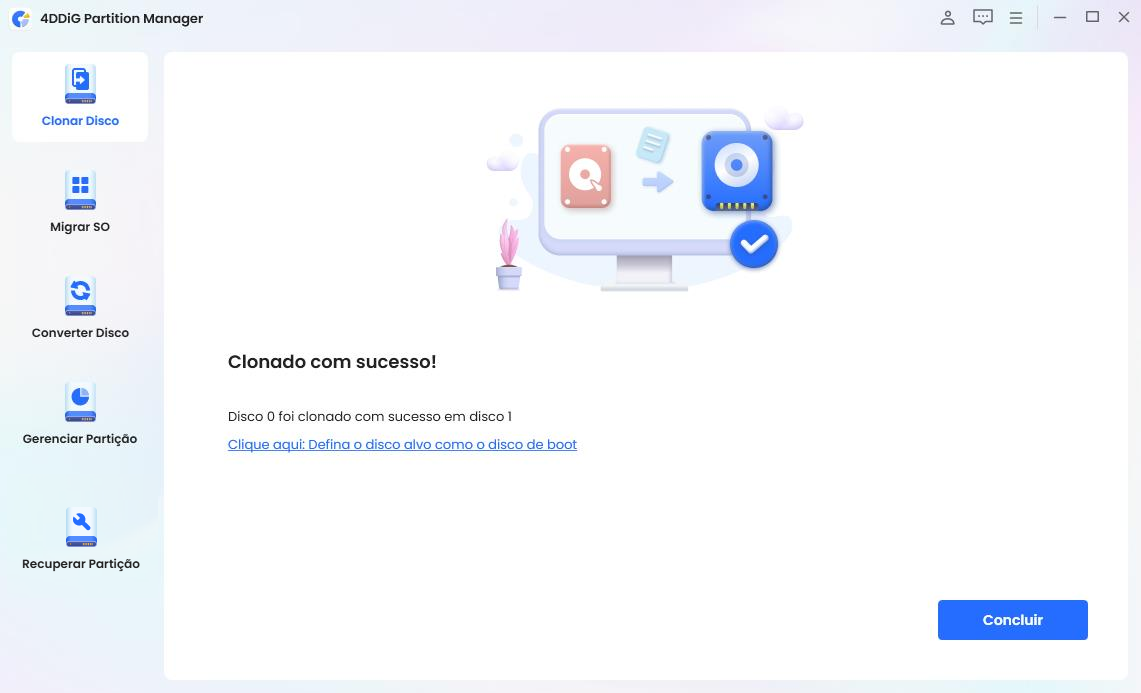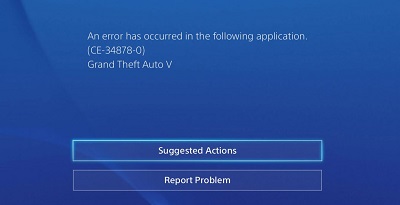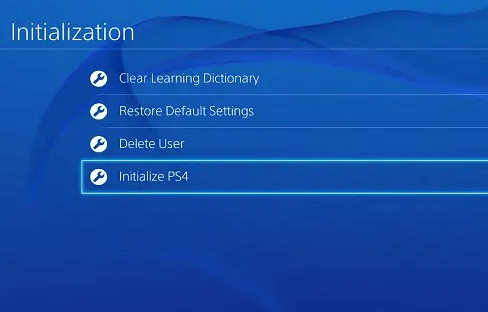Por que meu roblox continua travando? Os jogos de hoje costumam ser de alta octanagem e exigem muita potência de RAM, gráficos e assim por diante. Como resultado, falhas na CPU ou GPU são visíveis nesse ambiente. Um jogador afirmou que seu PC desliga após alguns minutos sempre que ele joga videogame. É um desastre. O computador falha abruptamente enquanto os jogadores estão chegando ao final de uma fase, o que é ainda pior.
Por que meu jogo continua travando? Quando você enfrenta esse problema, essa pergunta pode surgir. Em geral, isso pode ser atribuído a dificuldades de software e hardware. Portanto, vamos investigar o que fez com que seu PC travasse durante os jogos.
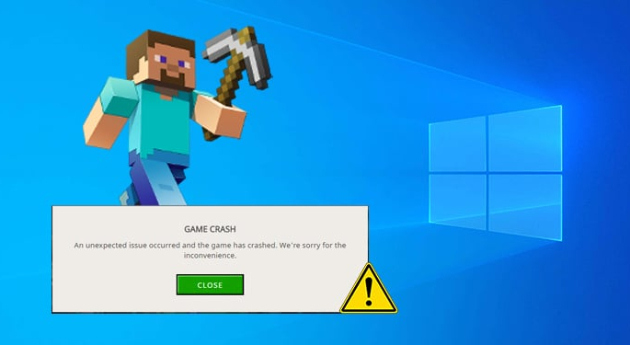
- Parte 1: Por Que Meu Jogo Continua Travando?
- Parte 2: Como Consertar o Travamento do Jogo no Desktop?HOT
- Parte 3: Perguntas Frequentes
- Conclusão
Parte 1: Por Que Meu Jogo Continua Travando?
Por que meu valorant continua travando? Enquanto os jogadores gostam de testar seus limites, é importante perceber que o sistema tem limitações. Afinal, ele é apenas uma máquina que pode apresentar falhas. Quando os jogos de PC travam, os consumidores frequentemente ignoram as causas mais óbvias. Portanto, é fundamental identificar as possíveis causas antes de procurar soluções para travamentos de jogos de PC. Por que meu jogo trava o tempo todo? Existem várias respostas alternativas para essa pergunta. Veja a lista a seguir:
- Estava superaquecendo o PC enquanto você continuava jogando sem parar.
- Disponibilidade inadequada de driver de dispositivo.
- Você fez overclock severamente no dispositivo várias vezes.
- Falha de hardware.
- Porque os jogos são considerados uma ameaça, o programa antivírus ativo os proíbe.
- A presença de vírus no sistema faz o computador travar.
- Falha na unidade de fonte de alimentação (PSU - power supply unit).
- Arquivos do sistema ausentes ou corrompidos.
- Várias guias do navegador abertas.
- O sistema operacional está desatualizado.
Existem outras possíveis causas para seu jogo falhar inesperadamente. Portanto, devemos estar cientes das abordagens de troubleshooting que podem resolver o problema imediatamente.
Parte 2: Como Consertar o Travamento do Jogo no Desktop?
O travamento do PC durante os jogos geralmente não é motivo de preocupação, pois o problema pode estar limitado ao jogo. No entanto, ainda pode ser irritante para os jogadores. Por que meu PS4 continua travando? Então, aqui estão várias soluções de troubleshooting para resolver o problema de travamento do jogo.
Método 1: Reinicie o PC
Quando os jogos continuam travando em PCs de alto desempenho ou baixo desempenho, a primeira coisa que você pode tentar é reiniciar a máquina. Se o travamento for causado por alto consumo de CPU ou um erro aleatório, reiniciar o computador pode resolver o problema. Em seguida, teste seu jogo para verificar se ele funciona corretamente. Pressione as teclas Alt + F4 e selecione a opção "Reiniciar". Permita que o sistema reinicie antes de tentar reiniciar o jogo.
Método 2: Reinstale o Jogo
Por que meu warzone continua travando? Às vezes, os jogos falham no Windows 10 porque não estão instalados corretamente no computador. Isso ocorre quando os jogadores instalam a versão do console do jogo em um PC com Windows. Portanto, você precisará repetir o processo de instalação para resolver esse problema. Verifique se o seu jogo possui uma atualização pendente, que é necessária.
Método 3: Clone o Sistema Operacional com o 4DDiG Partition Manager
Por que meu jogo continua travando? Você frequentemente enfrenta travamentos durante o jogo, o que pode ser irritante e perturbador para sua experiência de jogo. Os travamentos podem ocorrer a qualquer momento durante o jogo ou em períodos específicos do jogo, resultando em perda de progresso, tempo desperdiçado e possíveis problemas de hardware.
Recomendamos o uso do 4DDiG Partition Manager para resolver o problema de travamento do jogo e melhorar o desempenho geral do sistema. Este software é uma solução confiável e eficiente para gerenciar partições e espaço em disco no seu computador, o que pode impactar significativamente a estabilidade do sistema e o desempenho do jogo.
- Clone efetivamente todo o disco rígido para fazer backup de seus dados.
- Migre o sistema operacional Windows para um SSD sem reinstalar o sistema.
- Atualize para um disco rígido maior sem perda de dados.
- Redimensione/divida/crie/exclua/formate partições com flexibilidade para otimizar o espaço em disco.
- Mova com segurança aplicativos e programas instalados, atualizações de sistema, drivers e configurações personalizadas de um PC para outro.
-
Conecte um disco externo ao seu computador após baixar e instalar o 4DDiG Partition Manager em seu computador. Em seguida, inicie o aplicativo, selecione "Clonar Disco".
DOWNLOAD GRÁTISPara PCDownload Seguro

-
Selecione um disco alvo para receber os dados clonados do disco de origem e clique no botão Continuar. (O disco de destino padrão é o disco conectado ao computador).

-
Observe que a clonagem sobrescreverá todos os dados no disco de destino, portanto, após confirmar que tudo está correto, clique no botão Claro.

-
Em seguida, você verá uma interface de visualização mostrando o efeito do disco clonado. Após confirmar que a visualização está correta, clique no botão Iniciar para iniciar a operação de clonagem.

-
Aguarde a conclusão da clonagem do disco. A velocidade da clonagem depende do tamanho do disco de origem. Aguarde pacientemente e não execute outras operações ou interrompa a operação atual.


Método 4: Atualize o Driver da Placa de Vídeo
Além do CPU e RAM, os jogos em seu PC funcionam principalmente usando a capacidade gráfica. A GPU determina o quão suavemente um jogo funcionará em um PC. Por que meu PC trava quando jogo? Jogos de PC podem travar repentinamente se o driver da placa de vídeo estiver desatualizado ou corrompido. Portanto, você deve atualizar o driver da sua placa de vídeo.
- Para realizar essa tarefa, abra o Gerenciador de Dispositivos, expanda Adaptadores de vídeo, clique com o botão direito em sua GPU e selecione Atualizar driver.
- Selecione Pesquisar drivers automaticamente e o Windows procurará e instalará o melhor driver em seu computador.
-
Você também pode ir ao site oficial do fabricante de sua GPU, procurar pelo driver mais recente da placa de vídeo e fazer o download e a instalação em seu PC.
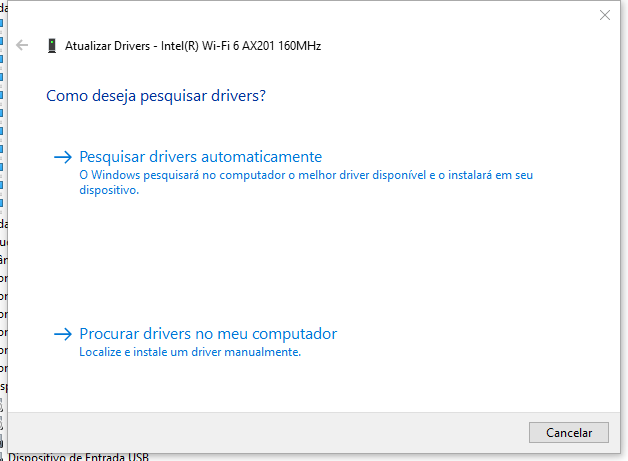
Método 5: Iniciar Jogos no Modo de Jogo
O Modo Jogo é um recurso incluído no Windows 10/11. Uma vez ativado, o Windows pode otimizar seu PC para Jogos. Portanto, se os jogos do Steam continuarem travando, você pode habilitar essa funcionalidade.
Para fazer isso, siga as instruções abaixo:
- Acesse as Configurações do Windows pressionando Win + I./li>
-
Em seguida, selecione Jogos > Modo de Jogo. Ative o botão para posição Ligado.
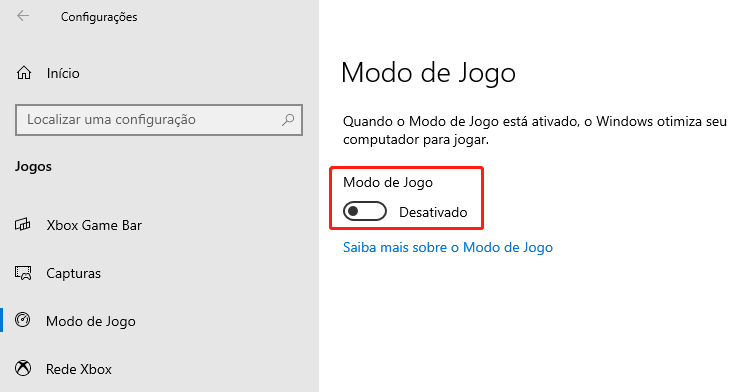
Método 6: Verificar se há Malware ou Vírus
Programas e serviços em segundo plano, incluindo seu software antivírus, podem afetar o desempenho do jogo. Por outro lado, o programa antivírus está escaneando ativamente arquivos suspeitos. Quando esses arquivos são escaneados, o computador pode travar ou congelar. Jogos de PC travam quando um arquivo de jogo original é sinalizado como potencialmente perigoso e colocado em quarentena.
Além disso, o software do jogo que você instala no seu PC pode introduzir vírus ou spyware na máquina, causando esse problema. É fundamental escanear vírus e malware com um scanner adequado de prevenção de ameaças de vírus, como o Windows Defender.
- Localize o Windows Defender na barra de tarefas. Selecione a opção "Proteção contra Vírus & Ameaças" no menu suspenso.
- Selecione a opção de verificação offline como ponto de foco na Verificação Avançada.
-
Use o botão Verificar Agora para iniciar a verificação.
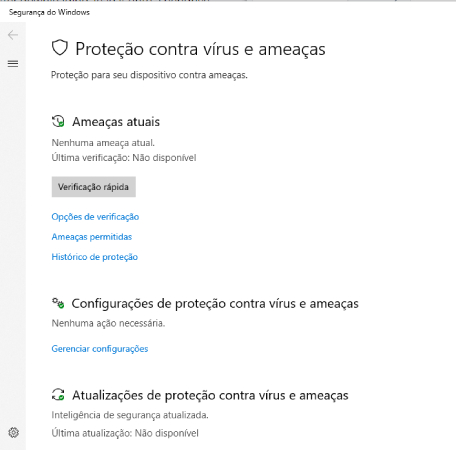
Método 7: Execute o Verificador de Arquivos do Sistema
Por que meu roblox continua travando no celular? Se houver arquivos de sistema defeituosos ou ausentes, o computador pode travar. Você deve executar o Verificador de Arquivos do Sistema ou o scanner SFC para encontrar e reparar a falha subjacente para que você possa jogar sem problemas.
- Para abrir a caixa de diálogo Executar, pressione Win + R e digite "cmd" na caixa de texto. Em seguida, pressione Ctrl + Shift + Enter para iniciar o Prompt de Comando como administrador.
- Para executá-lo, digite sfc/scannow na janela do Prompt de Comando e pressione Enter.
-
Levará algum tempo para escanear completamente o dispositivo. Por fim, reinicie seu dispositivo para ver se o erro foi reparado.
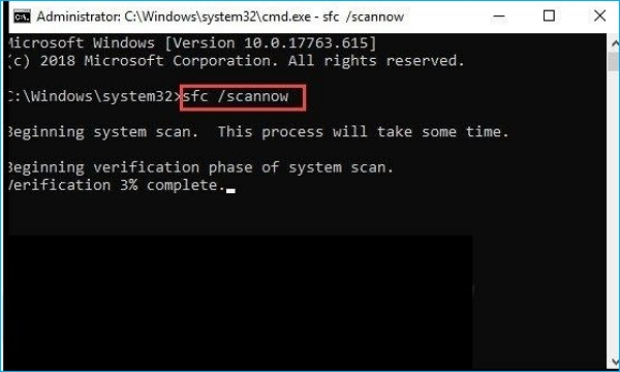
Parte 3: Perguntas Frequentes
P1: O que significa "Travamento de Computador"?
Um travamento de computador ocorre quando o computador para de funcionar ou um programa é encerrado inesperadamente. Um travamento indica uma falha de hardware ou um problema significativo de software. Não é sua culpa se o seu computador falhar.
P2: Como posso consertar travamentos de PC ao jogar, mesmo sem superaquecimento?
Comece atualizando seus drivers e sua BIOS. Pode ser um problema de compatibilidade se você estiver usando drivers alternativos, portanto, certifique-se de que a GPU seja compatível com o seu sistema. Além disso, verifique se todos os drivers antigos e obsoletos foram removidos para que os novos drivers instalados funcionem corretamente.
Conclusão
Por que meus jogos continuam travando no Windows 11? Isso é tudo o que você precisa saber sobre como resolver o erro de computador que continua travando durante os jogos. Em geral, muitas condições, como vírus subjacentes, falhas na unidade de fonte de alimentação, e assim por diante, colidem com o processo de jogo no PC e o forçam a desligar. Para resolver esse problema, você deve primeiro avaliar o estado do seu sistema e, em seguida, tomar as medidas necessárias para resolvê-lo.
Use um software de primeira linha como o 4DDiG Partition Manager. Ele ajudará na migração do sistema e no gerenciamento de partições para evitar problemas causados por travamentos inesperados do PC e perda de dados.