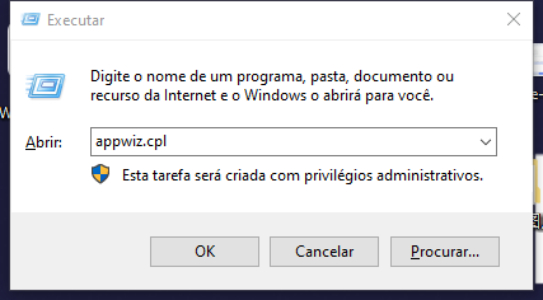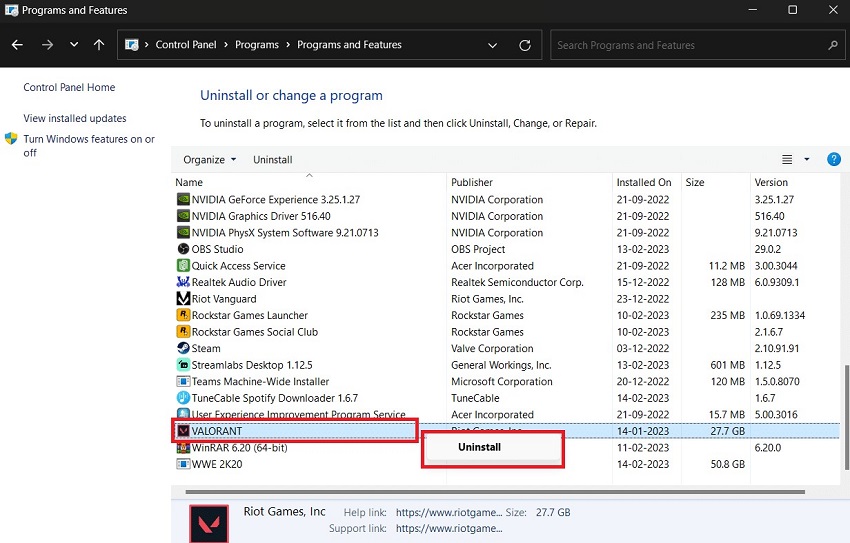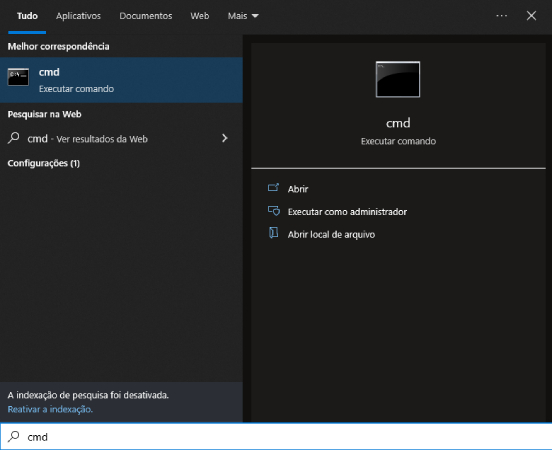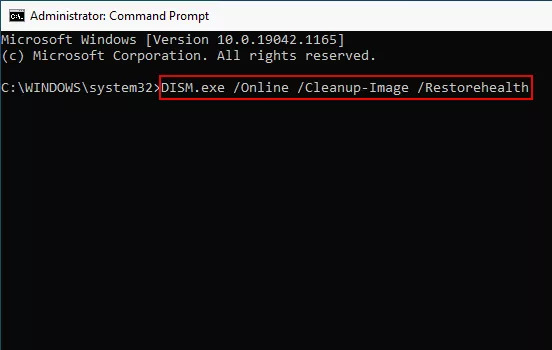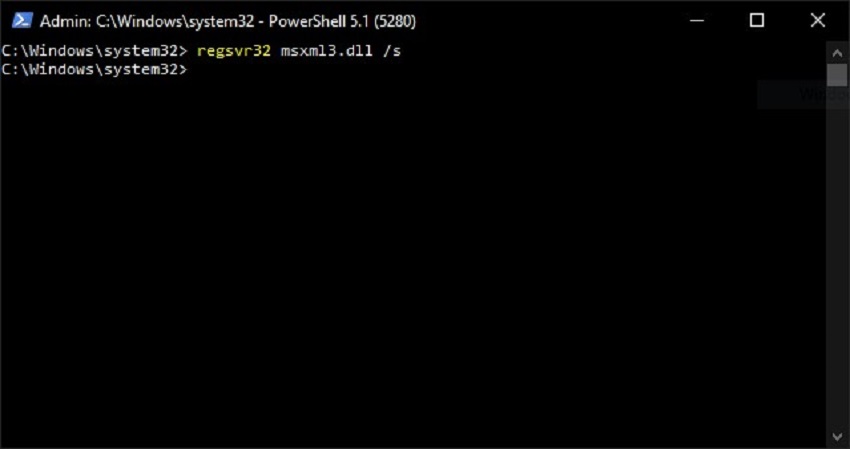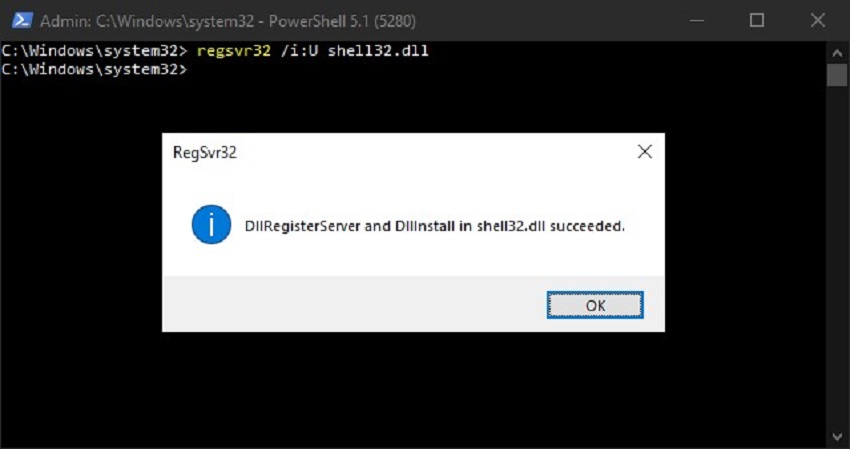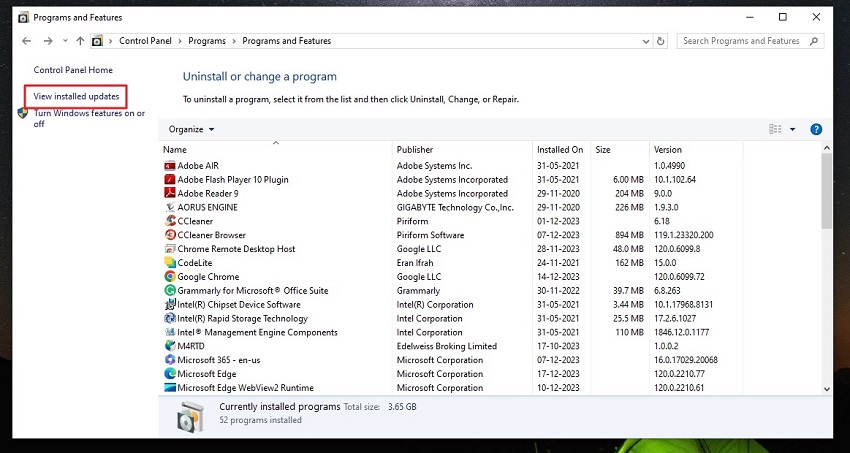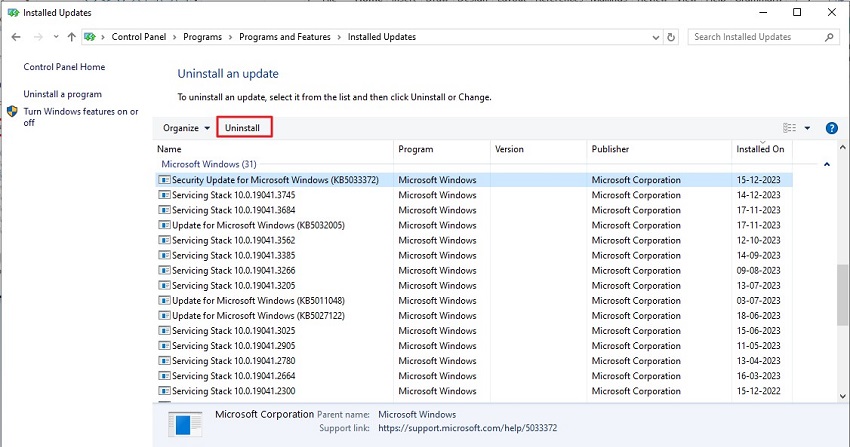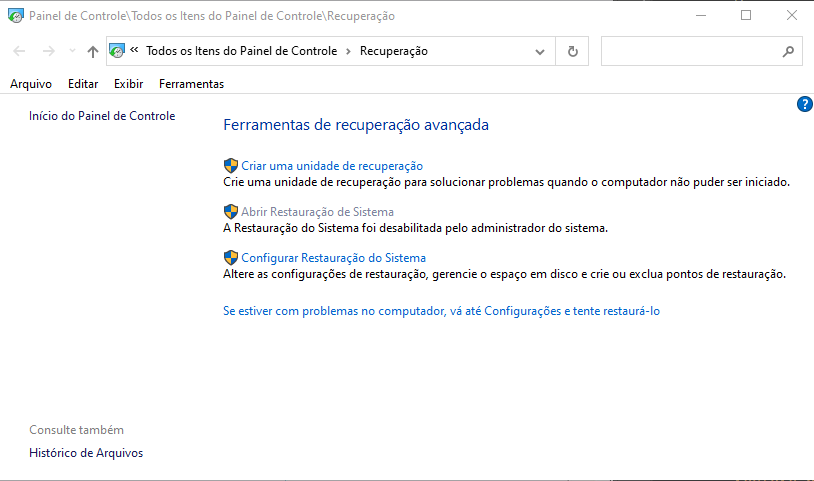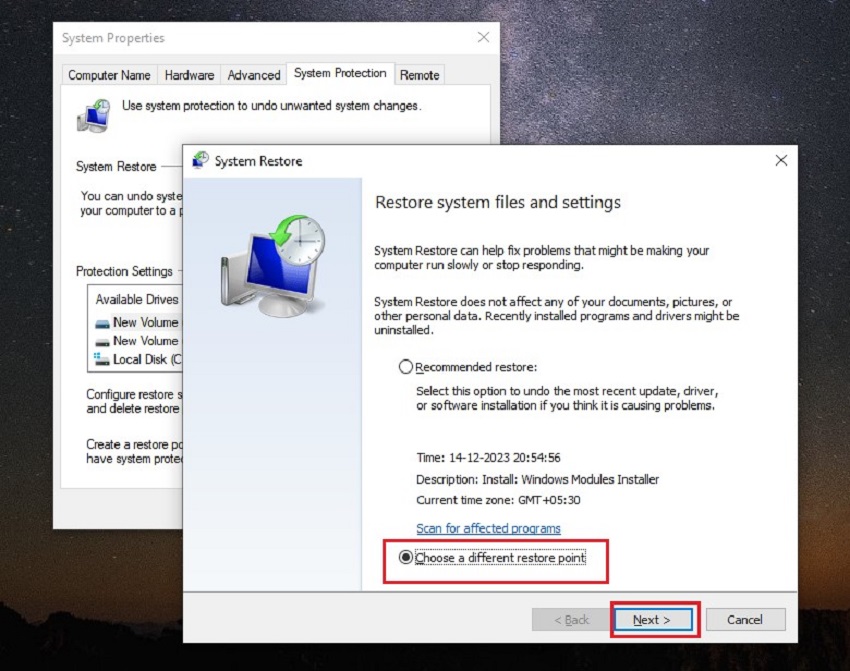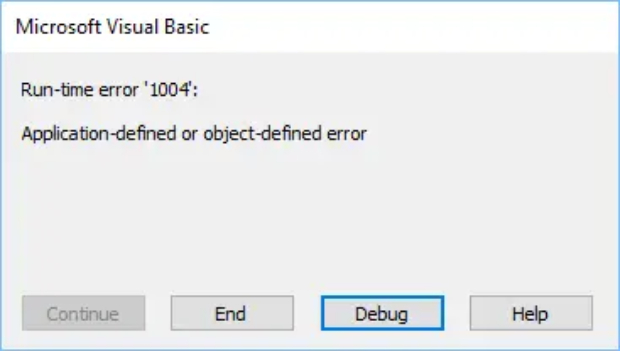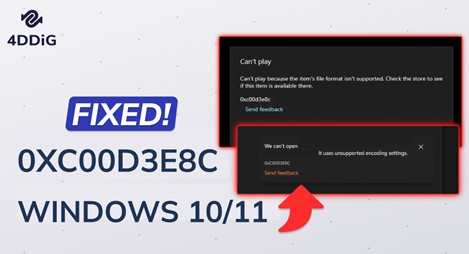[Solucionado!] Como Corrigir/Remover o Erro de Imagem Ruim no Windows 10/11?
Está tendo dificuldades para instalar um aplicativo do Windows e é apresentado com a notificação de erro "Imagem Ruim"? Identifique as causas do erro e siga os métodos fornecidos aqui para resolver o problema no sistema operacional Windows.
"Como faço para corrigir um erro de imagem ruim?"
Adquiri um notebook recentemente e enfrento problemas ao tentar rodar o Valorant, recebendo uma mensagem de erro. Já fiz a instalação do DirectX e cheguei a reinstalar o jogo, porém o problema persiste. Curiosamente, no meu laptop antigo, que tinha especificações inferiores, o jogo rodava sem complicações. Existe alguma solução para este problema?
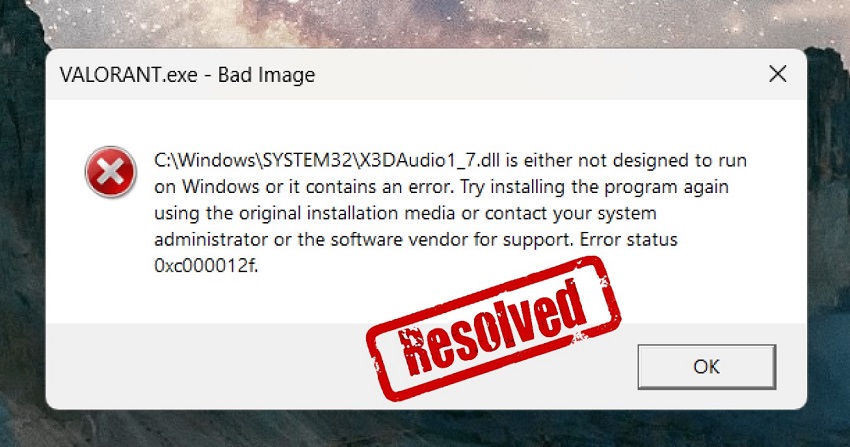
Ao tentar abrir aplicativos no Windows 10 ou 11, pode ocorrer o erro conhecido como "imagem ruim", identificado pelos códigos Error Status 0xc000012f ou 0xc0000020. Esse problema sugere que os arquivos do aplicativo não são compatíveis com o sistema Windows ou que há módulos específicos do software danificados. As soluções propostas na notificação de erro podem ser ineficazes, dado que o motivo real do erro pode divergir do indicado.
Parte 1. O Que É um Erro de Imagem Ruim?
Qual é o significado da mensagem de erro "imagem ruim"? Geralmente, indica que o sistema Windows está impossibilitado de rodar um programa ou processo específico devido a um arquivo DLL (Biblioteca de Vínculo Dinâmico) que se encontra danificado, faltando ou que não é compatível.
Apresentamos a seguir todos os possíveis fatores que poderiam resultar no erro de imagem ruim.
- A instalação do programa não foi realizada corretamente.
- Existem arquivos de biblioteca DLL que estão ausentes ou corrompidos.
- Os módulos de suporte ao aplicativo estão corrompidos ou ausentes.
- O software não possui compatibilidade com a versão do Windows em uso.
- Falhas internas no sistema estão obstruindo a operação do software.
- Malwares atacaram os arquivos relacionados ao programa ou ao sistema operacional.
Parte 2. Como Corrigir um Erro de Imagem Ruim no Windows 10/11?
Após apontar todas as possíveis origens do problema, vamos explorar como solucionar o erro de imagem ruim no Windows 10 ou 11. A seguir, você encontrará seis estratégias comprovadas. Tente aplicá-las uma após a outra até que a questão seja sanada.
Método 1. Reinstale o Programa Afetado
Caso o erro de imagem ruim esteja relacionado com o software do Windows que você deseja executar, o primeiro passo consiste em desinstalar e depois reinstalar o aplicativo. Isso fará com que todos os arquivos potencialmente ausentes ou danificados sejam reinstalados. Veja os procedimentos a serem adotados.
-
Acione as teclas WIN + R, digite appwiz.cpl no campo Executar e, depois, dê Enter para abrir a relação de softwares instalados.

-
Encontre o aplicativo a ser desinstalado, clique nele com o botão direito do mouse e opte por Desinstalar.

- Observe e execute os passos indicados na tela para efetuar a desinstalação do programa.
- Concluída a desinstalação, faça o reboot do sistema. Posteriormente, vá até a página oficial do aplicativo, faça o download e proceda com a reinstalação no seu PC.
Abra o programa que foi reinstalado para conferir se o erro Bad Image se repete; em afirmativo, siga para o próximo método.
Método 2. Execute Escaneamentos do SFC e DISM para Corrigir Arquivos Corrompidos
O problema de imagem ruim pode surgir devido à corrupção dos arquivos ou da imagem do sistema. A boa notícia é que o Microsoft Windows dispõe de recursos nativos, tais como o Verificador de Arquivos do Sistema (SFC) e o Gerenciamento de Imagens de Implantação e Serviço (DISM), capazes de identificar arquivos danificados no sistema e corrigi-los de forma autônoma.
Aprenda a utilizar essas ferramentas utilizando o prompt de comando.
-
No menu Iniciar, digite "cmd". Em seguida, faça um clique direito sobre o Prompt de Comando e opte por "Executar como administrador".

-
Insira o comando "sfc /scannow" e tecle Enter. Aguarde o SFC analisar e consertar os arquivos danificados do sistema. A finalização da varredura será indicada quando atingir 100%.

-
No caso do DISM, insira "DISM.exe /Online /Cleanup-image /Restorehealth" no prompt e tecle Enter para iniciar. Permaneça aguardando até que o processo termine. Espere até que a operação seja finalizada.

-
Faça a reinicialização do seu PC e confira se o problema persiste.
Método 3. Registre Novamente o Arquivo DLL Especificado
Em algumas ocasiões, o erro imagem ruim é provocado pela falta ou corrupção de um arquivo DLL. Nessa situação, é pode-se tentar re-registrar o arquivo DLL específico para atualizar seu registro e sanar eventuais defeitos internos. Veja como proceder:
- No menu Iniciar, busque por "prompt de comando" e inicie o aplicativo Prompt de Comando com privilégios de administrador.
-
Execute o comando "regsvr32 nome_do_arquivo_DLL", trocando "nome_do_arquivo_DLL" pelo nome exato do arquivo DLL que aparece no erro imagem ruim.

Tecle Enter para efetuar o comando e uma notificação de confirmação surgirá, indicando o registro bem-sucedido do arquivo DLL. Pressione OK para avançar.

Método 4. Restaure Arquivos DLL Ausentes no Windows 10/11
Como citado previamente, o erro imagem ruim pode surgir da ausência de arquivos DLL cruciais, imprescindíveis para o funcionamento de determinados programas Windows. Nessa eventualidade, ponderar sobre a recuperação dos arquivos DLL desaparecidos pode ser uma solução para o erro imagem ruime. Sugerimos a utilização do software profissional 4DDiG Data Recovery para recuperar os arquivos DLL que faltam no Windows 10/11.
Veja o modo como esta ferramenta funciona.
-
Baixe e instale o 4DDiG Data Recovery no seu PC. Abra o programa e escolha a unidade de disco de onde os arquivos DLL desapareceram. Selecione "Iniciar" para que o software comece a escanear em busca dos arquivos DLL faltantes.
DOWNLOAD GRÁTISDownload Seguro
DOWNLOAD GRÁTISDownload Seguro

-
O 4DDiG Data Recovery exibirá uma lista com arquivos deletados, presentes e outros na interface de Exibição de Arquivos. Selecione "Arquivos Excluídos" para verificar se os DLLs faltantes aparecem na lista. Caso localize os DLLs ausentes, é possível pausar a varredura e iniciar a recuperação dos mesmos.

-
Concluída a verificação, selecione os DLLs deletados e pressione "Recuperar" para restaurá-los e guardar no local que desejar.

Método 5. Desisntale a Atualização do Windows com Defeito
Apesar da importância de instalar atualizações do Windows para acessar novas funcionalidades e melhorias de segurança, uma atualização problemática pode causar diversos transtornos. Relatos de usuários indicam dificuldades relacionadas ao erro Bad Image no Windows 11 após uma atualização recente. Para resolver esse contratempo, siga os procedimentos a seguir para remover a atualização problemática do Windows.
- Execute o Painel de Controle a partir do menu Iniciar, navegue até Programa e depois para Programas e Recursos.
-
Selecione a aba "Exibir Atualizações Instaladas" localizada no painel à esquerda.

- Navegue até a seção Microsoft Windows no lado direito e identifique a última atualização do Windows pela coluna "Instalado em".
-
Pressione "Desinstalar".

- Atenda às instruções apresentadas para desinstalar a atualização do Windows adequadamente. Posteriormente, reinicie a máquina.
Método 6. Execute uma Restauração do Sistema
Caso as alternativas anteriores não corrijam os erros de imagem ruim nos sistemas Windows 10 e 11, a última opção é realizar uma restauração do sistema. Contudo, é necessário que exista um ponto de restauração anterior ao surgimento do erro de imagem ruim.
Realizar uma restauração do sistema implica na perda de dados atuais até a data do ponto de restauração anteriormente configurado. Assim, é essencial fazer uma cópia de segurança dos dados relevantes inicialmente. Nesse sentido, o 4DDiG Partition Manager serve como uma opção para backup.
Confira abaixo como realizar uma restauração do sistema nos sistemas operacionais Windows 10/11.
- Digite "criar um ponto de restauração" no menu Iniciar e clique na primeira opção listada para abrir a janela de Propriedades do Sistema.
-
Dentro da janela Propriedades do Sistema, acione o botão de Restauração do Sistema.

-
Selecione a opção para utilizar um ponto de restauração diferente e clique em "Avançar" para dar continuidade.

- Atenda às instruções dispostas na interface do assistente para efetivar corretamente o procedimento de restauração do sistema.
Após concluir a restauração, reinicialize o computador e abra o programa para verificar a ocorrência do erro.
Parte 3. Perguntas Frequentes Sobre o Erro de Imagem Ruim
P1. Por Que Estou Recebendo Erros de Imagem Ruim?
A repetição dos erros de imagem ruim pode ser um sinal de corrupção em arquivos cruciais do sistema. Caso esses erros surjam de forma acelerada, existe a possibilidade de seu PC estar sob a ação de vírus ou malware, prejudicando continuamente o sistema e os arquivos dos programas.
P2. Como Corrigir o Erro Imagem Ruim 0xc0000020?
Inicialmente, é necessário reinstalar o aplicativo que gera o erro ao ser aberto. Caso o erro indique um problema com um arquivo DLL em particular, tente re-registrá-lo. Adicionalmente, as ferramentas SFC e DISM podem ser usadas para identificar e corrigir automaticamente arquivos do sistema danificados. Como última opção, remova a última atualização do Windows e realize uma restauração do sistema se as demais soluções não funcionarem.
P3. O Erro de Imagem Ruim É Vírus?
O erro de imagem ruim, por si só, não constitui um vírus, mas sim uma notificação de falha geralmente causada por arquivos de programas ou do sistema danificados. Contudo, se tal erro se manifestar repetidamente, pode ser um sinal de que o sistema está comprometido por vírus que deterioram os arquivos internos.
Conclusão:
Embora o erro de imagem ruim não seja comum, ao se deparar com ele, mantenha a calma. Explicamos as razões por trás desse erro e fornecemos seis métodos para solucioná-lo. Caso o problema seja decorrente da falta de arquivos DLL específicos, sugerimos o uso do 4DDiG Data Recovery para restaurar os DLLs faltantes e resolver a questão.
Você Pode Gostar
- Home >>
- Windows Consertar >>
- [Solucionado!] Como Corrigir/Remover o Erro de Imagem Ruim no Windows 10/11?