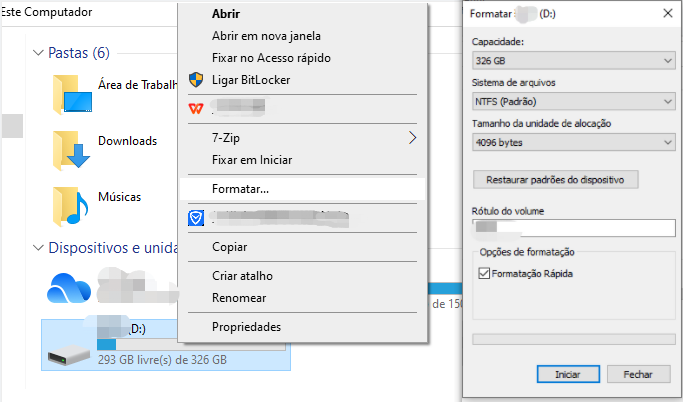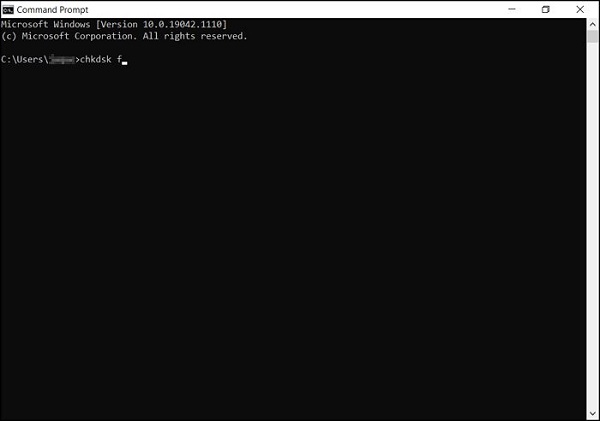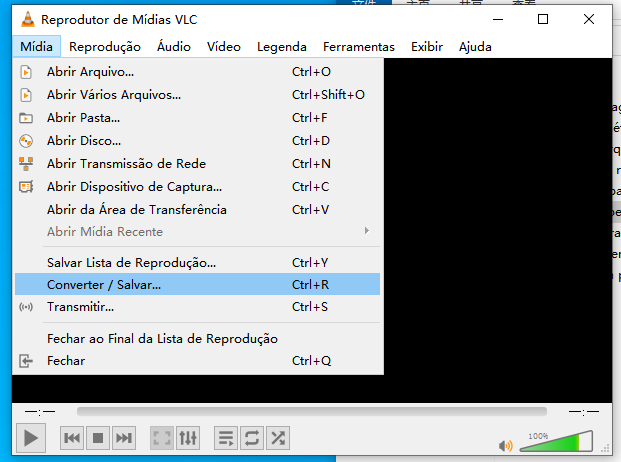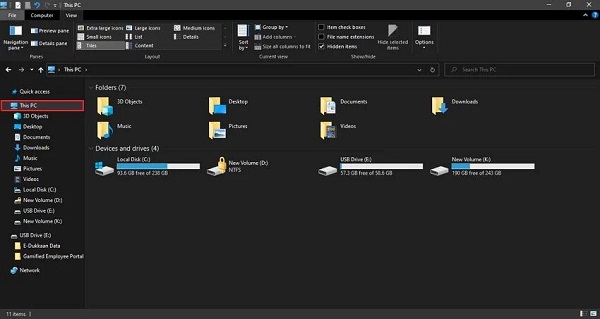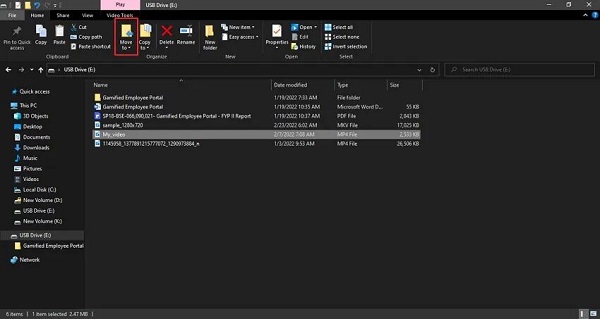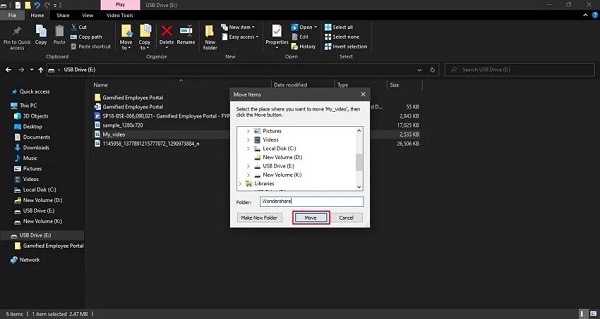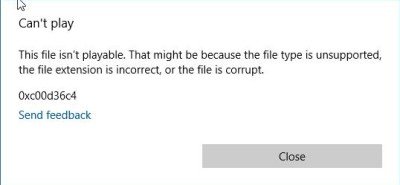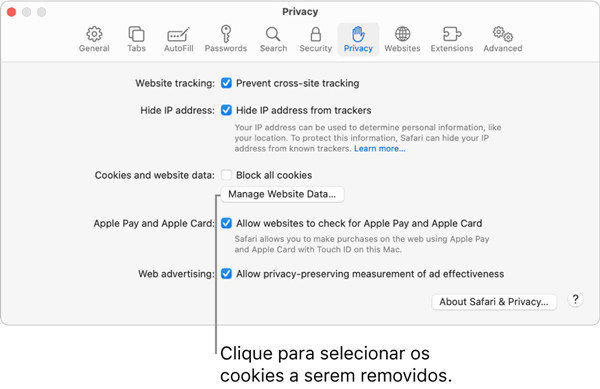Como Corrigir o Erro Não É Possível Reproduzir Vídeos Transferidos para um Pen Drive?
5 minutos de leitura
Atualizado em 2025-09-25 17:04:55 para Corrigir Vídeo Corrompido
Está com dificuldades para assistir a vídeos no seu pen drive? Realmente é frustrante. Você insere o USB esperando que tudo funcione perfeitamente, mas, em vez disso, encontra erros ou, pior ainda, nenhum som. Os vídeos são essenciais no mundo digital de hoje, utilizados para memórias de família e apresentações profissionais. A incapacidade de reproduzi-los pode ser desanimadora, atrapalhando seus planos e causando ansiedade.
Mas calma! Se esse problema está atrapalhando você, temos ótimas dicas. Neste texto, vamos mostrar quatro formas práticas de resolver o problema de reprodução de vídeos no pen drive. Vamos explicar o porquê de isso acontecer e guiá-lo passo a passo para solucioná-lo. Quer saber como garantir que seus vídeos rodem sem falhas? Acompanhe-nos para aprender!

Parte 1: Por Que o Meu Pen Drive Não Reproduz Vídeos?
Diversos fatores podem ser responsáveis por impedir que o seu dispositivo USB reproduza vídeos. É crucial identificar esses motivos para solucioná-los com facilidade. Vamos examinar as possíveis causas desse problema:
- Problemas com o Pen Drive: O próprio dispositivo USB pode ser a fonte do problema. Ele pode estar danificado fisicamente ou com corrupção de dados. Se o pen drive não estiver operando adequadamente, a reprodução dos seus vídeos será afetada.
- Arquivo de Vídeo Corrompido: O arquivo de vídeo pode estar corrompido, o que pode ocorrer devido a um vírus ou problemas com o pen drive. Se o arquivo de vídeo estiver danificado, talvez seja necessário repará-lo ou adquirir uma nova cópia.
- Transferência de Dados Incompleta: Em algumas situações, pode ocorrer que a transferência do vídeo para o pen drive não seja concluída com sucesso. Se isso acontecer, o vídeo não será capaz de reproduzir. Certifique-se de verificar se o arquivo completo foi devidamente transferido.
- Software Desatualizado: Em algumas situações, o problema pode estar relacionado ao reprodutor de mídia ou aos drivers do seu computador. Certifique-se de que eles estejam atualizados. Verifique se há atualizações disponíveis.
- Formato de Vídeo Não Suportado: É possível que o pen drive contenha vídeos em um formato que o seu computador não suporta para reprodução. Verifique se é necessário utilizar um reprodutor de mídia diferente.
- Pen Drive Não Inserido Corretamente: Talvez a conexão do pen drive não tenha sido estabelecida de forma correta. Se ele não estiver adequadamente conectado ao computador, não funcionará. Experimente retirá-lo e inseri-lo novamente para ver se isso faz alguma diferença.
Tenha em mente que identificar a origem do problema é o primeiro passo para sua resolução!
Parte 2: Como Corrigir o Erro Não É Possível Reproduzir Vídeos Transferidos para um Pen Drive
Depois de reconhecermos as causas, vamos nos focar nas soluções. Estamos prontos para apresentar quatro soluções fáceis. Vamos mostrar detalhadamente como garantir a reprodução fluida dos vídeos. Vamos iniciar o processo de correção para que você possa assistir aos seus vídeos sem dificuldades!
Maneira 1: Corrigir Vídeos Corrompidos com o 4DDiG Video Repair
Ao transferir vídeos para um pen drive e enfrentar problemas de reprodução, muitas vezes isso acontece por corrupção dos arquivos. É nesse ponto que o 4DDiG Video Repair se mostra essencial. Este software foi desenvolvido especificamente para esses tipos de problema. É como ter um especialista em vídeo em seu computador, reparando as falhas. Ele é compatível com Windows e Mac, o que facilita seu uso.
Uma característica notável do 4DDiG Video Repair é sua tecnologia de conserto guiada por IA. Isso implica que ele é suficientemente inteligente para detectar e solucionar diferentes tipos de problemas em vídeos. Seja um vídeo desfocado, com excesso de luz ou totalmente danificado, o 4DDiG Video Repair pode corrigi-lo. Além de consertar, esta ferramenta também aprimora os vídeos, tornando-os mais vívidos e de melhor qualidade do que antes. Por que preferir o 4DDiG?
Pois ele é confiável e eficiente. Considere uma situação onde um vídeo crucial de repente não funciona. Com o 4DDiG, é possível repará-lo rapidamente, permitindo que você retome suas atividades. Este software é conhecido por sua alta taxa de sucesso, garantindo confiabilidade no conserto de vídeos.
Ademais, o 4DDiG possui suporte a uma ampla gama de formatos de vídeo, o que implica que ele pode reparar praticamente qualquer tipo de vídeo, não importa o método de gravação ou a origem do dispositivo. Funciona como uma solução abrangente para todos os problemas de reparo de vídeo. Quer se livrar das preocupações com a reprodução de vídeo? Tente usar o 4DDiG Video Repair e observe a revitalização dos seus vídeos!
Download Seguro
Download Seguro
-
Inicie o 4DDiG File Repair no seu computador. Vá até a guia "Reparo de Vídeo" à esquerda, selecione a alternativa "Corrigir Erros de Vídeo" e inicie o procedimento clicando em "Iniciar".

-
Escolha a opção "Adicionar Vídeo(s)" para selecionar vários arquivos de vídeo corrompidos do seu computador. Clique no botão "Abrir" para incluí-los na fila de reparo.

-
Após adicionar os vídeos corrompidos, clique em "Iniciar Reparo" para começar o processo de restauração. Aguarde até que a reparação seja finalizada. Para visualizar os vídeos recuperados, clique no botão "Exibir Resultados".

Maneira 2: Formate o Seu Pen Drive Rapidamente
Se você estiver enfrentando problemas para reproduzir vídeos no pen drive, uma opção é formatá-lo. Antes de fazer isso, assegure-se de transferir todos os dados para outro dispositivo, pois a formatação resultará na perda total dos arquivos armazenados no pen drive.
A seguir, observe como realizar uma formatação rápida em um computador com sistema operacional Windows.
- Conecte o dispositivo USB ao computador. Em seguida, abra a janela "Este PC" ou "Meu Computador". Clique com o botão direito do mouse no pen drive.
-
Dentro da janela de formatação, selecione a opção "Formatação Rápida". Isso não demandará um longo período de tempo. Geralmente, a formatação rápida é suficiente.

Essa técnica é bastante eficaz quando o dispositivo USB apresenta problemas, como dificuldades para abrir ou suspeitas de infecção por vírus. No entanto, assegure-se de que seus arquivos estejam protegidos em outro local antes de realizar a formatação!
Maneira 3: Execute o CHKDSK para Corrigir o Erro Não É Possível Reproduzir Vídeos
Se estiver enfrentando dificuldades para reproduzir vídeos no pen drive, uma opção é o uso da ferramenta Windows CHKDSK. Ela é projetada para identificar e corrigir erros de disco, sendo aplicável a unidades USB e pen drives. Como precaução, realize um backup dos arquivos no pen drive antes de usar a ferramenta.
Verifique os passos a serem tomados:
- Inicie o prompt de comando como administrador. Localize-o no menu Iniciar, clique com o botão direito do mouse e escolha a opção "Executar Como Administrador".
-
No prompt de comando, insira chkdsk seguido pela letra correspondente ao pen drive (por exemplo, E:, F:, etc.), e depois adicione /f /r /x. Esse comando orienta o CHKDSK a corrigir falhas, recuperar setores danificados e desmontar a unidade antes da verificação. Aperte Enter após inserir o comando.

Esse procedimento pode identificar e corrigir eventuais falhas no seu pen drive que possam estar causando dificuldades na reprodução de vídeos.
Maneira 4: Reproduza um Vídeo de um Pen Drive com o VLC Media Player
Experimente o VLC Media Player se estiver enfrentando dificuldades para reproduzir vídeos a partir de um pen drive. Este player, gratuito e open-source, é um dos mais populares e consegue reproduzir a maioria dos formatos de vídeo. O VLC oferece mais do que apenas reprodução de vídeo, incluindo ferramentas para conversão de arquivos e criação de playlists.
Descubra agora como usar o VLC para assistir aos seus vídeos:
- Inicie o VLC Media Player no seu PC. Se já estiver instalado, você pode localizá-lo facilmente. Caso contrário, é possível fazer o download e a instalação gratuitamente.
-
Quando o VLC estiver aberto, clique na guia "Mídia" na parte superior da janela. Em seguida, selecione a opção "Abrir Arquivo". Uma alternativa mais rápida é pressionar as teclas "Ctrl + O".

- Uma janela surgirá, solicitando que você selecione a localização do vídeo. Nesse momento, dirija-se ao pen drive e abra-o para visualizar os arquivos.
- Encontre o vídeo que deseja assistir no pen drive. Clique sobre ele e depois pressione o botão "Abrir". O VLC iniciará a reprodução do seu vídeo. Se você escolher vários arquivos, o VLC os reproduzirá em sequência.
Esse procedimento é eficaz graças à simplicidade de operação do VLC e à sua capacidade de suportar diversos formatos de arquivos de vídeo.
Parte 3: Como Transferir um Vídeo de um Pen Drive para Meu Computador
Transferir um vídeo de um pen drive para o computador é uma ação descomplicada e ágil. Descubra o procedimento:
-
Para começar, insira o pen drive na porta USB do computador. Em seguida, acesse o "Explorador de Arquivos". No lado esquerdo, observe a opção "Este PC" e clique nela.

-
Dentro de "Este PC", localize a seção denominada "Dispositivos e unidades". Você encontrará o seu pen drive listado lá. Dê um duplo clique na unidade USB para abrir e visualizar o conteúdo, incluindo os arquivos de vídeo.

-
Agora, encontre o vídeo que deseja transferir e clique sobre ele para selecioná-lo. Em seguida, vá até a guia "Home" na parte superior da janela. Lá, você encontrará a opção "Mover para". Clique nela e um menu suspenso aparecerá. Selecione "Escolher Local".

-
Na etapa final, selecione o local no seu computador para onde deseja mover o vídeo. Pode ser a pasta Documentos ou qualquer outro local que tenha configurado. Após escolher o local correto, clique no botão "Mover".

Concluído! O seu vídeo será movido do pen drive para a pasta que você definiu no computador. Esse processo é simples e é válido para todos os formatos de arquivos de vídeo.
Parte 4: Perguntas Frequentes
P1: Por que os meus vídeos não reproduzem no meu disco rígido?
R: Pode haver várias razões pelas quais seus vídeos não estão sendo exibidos corretamente. É possível que o player de vídeo não possua o codec necessário ou que o arquivo de vídeo em si esteja danificado. Além disso, setores defeituosos no seu disco rígido podem interferir na reprodução dos vídeos.
P2: É possível armazenar vídeos em um pen drive?
R: Sim, é possível guardar vídeos em um pen drive. Certifique-se apenas de que o pen drive disponha de capacidade suficiente para acomodar o tamanho dos vídeos que deseja armazenar.
P3: Como faço para que meu pen drive funcione na minha TV?
R: Para utilizar um pen drive em sua televisão, insira-o na entrada USB da TV. Evite remover o pen drive ou desligar a televisão enquanto o está utilizando, pois isso pode resultar em perda ou dano aos dados. Se a TV estiver ativada ao conectar o pen drive, siga as instruções exibidas na tela.
Conclusão
Se você está lidando com a frustração de vídeos que não funcionam no pen drive, saiba que existem várias soluções para esse problema. Aplicando esses métodos, você conseguirá assistir aos seus vídeos novamente sem dificuldades. Contudo, se continuar enfrentando este problema e buscar uma resposta eficiente e segura, considere utilizar o 4DDiG Video Repair. Este programa é especialmente criado para resolver uma ampla gama de problemas de vídeo de maneira simples, assegurando a segurança de suas lembranças favoritas ou documentos de trabalho críticos. Não permita que falhas na reprodução de vídeo atrapalhem você. Tente o 4DDiG Video Repair e veja como ele pode facilitar sua vida digital. Aposte no 4DDiG para uma experiência de visualização de vídeo sem falhas em seus dispositivos!
Você Pode Gostar
- Home >>
- Corrigir Vídeo Corrompido >>
- Como Corrigir o Erro Não É Possível Reproduzir Vídeos Transferidos para um Pen Drive?