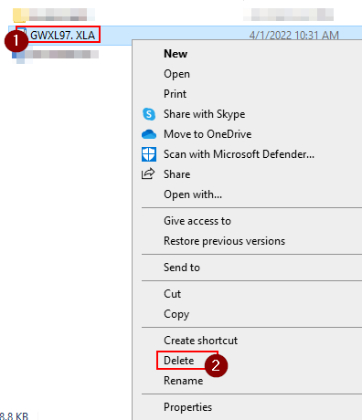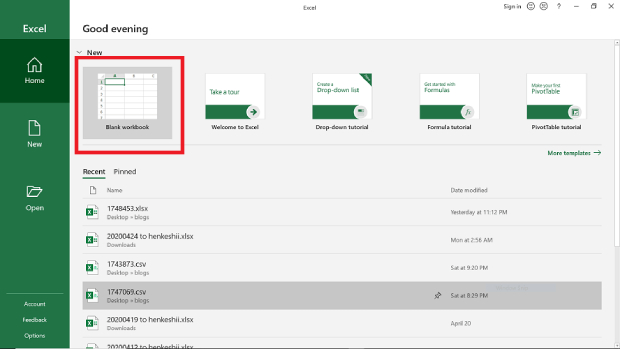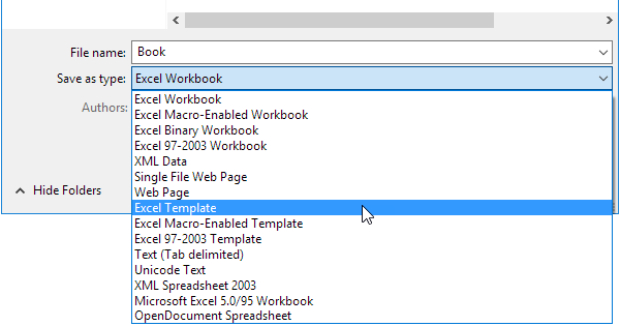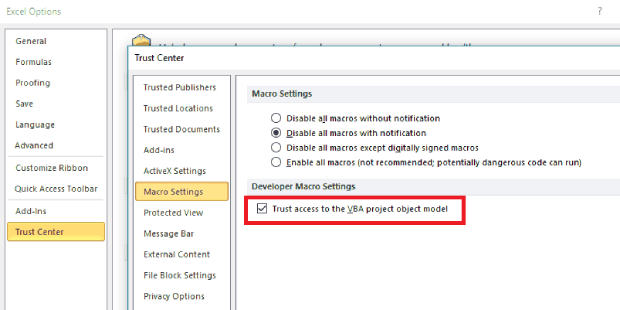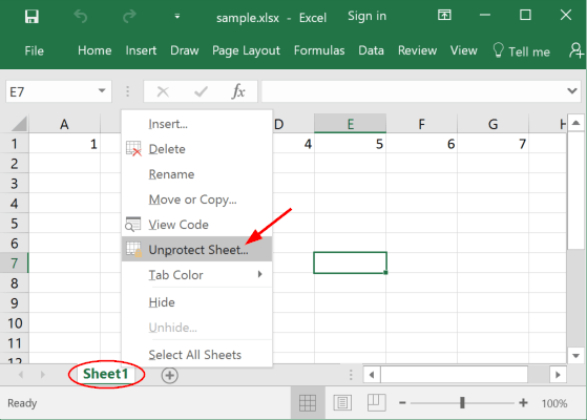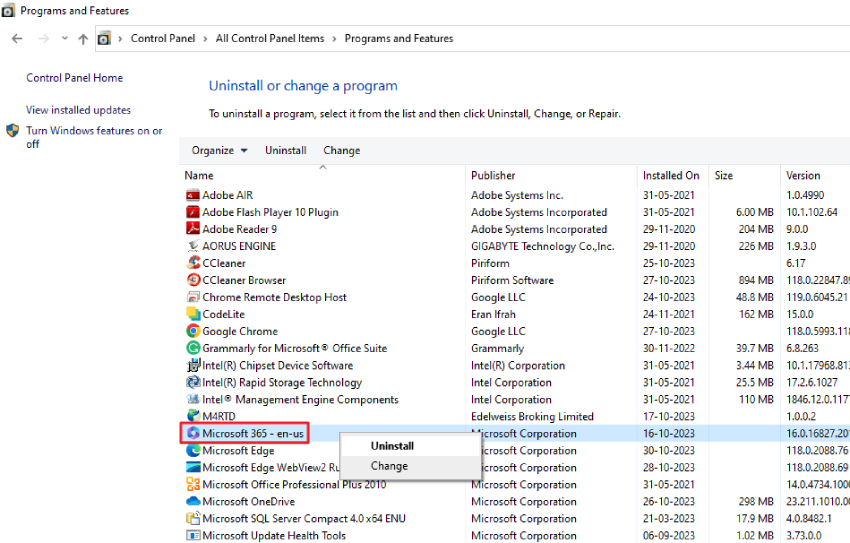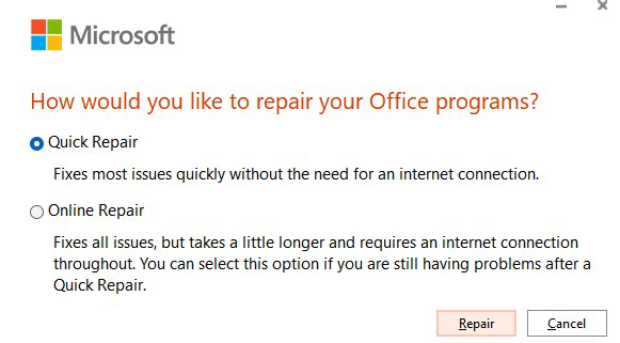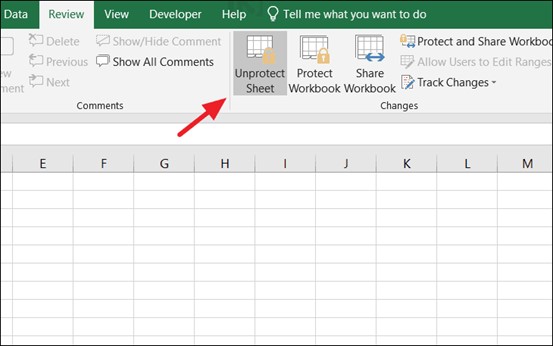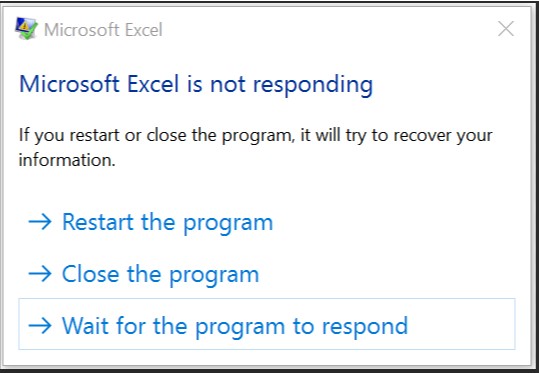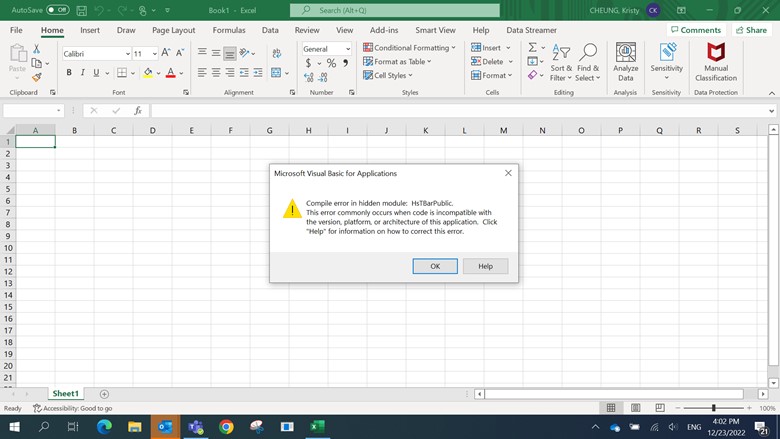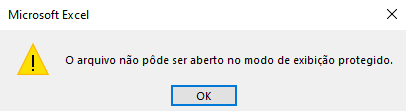[2025] Como Corrigir Erro de Tempo de Execução 1004 no Excel
5 minutos de leitura
Atualizado em 2025-09-25 17:04:58 para Corrigir Arquivo Corrompido
Recebendo o erro de tempo de execução 1004 no Excel
Olá, continuo recebendo um erro ao tentar executar uma macro em uma planilha. A mensagem de erro diz Erro de tempo de execução '1004': Erro definido pelo aplicativo ou pelo objeto. Como posso corrigir a macro para poder executá-la?"
- Um usuário do Reddit
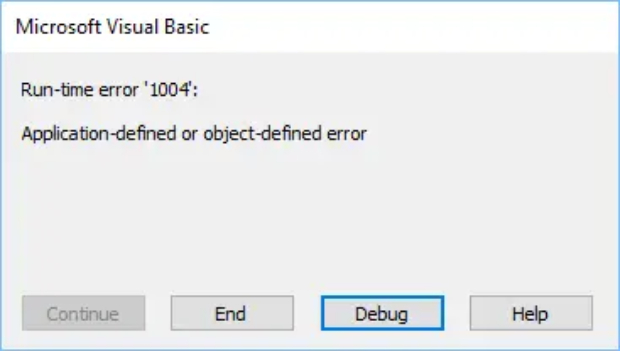
Usuários que trabalham com macros e VBA frequentemente encontram o erro de tempo de execução 1004 no Excel. Ele geralmente vem acompanhado por diferentes tipos de mensagens, incluindo erro definido pelo aplicativo ou pelo objeto, método 'Range' do objeto '_Planilha' falhou, ou método de cópia da classe de planilha falhou, etc. Não importa qual tipo de erro de tempo de execução 1004 você esteja enfrentando, vamos ajudá-lo a entender as razões por trás deles. Além disso, mostraremos como corrigir o erro de tempo de execução 1004 em etapas simples. Então, vamos começar.
Parte 1. O que significa o erro de tempo de execução 1004 no Excel
É importante entender o que é o erro de tempo de execução 1004 e o que causa o erro antes de buscar soluções.
O erro de tempo de execução 1004 no Excel é um erro genérico que ocorre quando uma macro encontra um problema ao executar seus códigos VBA. O erro aparece com uma mensagem indicando a possível causa por trás do erro. As causas comuns do erro de tempo de execução 1004 incluem:
- Referências a células ou intervalos não existem na planilha.
- O código VBA possui referências de objeto não qualificadas.
- Complementos de terceiros e o Excel estão em conflito.
- A planilha está em modo protegido.
- O Excel está desatualizado ou com mau funcionamento.
- O arquivo do Excel está corrompido ou corrompido.
Parte 2. Como corrigir o erro de tempo de execução 1004 no VBA
Dependendo da mensagem específica que você recebe, as soluções para o erro de tempo de execução 1004 podem variar. Aqui estão todas as possíveis soluções sobre como evitar que a mensagem de erro de tempo de execução 1004 apareça.
Solução 1. Verificar as referências de células e intervalos
Quando o código VBA em uma macro se refere a uma célula ou intervalo que não existe na planilha ativa, o Excel gera o erro de tempo de execução 1004. Por exemplo, a macro se refere a um intervalo chamado "bars" presente na Planilha 2, mas a planilha ativa é a Planilha 1. Também é possível que as referências de células ou intervalos tenham nomes inválidos.
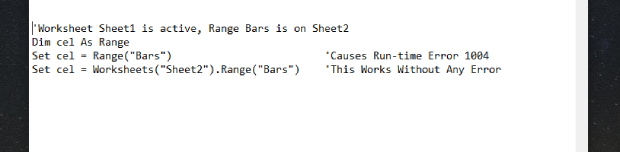
Você deve primeiro verificar todas as referências de células e intervalos usadas na macro para garantir que as células e intervalos referidos tenham nomes válidos. Depois disso, verifique a planilha ativa para garantir que as células e intervalos referidos estejam presentes na planilha para que a macro possa usá-los sem nenhum problema.
Solução 2. Qualificar as Referências de Objetos
Se o código VBA de uma macro usar referências de objetos não qualificadas, o Excel pode gerar o erro de tempo de execução 1004. Uma referência de objeto qualificada é aquela em que você menciona a hierarquia completa do objeto no código VBA. Isso significa que o objeto pai deve vir primeiro, seguido pelos subobjetos e, por fim, o objeto ao qual você está se referindo.
Por exemplo, uma referência de objeto totalmente qualificada é "Application.Workbooks("Planilha1.xlsx").Worksheets("Planilha1").Range("A1")" e uma referência de objeto não qualificada poderia ser "Worksheets("Planilha1").Range("A1")". Uma referência de objeto não qualificada pode levar a confusão e conflito ao acessar o objeto referido, especialmente quando você está trabalhando com vários workbooks e worksheets com os mesmos nomes.
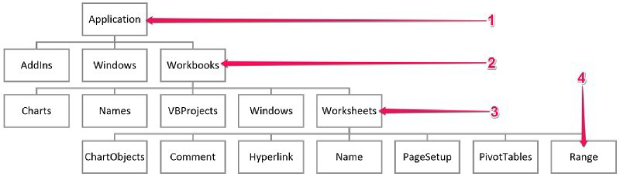
Portanto, verifique o código VBA das macros cuja execução está gerando um erro. Encontre as referências de objetos não qualificadas e converta-as em referências de objetos totalmente qualificadas, como a que especificamos. Execute a macro novamente para corrigir o problema se ele for devido a referências de objetos não qualificadas.
Solução 3. Excluir o GWXL97.XLA para Corrigir o Erro de Tempo de Execução 1004
Já mencionamos que um conflito entre o Excel e um complemento de terceiros instalado pode gerar o erro de tempo de execução 1004. O conflito pode ser devido à incompatibilidade de versões ou à sobreposição de funcionalidades. Um dos complementos de terceiros comuns que causa o erro 1004 no Excel é o GWXL97.XLA. Você deve excluir o arquivo do complemento e verificar se o erro foi corrigido. Aqui estão as etapas a seguir.
- Clique com o botão direito do mouse no botão Iniciar e abra o Explorador de Arquivos.
- Na seção "Acesso Rápido", navegue até C:\Program Files\MS Office\Office\XLSTART.
-
Procure pelo arquivo GWXL97.XLA. Clique com o botão direito nele e selecione a opção Excluir.

- Reinicie seu computador e abra o Excel. Execute a macro que estava mostrando o erro e veja se o problema foi resolvido.
Você pode restaurar o arquivo excluído da Lixeira se o problema não for resolvido.
Solução 4. Criar um Modelo do Excel para Corrigir o Erro de Tempo de Execução 1004
Às vezes, devido a uma pasta de trabalho do Excel corrompida ou com mau funcionamento, você pode encontrar o erro de tempo de execução 1004 do Microsoft Visual Basic. Para corrigir isso, crie uma nova pasta de trabalho do Excel usando o mesmo modelo da pasta de trabalho problemática. Em seguida, substitua a pasta de trabalho corrompida pela nova e vincule-a à macro.
Aqui estão as etapas para criar um novo modelo do Excel.
- Abra o Microsoft Excel e vá em Arquivo > Novo. Crie uma Pasta de Trabalho em Branco.
-
Exclua todas as planilhas padrão dentro da pasta de trabalho em branco, exceto uma planilha.

- Formate a planilha conforme a planilha errônea anterior. Copie os dados da planilha anterior e cole na nova planilha para que a macro possa encontrar as células, intervalos e objetos referidos.
-
Vá em Arquivo > Salvar Como e selecione a opção Salvar como tipo Modelo do Excel.

- Depois que o arquivo for salvo, você precisa direcionar a macro para o novo arquivo do Excel. Use o código "Add Type:=caminho\nome_do_arquivo" para vincular a macro ao novo modelo. Substitua o caminho e o nome do arquivo pelos do novo workbook.
Solução 5. Habilitar o Acesso Confiável ao Modelo de Objeto do Projeto VBA
Outra solução para o erro de tempo de execução 1004 no Excel é habilitar o acesso confiável ao modelo de objeto do projeto VBA. Veja o que você pode fazer:
- Abra o aplicativo Excel. Clique em "Arquivo" no canto superior esquerdo e selecione "Opções".
- Selecione "Central de Confiança" na barra lateral esquerda. Em seguida, abra as Configurações da Central de Confiança:
-
Clique em Configurações de Macro e marque a opção "Confiar no acesso ao modelo de objeto do projeto VBA". Clique em OK para aplicar as alterações.

Solução 6. Desproteger Planilhas para Corrigir o Erro de Tempo de Execução 1004
Quando você coloca a planilha que está vinculada a uma macro no modo protegido, o Excel pode gerar o erro de tempo de execução 1004 quando a macro tenta modificar dados e adicionar novos dados à planilha. Nesse caso, você precisará desproteger as planilhas antes de executar a macro.
Aqui estão as etapas para desproteger uma pasta de trabalho do Excel.
- Localize a planilha protegida na guia da planilha.
-
Clique com o botão direito na planilha e selecione a opção Desproteger Planilha no menu.

- Se a planilha estiver protegida por senha, o Excel solicitará que você digite a senha para confirmar.
- Execute a macro para ver se o erro desapareceu. Se necessário, proteja novamente a planilha após a conclusão das tarefas da macro.
Solução 7. Atualizar, reinstalar ou reparar o Excel
Se você baixou códigos VBA para construir uma macro, mas encontrar o erro de tempo de execução 1004 do VBA, pode ser devido a problemas de compatibilidade com a versão do seu Excel. Para corrigir isso, atualize o Microsoft Office para a versão mais recente para obter compatibilidade ideal e evitar erros de tempo de execução. Se mesmo após a atualização o erro de tempo de execução 1004 continuar aparecendo, considere reinstalar ou reparar o Excel.
- Abra o aplicativo Painel de Controle no menu Iniciar.
- Dê um duplo clique na opção Programas e Recursos.
- Na lista de aplicativos instalados, localize o Microsoft Office e clique com o botão direito nele.
-
Você pode escolher a opção Desinstalar para reinstalar a versão atual ou a mais recente.

Se você pretende reparar a versão atual, escolha a opção Alterar. Siga as instruções na tela.

- Depois de reinstalar ou reparar o Excel, você pode executar a macro no arquivo Excel existente e ver se o erro ocorre novamente.
Parte 3. A Melhor Forma de Corrigir o Erro de Tempo de Execução 1004
Quando você tentou todas as soluções para corrigir o erro de tempo de execução 1004, mas nenhuma delas funcionou, o problema provavelmente está no arquivo do Excel. Quando o arquivo do Excel vinculado à macro está corrompido ou corrompido, o Excel gera um erro de tempo de execução, pois não consegue acessar as células ou intervalos necessários. Para resolver isso, tente reparar os arquivos do Excel corrompidos com uma ferramenta profissional de reparo de arquivos como o 4DDiG File Repair.
Esta ferramenta foi projetada para lidar com todos os tipos de problemas de corrupção de arquivos do Office. Independentemente da extensão do dano, ela utiliza métodos de reparo rápidos e avançados para ajudar a restaurar o arquivo para seu estado normal.
Aqui estão as características do 4DDiG File Repair que o tornam a melhor ferramenta de reparo de arquivos do mercado.
- Ele possui uma interface intuitiva e pode reparar arquivos do Excel corrompidos com apenas alguns cliques.
- Ele suporta vários dispositivos de armazenamento de onde você pode importar arquivos do Excel corrompidos.
- Ele suporta todos os diferentes formatos de arquivo do Excel, como XLSX e XLSM.
- Ele possui a taxa de reparo de arquivos mais rápida e alta.
- Ele garante operações seguras e protege seus arquivos.
Aqui estão as etapas sobre como corrigir o erro de tempo de execução 1004 usando o 4DDiG File Repair.
-
Baixe e instale o 4DDiG File Repair no seu computador. Inicie a ferramenta e clique na opção Reparo de Arquivo no painel esquerdo.
Download GrátisDownload Seguro
Download GrátisDownload Seguro
-
Clique em Adicionar arquivo(s) e importe o Excel incorreto do seu dispositivo de armazenamento. Você também pode arrastar e soltar o arquivo.

-
Clique no botão Iniciar reparo para iniciar o processo de reparo. 4DDiG File Repair irá verificar e analisar o arquivo Excel e, em seguida, repará-lo de acordo.

-
Assim que o processo de reparo terminar, você poderá ter uma prévia do arquivo. Selecione o arquivo Excel reparado e clique no botão Exportar selecionado para salvar o arquivo reparado em seu dispositivo de armazenamento.


Depois disso, você pode executar o código VBA da macro no arquivo reparado e isso deve ter corrigido o erro agora.
Considerações Finais
Ao lidar com códigos VBA e macros no Excel, é provável que você se depare com o infame erro de tempo de execução 1004. Esse erro 1004 pode aparecer com mensagens diferentes com base no motivo que o desencadeia. Nós fornecemos todas as soluções possíveis sobre como resolver o erro 1004 no VBA. Se o arquivo do Excel estiver corrompido ou corrompido, o erro de tempo de execução 1004 é inevitável. Recomendamos a ferramenta 4DDiG File Repair para recuperar instantaneamente qualquer arquivo do Excel corrompido ou corrompido com apenas alguns cliques.
Você Pode Gostar
- Home >>
- Corrigir Arquivo Corrompido >>
- [2025] Como Corrigir Erro de Tempo de Execução 1004 no Excel