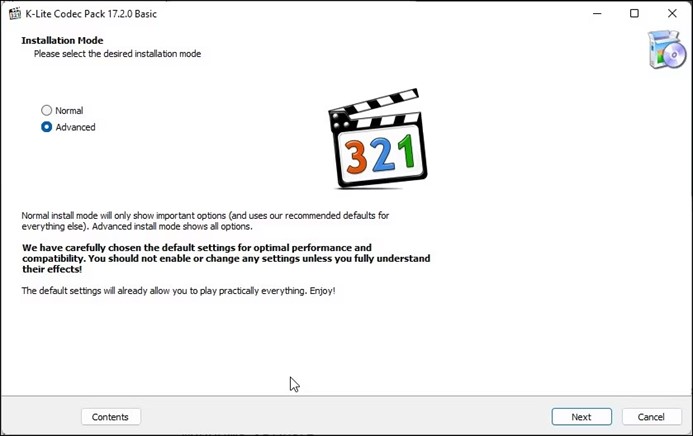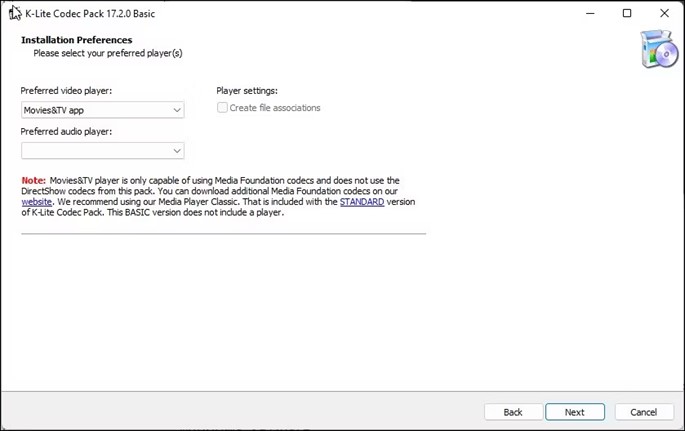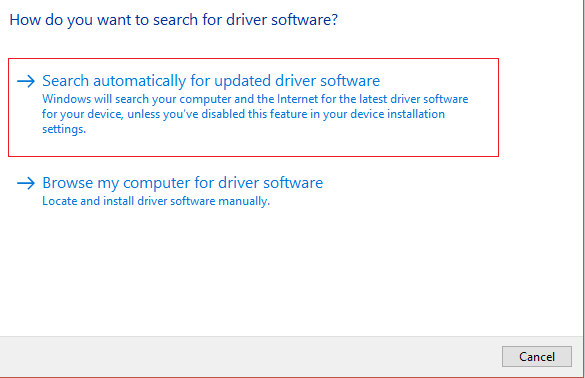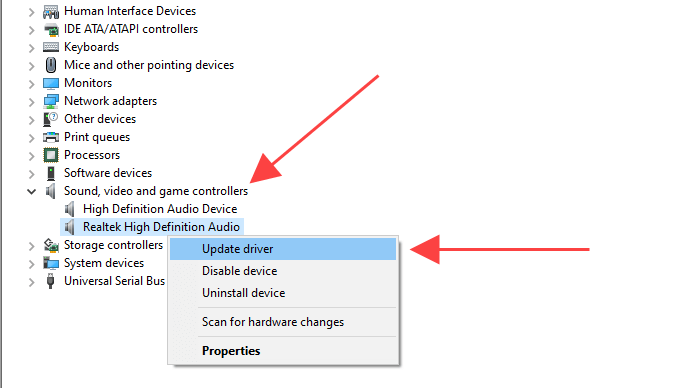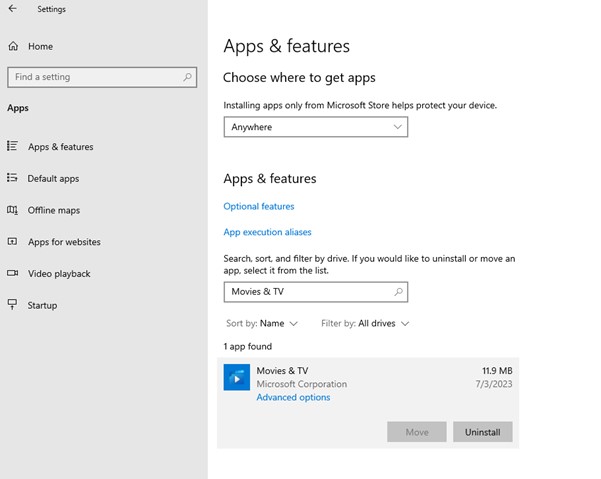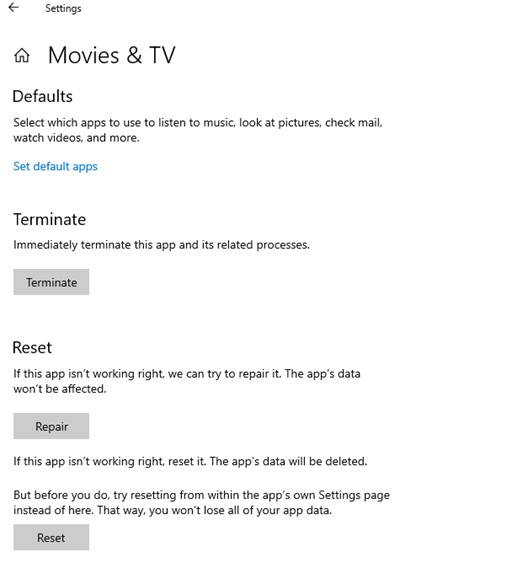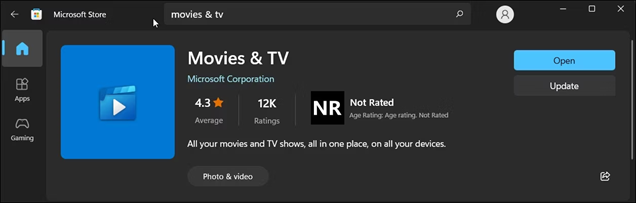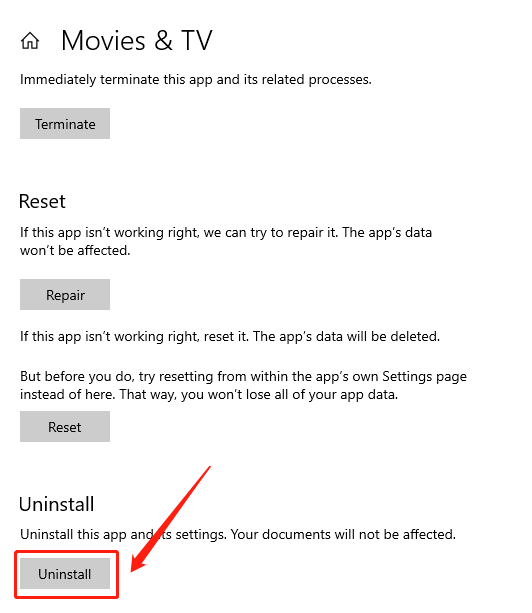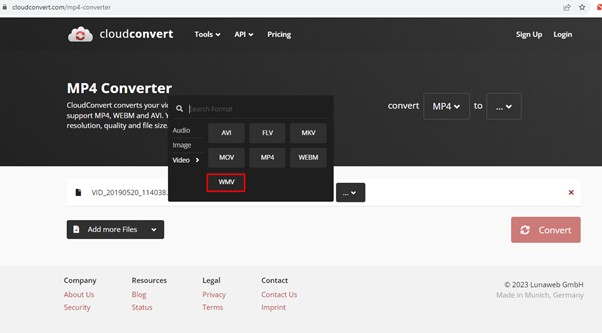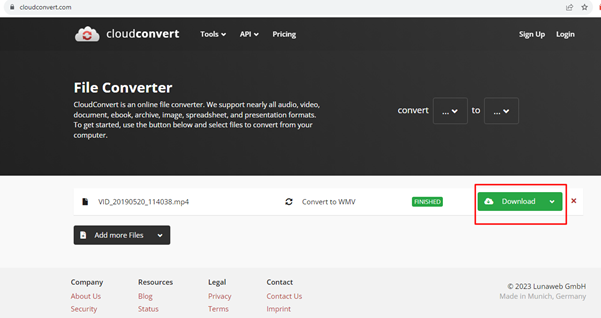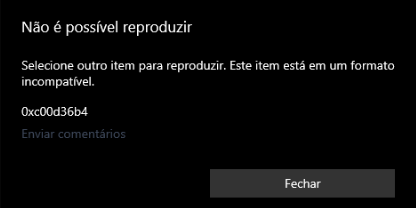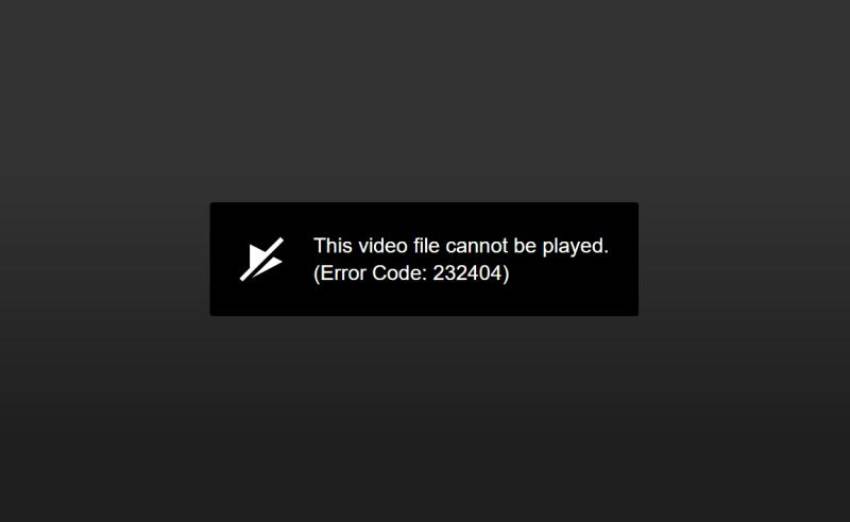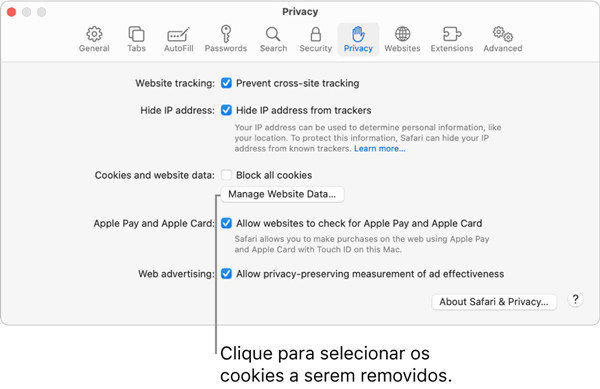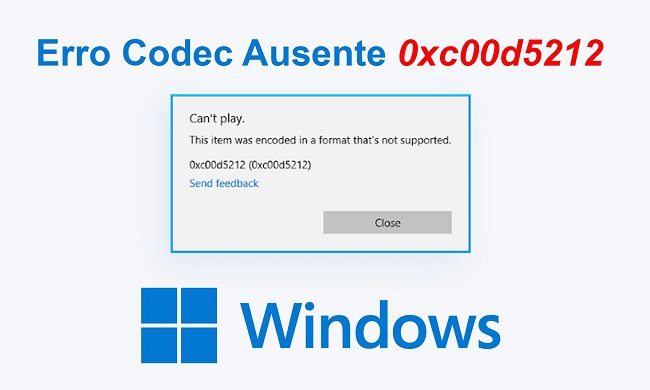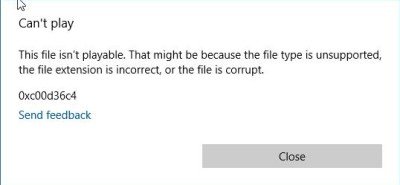7 Maneiras de Corrigir o Código de Erro 0xc00d3e8c no Windows 10/11
Enfrentando o código de erro 0xc00d3e8c no Windows 10/11 ao abrir um arquivo de vídeo? Aqui estão algumas soluções rápidas para reproduzir o arquivo de vídeo no reprodutor de mídia padrão.
5 minutos de leitura
Atualizado em 2025-09-25 17:04:57 para Corrigir Vídeo Corrompido
Como consertar o erro 0xc00d3e8c no Microsoft Windows?
“Olá, eu comprei uma câmera nova para gravar vídeos para meu canal de mídia social. Mas quando eu transfiro e reproduzo o vídeo capturado no Windows, eu encontro o erro 0xc00d3e8c. Ele diz que você não pode reproduzir porque o formato de arquivo do item não é suportado. Como eu posso resolver o problema?”
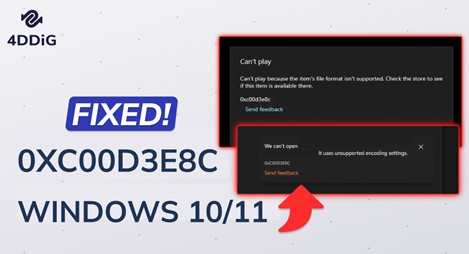
Ao tentar reproduzir um formato de arquivo de vídeo incomum usando o reprodutor de mídia padrão do Windows, você pode encontrar o código de erro 0xc00d3e8c. As mensagens de erro específicas podem variar dependendo da versão do Windows e media player, variando de “Não é possível reproduzir porque o formato de arquivo do item não é compatível” até “Não podemos abrir. Ele usa configurações de codificação não suportadas.” Independentemente da mensagem que você receber, nós estamos aqui para ajudar.
Neste guia, nós exploraremos os possíveis motivos e ilustraremos como corrigir o 0xc00d3e8c no Windows 10/11.
Parte 1. O Que é o Erro 0xc00d3e8c?
O erro 0xc00d3e8c é um código de erro comum que ocorre quando o Windows Media Player padrão ou o aplicativo Movies & TV (Films & TV) não consegue reconhecer o formato do arquivo ou codec do arquivo de vídeo que você está tentando reproduzir. Esse erro pode ser desencadeado por vários fatores, incluindo:
- Codec incompatível ou ausente.
- Formato de arquivo não reconhecido.
- Arquivos de vídeo corrompidos.
- Drivers gráficos desatualizados.
- Problemas com as configurações do reprodutor de mídia.
- Mau funcionamento do aplicativo reprodutor de mídia.
Parte 2. Como Consertar o Código de Erro 0xc00d3e8c no Windows 10/11?
Para resolver o código de erro 0xc00d3e8c em seu computador, nós forneceremos várias soluções rápidas que abordam vários causas potenciais. Siga estes passos um por um até que o problema seja resolvido.
Modo 1. Instale K-Lite Codec Pack
Como o erro 0xc00d3e8c geralmente é causado por codecs incompatíveis, você deve considerar baixar o codec necessário. Para sistemas operacionais Windows, o K-Lite Codec Pack é uma solução amplamente reconhecida, pois inclui uma gama abrangente de codecs incomuns normalmente não encontrados em seu reprodutor de mídia padrão. Esta é uma extensa coleção de codecs de áudio e vídeo projetados para Windows.
Aqui está como instalar o K-Lite Codec Pack em seu computador:
- Visite o site oficial do K-Lite Codec Pack para obter o codec 0xc00d3e8c. Confira as descrições das diferentes versões – Basic, Standard, Full e Mega.
- Baixe a versão do K-Lite Codec Pack conforme sua preferência. A versão padrão é a recomendada.
-
Após o download, execute o arquivo de configuração e selecione o modo de instalação como Avançado.

-
Selecione o seu reprodutor de vídeo preferido como o aplicativo Movies & TV e conclua o processo de instalação.

- Reinicie seu computador após a instalação.
Com o pacote de códigos instalado no seu PC, você deverá ter os codecs necessários para reproduzir o vídeo desejado no seu reprodutor de mídia padrão sem o erro 0xc00d3e8c.
Modo 2. Repare Arquivos de Mídia Corrompidos com o 4DDiG File Repair
Quando o seu arquivo de vídeo está corrompido ou danificado, o seu reprodutor de mídia pode não reconhecer o formato do arquivo ou codec, desencadeando o erro 0xc00d3e8c. Para reproduzir o vídeo com sucesso, você precisará repará-lo com uma ferramenta de reparo de vídeo profissional. Nós recomendamos usar o 4DDiG File Repair, uma ferramenta que permite reparar instantaneamente arquivos arquivos de mídia corrompidos em diversos formatos. Aqui estão alguns de seus principais recursos:
- Repara arquivos de vídeo, fotos, áudio e documentos corrompidos, danificados e quebrados.
- Suporta uma ampla variedade de formatos de arquivos de mídia, como MP4, MKV, AVI, MOV, M4V, MP3, M4A, AAC, WAV e mais.
- Repare vários arquivos de mídia corrompidos de uma só vez.
- Visualize o arquivo de mídia reparado antes de salvá-lo para garantir a qualidade.
- Oferece uma interface intuitiva e compatibilidade com plataformas Windows e Mac.
Aqui estão as etapas para corrigir o 0xc00d3e8c reparando arquivos de mídia corrompidos por meio do 4DDiG File Repair.
-
Baixe o 4DDiG File Repair em seu computador e instale-o. Abra o software e vá para a opção Reparo de Vídeo no lado esquerdo.
DOWNLOAD GRÁTISDownload Seguro
DOWNLOAD GRÁTISDownload Seguro
-
Navegue até a seção Corrigir Erros de Vídeo e clique na opção Iniciar.

-
Clique no botão Adicionar vídeo(s) para selecionar os arquivos de vídeo corrompidos do seu disco local. Após enviar os arquivos, clique em Iniciar reparo para iniciar o processo de reparo.

-
Depois que o processo de reparo for concluído, você poderá visualizar os arquivos de vídeo reparados para garantir que eles sejam reproduzidos sem problemas.

-
Por fim, clique no botão Exportar Selecionados para salvá-los em seu disco local.

Modo 3. Atualize os Drivers Gráficos e de Áudio
Drivers gráficos e de áudio desatualizados podem não ser compatíveis com os formatos de arquivo e codecs mais recentes, o que pode levar a erros inesperados, incluindo o 0xc00d3e8c ao reproduzir vídeos. Para garantir uma reprodução de mídia sem erros, é necessário manter seus drivers gráficos e de áudio atualizados. Veja como atualizá-los de forma eficaz:
- Clique no ícone Iniciar e pesquise “gerenciador de dispositivos”. Abra o aplicativo Gerenciador de Dispositivos.
-
Expanda a opção Adaptadores de Vídeo e clique com o botão direito na sua placa gráfica. Selecione a opção Atualizar Driver.

-
Selecione a opção “Pesquisar automaticamente software de driver atualizado” e siga as instruções na tela.

-
Agora, expanda a opção Controles de som, vídeo e jogos. Clique com o botão direito no driver de áudio e selecione a opção Atualizar driver.

- Selecione a opção “Pesquisar automaticamente” e siga as instruções na tela.
Após atualizar os drivers gráficos e de áudio, reinicie o computador e reproduza o arquivo de mídia que anteriormente acionou o erro “0xc00d3e8c” para ver se o problema foi resolvido.
Modo 4. Reinicie ou Repare o Aplicativo Movies & TV
Se você encontrou o erro “0xc00d3e8c” ao usar o aplicativo Movies & TV no Windows, é possível que o próprio aplicativo pode estar causando o problema devido a configurações incorretas ou corrupção. Para resolver isso, você pode redefinir ou reparar o aplicativo Movies & TV, dependendo da sua preferência e da gravidade do problema. Aqui estão os passos para ambas as opções:
- Pressione WIN+I para abrir as Configurações do Windows. Navegue até Aplicativos > Aplicativos & recursos.
-
Encontre “Movies & TV” na lista de aplicativos instalados. Clique nele e selecione as opções Avançadas.

-
Encontre o botão Redefinir ou Reparar e clique nele. Confirme sua escolha clicando no botão Redefinir quando solicitado.

Reinicie o computador e reproduza o arquivo de vídeo novamente no aplicativo Movies & TV.
Modo 5. Atualizar ou Reinstalar o Aplicativo Movies & TV
A Microsoft lança regularmente atualizações para o aplicativo Movies & TV, com o objetivo de melhorar seu desempenho e resolver quaisquer erros existentes. Se você ainda encontrar o código de erro no aplicativo Movies & TV após tentar fazer reparos ou reinicializações, atualizar o aplicativo para sua versão mais recente é uma etapa recomendada. Veja como fazer isso:
- Acesse o aplicativo Microsoft Store e pesquise o aplicativo Movies & TV.
-
Clique no aplicativo da lista e clique no botão Atualizar.

- Aguarde alguns instantes para que o aplicativo seja atualizado. Depois disso, reinicie o aplicativo e reproduza o arquivo de vídeo.
Se isso não resolver o problema, siga as etapas abaixo para desinstalar e reinstalar o aplicativo.
- Pressione WIN+I para abrir as Configurações do Windows.
- Vá para Aplicativos> Aplicativos & Recursos. Localize o aplicativo Movies & TV e clique em “Opções avançadas”.
-
Role para baixo e clique na opção “Desinstalar” para remover o aplicativo.

- Após a desinstalação, acesse a Microsoft Store e reinstale o aplicativo Movies & TV no seu computador.
Depois, tente reproduzir o arquivo de mídia problemático novamente para verificar se o erro “0xc00d3e8c” foi resolvido com a nova instalação.
Modo 6. Converta o Vídeo Para Outro Formato de Vídeo
Quando você encontrar a mensagem de erro "Não é possível reproduzir porque o formato de arquivo do item não é compatível", outra solução viável é converter seu vídeo para um formato compatível com o seu Windows Media Player. A Microsoft criou o formato de arquivo WMA/WMV, que nós recomendamos para converter vídeos não suportados.
Aqui estão os passos para converter um arquivo de vídeo para o formato WMA/WMV.
- Visite o conversor de arquivos online CloudConvert. Clique no botão Selecionar Arquivo e selecione o arquivo de vídeo do seu disco local que você deseja converter.
-
Clique na opção Converter Para e selecione WMV. Você pode clicar no botão Adicionar Mais Arquivos para converter vários arquivos.

- Clique no botão Converter e aguarde o processo de conversão.
-
Quando terminar, clique no botão Download para salvar o arquivo convertido em seu disco local.

Agora você pode reproduzir o arquivo de vídeo WMV convertido no reprodutor de mídia padrão do seu PC com Windows.
Modo 7. Experimente Reprodutores de Mídia Alternativos
Se você tentou todas as soluções anteriores e não conseguiu se livrar do erro 0xc00d3e8c, é hora de explorar reprodutores de mídia alternativos como solução alternativa. Em vez de depender do Windows Media Player ou do aplicativo Movies & TV, você pode optar pelo VLC Media Player, que oferece amplo suporte para vários formatos de arquivos de mídia e permitirá que você reproduza seus vídeos sem encontrar o código de erro.
Parte 3. Como Prevenir o 0xc00d3e8c no Windows 10/11?
Você pode seguir algumas etapas para evitar que o erro 0xc00d3e8c do Windows 10/11 ocorra. A prevenção é sempre melhor do que enfrentar um erro e investir tempo para corrigi-lo. Aqui estão algumas medidas de precaução para evitar o erro 0xc00d3e8c em seu computador.
- Mantenha seus reprodutores de mídia, incluindo o aplicativo padrão do Windows e quaisquer reprodutores alternativos, atualizados com as atualizações e patches mais recentes.
- Instale codecs ou pacotes de codecs adicionais para melhorar a compatibilidade com vários arquivos de mídia.
- Certifique-se de que os arquivos de mídia que você está tentando reproduzir não estejam corrompidos ou em um formato incompatível.
- Instale reprodutores de mídia de terceiros em seu computador para reproduzir arquivos de vídeo incomuns que o reprodutor de mídia padrão não consegue reproduzir.
- Atualize regularmente seus drivers gráficos e de áudio para garantir a compatibilidade com os codecs e formatos de arquivo mais recentes.
- Evite alterar frequentemente as configurações do codec ou configurações em reprodutores de mídia, a menos que seja necessário. Essas alterações podem levar a erros inesperados.
Conclusão
Concluindo, é possível resolver e prevenir o erro 0xc00d3e8c no Windows 10/11 por meio de medidas proativas. Ao instalar pacotes de codecs, reparar arquivos de mídia corrompidos usando o 4DDiG File Repair, e convertendo formatos de arquivo não suportados, etc., você pode garantir uma reprodução multimídia sem erros em seu sistema Windows 10/11.
Você Pode Gostar
- Home >>
- Corrigir Vídeo Corrompido >>
- 7 Maneiras de Corrigir o Código de Erro 0xc00d3e8c no Windows 10/11