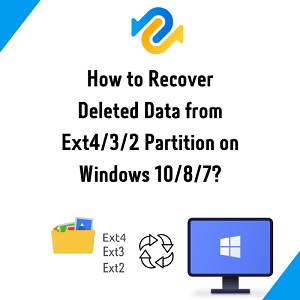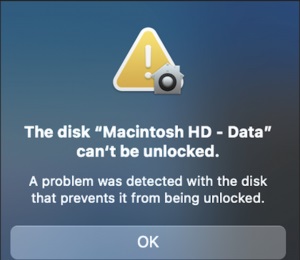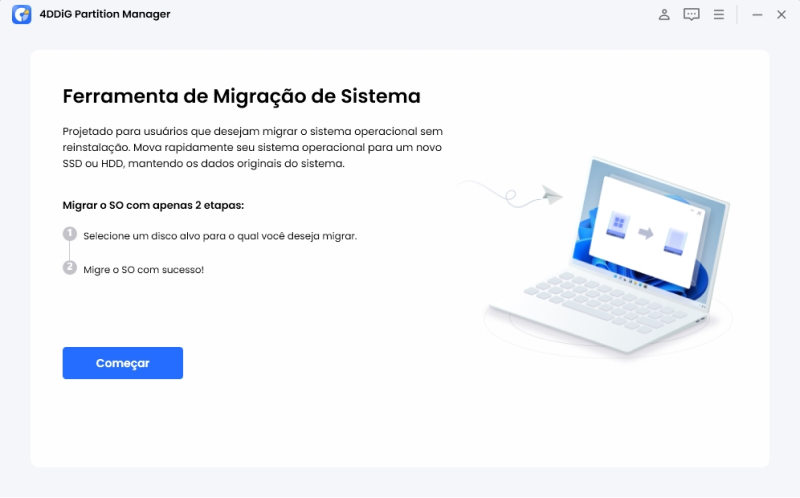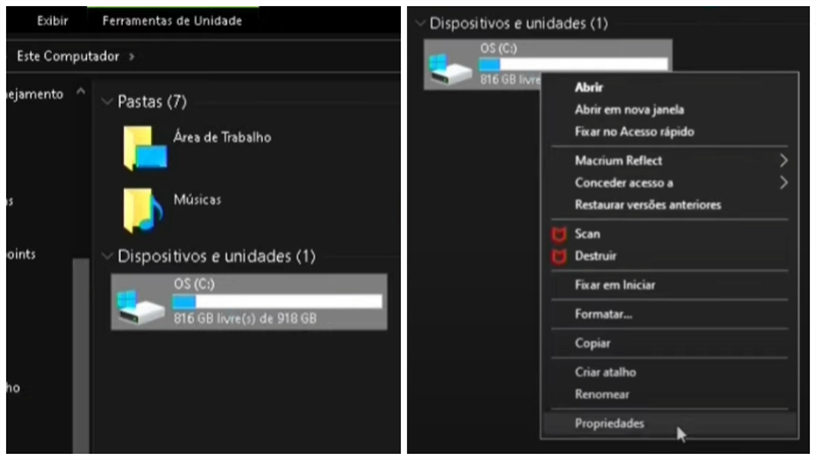O que é o código de erro 0x80070490? Como arrumar o 0x80070490 no Windows 10/11? Essas são dúvidas que os usuários do Windows enfrentam. Esses tipos de erros são muito comuns. É fundamental sempre manter o Windows 10/11 atualizados. As atualizações mantêm o PC funcionando de maneira rápida e protegida de quaisquer ameaças em potencial. Se você mantém o Windows atualizado e obteve o código de erro do Windows 0x80070490, isso é um problema.

- Parte 1: Visão Geral do Código de Erro 0x80070490
- Prepare-se: O Que Você Deve Fazer Antes de Corrigir o Código de Erro 0x80070490?HOT
-
Parte 2: Como Corrigir o Erro de Atualização 0x80070490 do Windows?
- Método 1: Desativar Antivírus Terceiros
- Método 2: Use o Windows Repair
- Método 3: Execute o Verificador de Arquivos do Sistema Para Executar uma Varredura de Registro
- Método 4: Redefinir os Componentes da Atualização do Windows Manualmente
- Método 5: Restaurar o Windows Para uma Versão Anterior
- Método 6: Fazer uma Nova Conta Local no Windows
- Método 7: Usar o Solucionador de Problemas do Windows Update
- Método 8: Usar o Prompt de Comando
- Método 9: Use a Implementação de Imagem e o Gerenciador de Serviços
- Método 10: Procure por Malwares
- Método 11: Exclua o Cache de Identificação do Usuário do Registro
- Método 12: Garanta que Todos os Serviços Necessários Estejam Funcionando
- Método 13: Remova a Pasta SoftwareDistribution
- Parte 3: Como Corrigir o Erro 0x80070490: Não conseguimos Encontrar as suas Configurações?
- Parte 4: Como Corrigir o Erro de Email 0x80070490?
Parte 1: Visão Geral do Código de Erro 0x80070490
O Que é o Código de Erro 0x80070490?
O Código de Erro 0x80070490 é um status que mostra um arquivo ou processamento de arquivos corrompidos no sistema. Qualquer dano ou corrupção no armazenamento de componentes ou em serviços baseados em componentes CBS pode sabotar as atualizações do windows.
O Que Causa o Código de Erro 0x80070490?
Na maioria das vezes, o código de erro 0x80070490 ocorre durante a atualização do Windows ou ao instalar atualizações usando o arquivo KB. Isso pode ser causado por atualizações cumulativas do Windows, que impedem o Windows de instalar novas atualizações. Se esse erro ocorrer no seu PC, você não poderá instalar ferramentas de criação de mídia de atualização no local de sua unidade ISO e no seu USB bootável. O resultado é uma fonte de preocupação. Você não será capaz de instalar nada, nem mesmo aplicativos e jogos.
Prepare-se: O Que Você Deve Fazer Antes de Corrigir o Código de Erro 0x80070490?
Antes de corrigir o código de erro 0x80070490, você deve preparar o seu PC. Caso contrário, você poderá perder alguns dos seus dados enquanto corrige o código de erro 0x80070490. O que precisa ser feito antes de corrigir o código de erro 0x80070490 é um backup dos arquivos importantes no seu PC. O motivo é que, na maioria das vezes há uma possibilidade de perda de dados durante a fixação do código de erro 0x80070490. Se de alguma forma você perdeu seus dados ao corrigir o código de erro 0x80070490, não entre em pânico. Você ainda pode recuperá-los.
O 4DDiG Data Recovery é um dos melhores programas técnicos que facilitam o seu trabalho. Quando se trata de soluções, ele é um pacote com tudo em um só lugar para você. 4DDiG torna a recuperação de dados um alivio. Você pode recuperar seus dados em pouco tempo seguindo algumas etapas.
Aqui estão alguns dos principais recursos do 4DDiG Data Recovery:
- Consegue recuperar dados do Windows 11,10,8,7
- Consegue recuperar dados de dispositivos internos e externos, como USBs, cartões SD, etc.
- Consegue recuperar dados de diferentes situações, incluindo arquivos excluídos acidentalmente, formatados, ataques de vírus, etc.
- Consegue recuperar dados de mais de 1000 tipos de arquivos diferentes, incluindo fotos, vídeos, documentos, etc.
Como recuperar arquivos perdidos do Windows por causa do código de erro 0x80070490:
Download Seguro
Download Seguro
- Instale o 4DDiG Data Recovery no seu computador Windows. Depois de abri-lo você receberá algumas opções. Em seguida, selecione o disco local ou o outro disco onde você perdeu seus dados e o inicie.
- Depois que o 4DDiG Data Recovery analisar o disco local, você receberá os arquivos escaneados, você pode ativar a visualização para ver fotos, vídeos, documentos etc. Depois, você pode selecionar os arquivos de destino que deseja visualizar.
- Após a visualização, você pode salva-los em local seguro. Você pode escolher outro local para salvar seus arquivos. Sugerimos que você não use o mesmo local onde perdeu seus dados para salvar seus dados recuperados.



É assim que você recupera seus dados usando o 4DDiG.
Parte 2: Como Corrigir o Erro de Atualização 0x80070490 do Windows?
Há diversas formas viáveis de corrigir o Código de Erro 0x80070490 da Microsoft. Algumas delas são bem fáceis e outras são complicadas, mas farão o seu trabalho. Aqui estão as maneiras de corrigir o Código de Erro 0x80070490:
Método 1: Desativar Antivírus Terceiros
Os Windows podem possuir antivírus de terceiros. Ocasionalmente, eles são instalados para manter o Windows seguro de malwares. Mas sendo sincero, no Windows 10 e 11 você não precisa usar um antivírus de terceiros. Já existe o Windows Defender, projetado a segurança do seu computador. Usar um software antivírus de terceiros pode causar esse erro; portanto, antes da solução de problemas, desative todos os antivírus de terceiros que você está usando.
Você também pode desativar esses antivírus e excluí-los permanentemente porque você não precisa deles por enquanto. Às vezes, quando todas as proteções do Windows estão desativadas, o sistema anti-malware não concede permissão.
Nesse caso, desative a proteção e o firewall em tempo real, após isso reinicie o seu computador, iniciando seu Windows para atualizar. Se a atualização for bem sucedida, você poderá instalar novamente seus antivírus. Embora você não precise deles caso mantenha seu PC atualizado e protegido contra vírus.
Método 2: Use o Windows Repair
O Windows Repair é uma ferramenta de reparo tudo-em-um gratuita que é conhecida por corrigir a grande maioria dos problemas do Windows, incluindo problemas de atualização. Ela funciona com todas as versões recentes do Windows e automatizará muitas etapas de solução de problemas para você. A estratégia de reparo da WU é extremamente eficaz e pode ser usada com a versão gratuita do Windows Repair. Aqui está um guia rápido de como usar o Windows Repair para reparar o Windows Update Services:
Passo 1: Instale a ferramenta de Windows Repair primeiro. Em seguida, execute o Windows Repair no menu superior, clique em "Repairs" e depois em "Open Repairs".
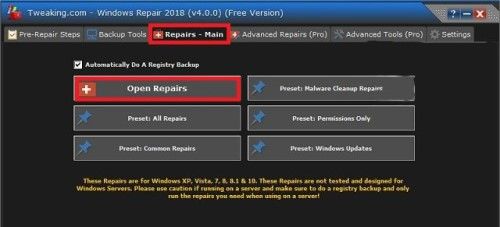
Passo 2: Use o menu suspenso abaixo do reparo e selecione "Updates preset". Selecione as opções e clique no botão "Start Repair".
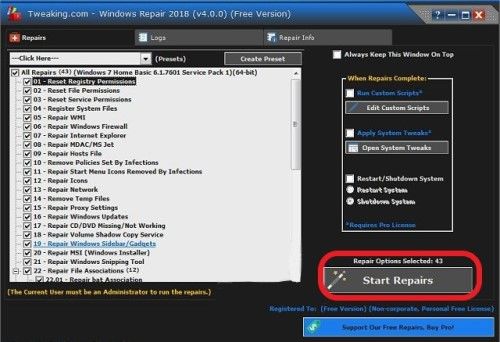
Quando o processo terminar, reinicie seu computador e instale a atualização do Windows.
Método 3: Execute o Verificador de Arquivos do Sistema Para Executar uma Varredura de Registro
Esta é uma forma complicada, mas recomendada. O verificador de arquivo do sistema para escaneamento de registro pode resolver o código de erro 0x80070490. Aqui estão alguns passos rápidos para executar o escaneamento do verificador de arquivo do sistema.
Passo 1: Pesquise "CMD" no Windows, clique com o botão direito do mouse no resultado e execute-o como administrador.

Passo 2: No prompt de comando, digite "sfc/scannow" e pressione Enter. Este comando vai escanear todos os arquivos corrompidos que estão causando problemas no Windows. Isso leva no máximo de 15 a 20 minutos.

Passo 3: Quando o processo terminar, isso mostrará que o CBS store está corrompido. Se este comando aparecer, digite "Dism/Online/Cleanup-Image/RestoreHealth" e aperte enter para excluir esses arquivos. Se ele não mostrar comandos da CBS, então não há arquivos corrompidos.
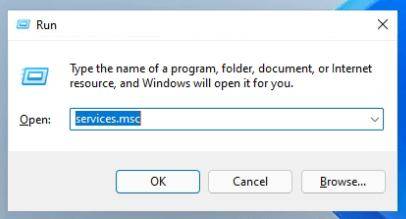
Passo 4: Após terminar o processo, feche o prompt de comando. Em seguida, no teclado, pressione a tecla Windows + R para abrir a janela Executar. Digite "service.msc" e pressione o Enter.
Passo 5: Encontre a atualização do Windows na aba de serviço. Clique com o botão direito do mouse e selecione Reiniciar.
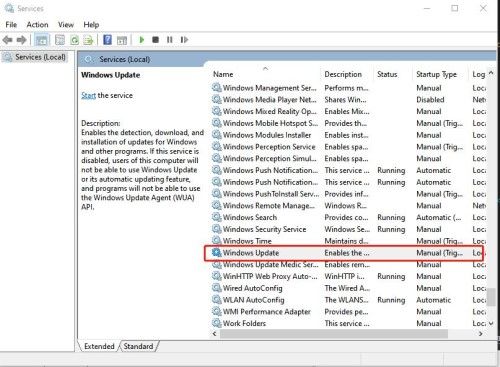
Passo 6: Quando estiver pronto, repita o mesmo processo com o instalador do módulo Windows.
Após reiniciar os dois, vá até eles e verifique se há uma atualização no Windows.
Método 4: Redefinir os Componentes da Atualização do Windows Manualmente
Usar a função de reiniciar a atualização do Windows é outra maneira de corrigir o código de erro 0x80070490. Aqui está um guia para fazer o processo.
Passo 1: Vá até a aba de pesquisa e digite "CMD", clique com o botão direito do mouse no resultado e execute-o como administrador.

Passo 2: No prompt de comando, vamos interromper os serviços do Windows Update, incluindo o instalador MSI criptográfico do BITS. Cole "net stop wuauserv" "net stop cryptSvc" "net stop bits" "net stop msiserver" e aperte Enter após cada comando.
Passo 3: Quando todos os serviços de atualização do Windows estiverem desativados, renomeie o Catroot2 e as pastas de distribuição do programa. Para fazer isso cole "ren C:WindowsSoftwareDistribution SoftwareDistribution.old" e "ren C:WindowsSystem32catroot2 Catroot2.old" e pressione Enter.
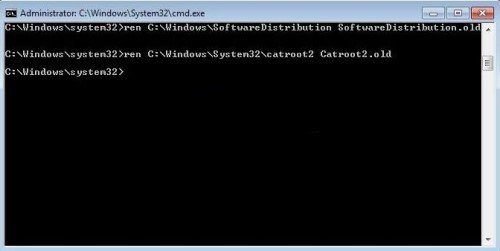
Passo 4: Reinicie o processo de atualização do Windows digitando os comandos "net start wuauserv" "net start cryptSvc" "net start bits" "net start msiserver" e pressionando Enter após cada comando.
Quando o processo estiver concluído, tente ativar a atualização do Windows e veja se está funcionando ou não.
Método 5: Restaurar o Windows Para uma Versão Anterior
Restaurar o Windows é outra forma de resolver o código de erro 0x80070490. É como desfazer uma atualização recente do Windows caso ela tenha gerado alguns erros dentro do sistema. Restaurar o Windows a uma versão anterior é um bom método. Aqui está o guia de como restaurar o Windows para a versão anterior para corrigir o de erro 0x80070490.
Passo 1: No teclado, pressione a tecla Windows + R e abra o Executar. Digite rstrui e pressione Enter.
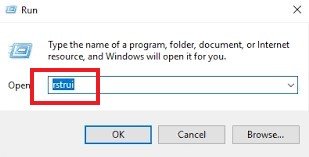
Passo 2: Pressione "Próximo" na primeira janela e verifique a caixa a seguir que mostra os pontos de restauração. Selecione o ponto de restauração criado antes do sistema apresentar defeitos e clique no botão Avançar.
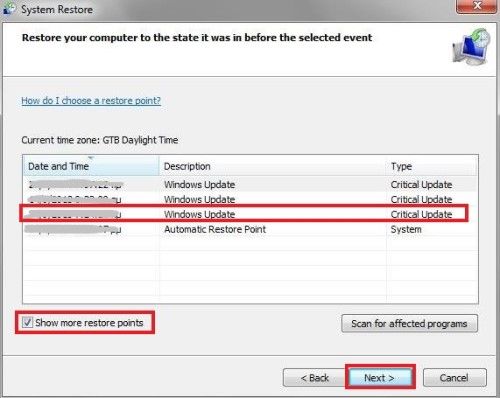
Passo 3: Na restauração do sistema, pressione o botão próximo. Depois, verifique a caixa que mostra mais pontos de restauração. Selecione o ponto de restauração que estava funcionando normalmente e clique em Avançar.
Quando o processo estiver concluído, clique em Concluir e o processo de restauração vai se iniciar. Após terminar, seu Windows vai iniciar na versão selecionada anteriormente e o código de erro 0x06d7363 será removido.
Método 6: Fazer uma Nova Conta Local no Windows
Criar uma nova conta local no Windows pode corrigir o problema do código de erro 0x80070490.
Passo 1: Abra as informações de usuário no Painel do Windows. Crie uma nova conta usando o administrador.
Passo 2: Mova todos os documentos e arquivos importantes para a sua conta nova. Desative ou exclua sua conta antiga e mude para a sua nova conta do Windows.
Passo 3: Adicione sua conta da Microsoft no seu Windows.
Fazer isso corrigirá o código de erro 0x80070490.
Método 7: Usar o Solucionador de Problemas do Windows Update
O Solucionador de Problemas do Windows Update certamente funciona, mas muitas pessoas não usam este programa. Ele mostra os motivos que estão causando o código de erro 0x80070490.
Passo 1: Vá em as Configurações. Em seguida, vá em Atualizações e Segurança e clique em Solução de Problemas.
Passo 2: Encontre o Windows Update e clique em Solução de Problemas.
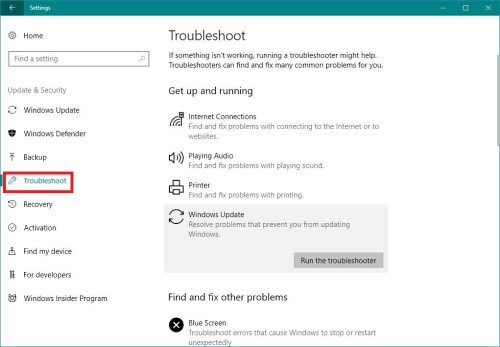
Siga as instruções na tela e reinicie o seu computador.
Método 8: Usar o Prompt de Comando
Passo 1: Vá para a pesquisa do Windows, digite CMD e o abra como administrador.
Passo 2: Cole "scanaflo/scannow" e pressione Enter.
Espere até que o processo termine e reinicie o seu computador.
Método 9: Use a Implementação de Imagem e o Gerenciador de Serviços
Se o método anterior não funcionou, use este outro para corrigir o código de erro 0x80070490. Aqui está um guia de como usar a implantação de imagem e o gerenciador de serviços.
Passo 1: Como administrador, abra o prompt de comando.
Passo 2: Depois, cole o comando "DISM.exe/Online/Cleanup-image/Restorehealth".
Passo 3: Se este comando não funcionar, use o DISM.exe/Online/Cleanup-Image/RestoreHealth/Source: C: RepairSourceWindows/LimitAccess.
Após isso, substitua "C: RepairSourceWindows" em seu DVD ou USB.
Método 10: Procure por Malwares
Quando um PC possui um malware ele se torna uma das principais causas do código de erro 0x80070490. Por isso use o Windows Defender, ele limpará todo o malware em seu PC. Se isso não funcionar, use antivírus de terceiros.
Método 11: Exclua o Cache de Identificação do Usuário do Registro
Para fazer isso, retire o cache de identificação do usuário do registro e siga estes passos.
Passo 1: Pressione Windows + R para abrir o editor de registro. Em seguida, digite "regedit" e pressione Enter.
Passo 2: Quando você abrir o registro, você precisa navegar para a seguinte parte do painel esquerdo: "HKEY_LOCAL_MACHINESOFTWAREMicrosoftWindowsCurrentVersionAppxAppxAllUserStore".
Passo 3: Agora busque chaves como: s-1-5-21-1505978256-3813739684-4272618129-1016. Encontre chaves como essa, essa é apenas um exemplo. Em seguida, selecione essas chaves e exclua-as. Depois, reinicie o computador.
Método 12: Garanta que Todos os Serviços Necessários Estejam Funcionando
Passo 1: Digite services.msc pressionando a tecla Windows + R.
Passo 2: Quando a janela de serviço abrir, encontre os serviços de BITS, Cryptographic, MSI Installer, e Windows Update. Mantenha estes serviços.
Método 13: Remova a Pasta SoftwareDistribution
Remover a pasta SoftwareDistribution também pode corrigir o código de erro 0x06d7363. Antes de excluir a mais antiga você deve interromper o serviço de atualização do Windows.
Passo 1: Digite "Windows Update" na aba de pesquisa.
Passo 2: Após abrir as configurações de atualização você pode interromper as atualizações por lá.
Passo 3: Para excluir a pasta SoftwareDistribution, abra o explorador de arquivos.
Passo 4: Pesquise SoftwareDistribution procurando pelo disco C.
Em seguida, renomeie-o adicionando o nome antigo ao novo. Você pode excluí-lo ou deixar como é. Depois disso, lembre-se de reiniciar seu computador.
Parte 3: Como Corrigir o Erro 0x80070490: Não conseguimos Encontrar as suas Configurações?
Às vezes é difícil encontrar as configurações acima, especialmente para aqueles que são novos com esses tipos de erros. Mas não se preocupe, aqui está algumas formas mais fáceis de encontrar uma correção perfeita para erro 0x80070490: nós não conseguimos encontrar as suas configurações?
Método 1: Verifique as Configurações de Privacidade do PC
Vá para Configurações e clique em Privacidade. Depois, vá para o calendário do Email e People. Haverá uma opção para permitir que os aplicativos acessem seu Email e Calendário, basta ativar essa opção.
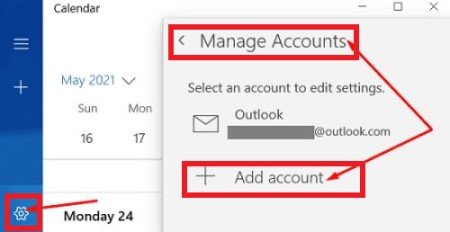
Após isso , reinicie o aplicativo de Email e adicione a conta com defeito novamente. Se o erro persistir, tente reiniciar seu dispositivo e veja se ele está resolvido ou não.
Método 2: Atualize o Aplicativo de Email e Calendário
Quando este erro ocorrer, verifique a loja do Windows no seu PC. Basta acessar a Microsoft Store e verificar se há atualizações. Em seguida, atualize o aplicativo de correio e de calendário. Você pode clicar na opção mais detalhes no aplicativo para downloads e atualizações. Muitos usuários resolveram o erro atualizando o email e o calendário.
Método 3: Abra o Aplicativo do Calendário
Passo 1: Abra o aplicativo de calendário e clique em Configurações. Em seguida, vá em gerenciar contas.
Passo 2: Cliquem em Adicionar Conta e siga as instruções adicionais.
Agora verifique suas configurações de email e aguarde até que seus dados sejam sincronizados.
Método 4: Redefinir seu Aplicativo de Email e Calendário
Passo 1: Vá para as configurações do Windows e entre em aplicativos. Em seguida, clique em Aplicativos e Recursos > Aplicativos de Email e Calendário.
Passo 2: Depois vá em Opções Avançadas e clique no botão Redefinir e Reinstalar o Aplicativo para verificar se está instalado ou não.
Método 5: Abra o CMD
Passo 1: Basta digitar CMD na pesquisa do Windows e clicar com o botão direito do mouse em Abrir Como Administrador.
step 2: Depois digite o seguinte comando e pressione Enter após cada um:
DISM.exe /Online /Cleanup-image /Scanhealth
DISM.exe /Online /Cleanup-image /Restorehealth
Passo 3: Use o comando "sfc /scannow", reinicie seu PC e verifique o erro novamente.
Parte 4: Como Corrigir o Erro de Email 0x80070490?
Ver o código de erro de email 0x80070490 no aplicativo de Email do Windows cria diversos problemas. Esse tipo de erro não permite com que o aplicativo abra após adicionar outra conta a ele. Aqui, mostraremos como corrigir o código de erro de email 0x80070490.
Método 1: Redefina o Programa Windows Mail
Passo 1: Abra as configurações no Painel do Windows. Em seguida, vá em aplicativos e recursos.
Passo 2: Vá para o aplicativo de Email e Calendário, clique neles e vá em Configurações Avançadas
Passo 3: Lá você vai encontrar o botão de redefinição, clique no botão redefinir.
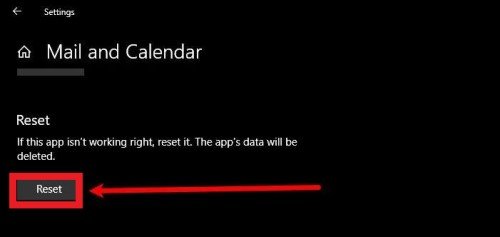
Método 2: Remova & Reinstale o Aplicativo de Email
Abra o painel do Windows e selecione o Windows PowerShell, você também pode abri-lo usando a aba de pesquisa.
Passo 1: Depois que o UAC aparecer na tela, clique no botão "Sim" para prosseguir,
Passo 2: Digite Get-AppxPackage Microsoft.windowscommunicationsapps | Remove-AppPackage no PowerShell.
Passo 3: Digite a sua senha para começar o processo. Agora feche o PowerShell e abra o aplicativo da Microsoft Store.
Passo 4: Busque o aplicativo de email e calendário e faça o download. Em seguida, coloque todos os seus dados novamente e veja se o erro foi resolvido.
Método 3: Execute o Verificador de Arquivos do Sistema
Abra o CMD como administrador, digite o comando sfc /scannow e pressione Enter. O processo de escaneamento levará tempo. Quando terminar, reinicie o dispositivo e tente adicionar seu email e verifique se o erro foi resolvido.
Método 4: Ative sua Conta de Administrador
Passo 1: Pressione Windows + I em seu teclado, um programa será aberto. Em seguida, digite CMD na busca e pressione Ctrl+Shift+Enter para abrir o CMD como administrador. Você pode fazer isso clicando com o botão direito do mouse também.
Passo 2: Conceda acesso ao UAC caso ele apareça, então escreva "net user administrator /active:yes" como comando e pressione Enter.
Passo 3: Agora feche o CMD, reinicie o seu PC e tente adicionar a conta novamente .
Conclusão
Corrigir o erro 0x80070490 é muito fácil. Tudo o que você precisa fazer é seguir todas as instruções possíveis de correção. Existem muitas outras maneiras de corrirgir também, mas essas são as mais recomendadas. Durante esse processo, você pode perder seus dados. Se isso acontecer, você pode usar o 4DDiG Data Recovery para recuperar todos os dados perdidos durante o reparo do código de erro 0x80070490.