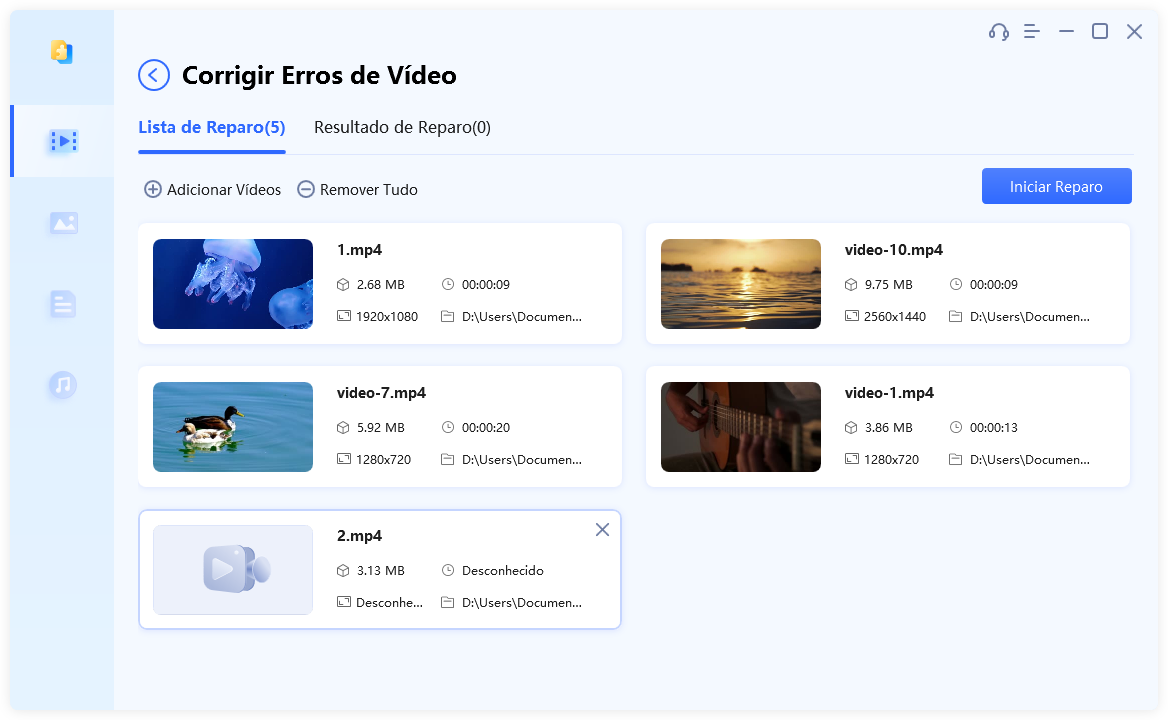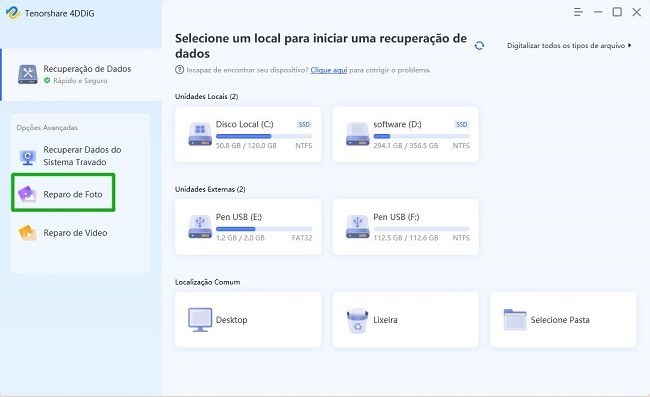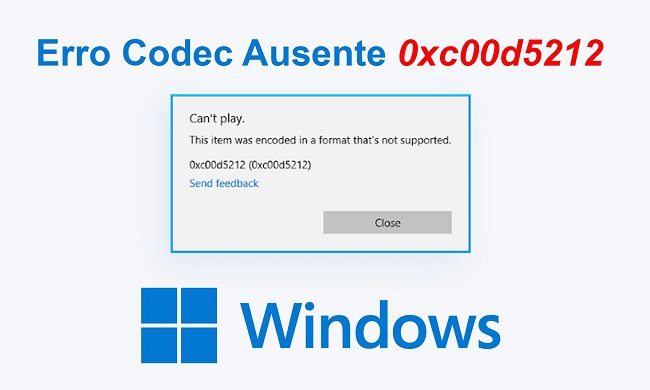O Covid-19 trouxe a era do home office. As videoconferências online tornaram-se a roda para os locais de trabalho avançam nesta nova era. A engrenagem quintessencial em todo este sistema de videoconferências é a sua webcam. Isso mesmo, aquele pequeno círculo no topo do seu laptop é o motivo pela qual você pode continuar sendo produtivo mesmo em eras incertas. A última coisa que se deseja é que sua webcam dê errado e mostre um código de erro, especialmente o código de erro 0xa00f4244 da câmera. Esse erro específico relacionado à webcam significa que seu PC não pode detectar a webcam e, portanto, não pode prosseguir. Nesta situação, você deve estar consciente com como tornar seu dispositivo livre deste código de erro e é exatamente isso que vamos dizer neste guia. Então vamos começar!

- Parte 1: Vesão Geral do Código de Erro 0xa00f4244?
- Parte 2: Como Corrigir o Código de Erro 0xa00f4244 de Câmera no Windows 10?
- Bônus: Como reparar vídeos/fotos corrompidos no Windows 10/11?
Parte 1: Vesão Geral do Código de Erro 0xa00f4244?
1. O que significa o código de erro 0xa00f4244?
Quando você vir um pop-up que diz '0xa00f4244 nocamerasareattached', isso significa que seu dispositivo ou o aplicativo no qual você está tentando executar a câmera não pode detectar sua webcam. O passo certo seria chegar à raiz do problema e corrigi-lo.
2. Por que existe um código de erro 0xa00f4244 de câmera?
O erro 0xa00f4244 pode ser devido a vários motivos. É essencial saber qual, pois isso decidirá o caminho a seguir para corrigi-lo. Este erro pode ocorrer se o aplicativo de câmera é instalado incorretamente, se os drivers de câmera expiraram, devido a vários padrões de codificação ou vírus. Também pode ocorrer se sua webcam estiver desativada, alternando as configurações da câmera ou pode ser um caso de seu antivírus bloqueando o aplicativo da câmera.
Parte 2: Como Corrigir o Código de Erro 0xa00f4244 de Câmera no Windows 10?
Existem muitas possibilidades da ocorrência do código de erro 0xa00f4244(0xc00d36d5), mas também existem muitas soluções.
Solução 1: Certificar-se de que o app da câmera app está ativado
Às vezes, é tão simples quanto esquecer de ativar o aplicativo da câmera. Veja como você pode habilitá-lo.
Etapa 1: Abra sua janela de configurações. Você pode fazer isso pressionando o botão Win + I juntos.
Etapa 2: Clique no ícone Privacidade localizado na linha inferior.
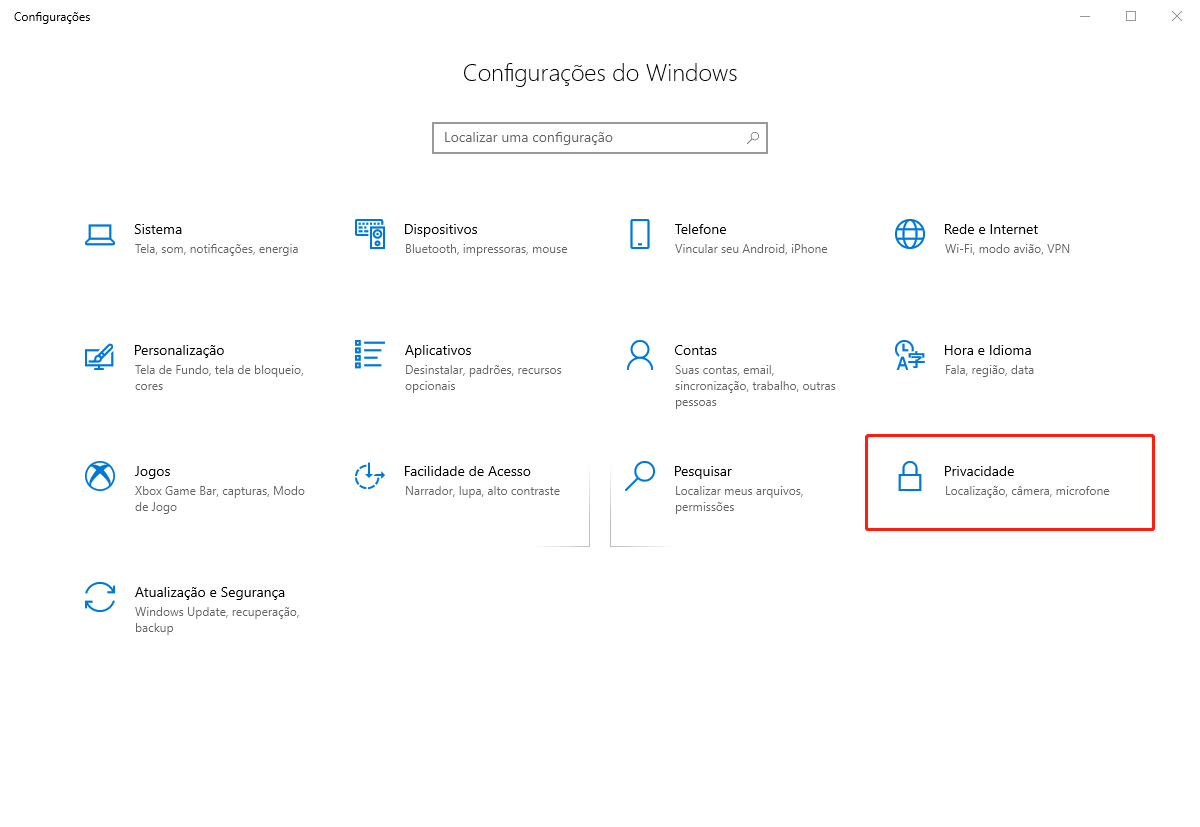
Etapa 3: Selecione a Câmera na lista de opções do lado esquerdo e ligue-a se estiver desligada.
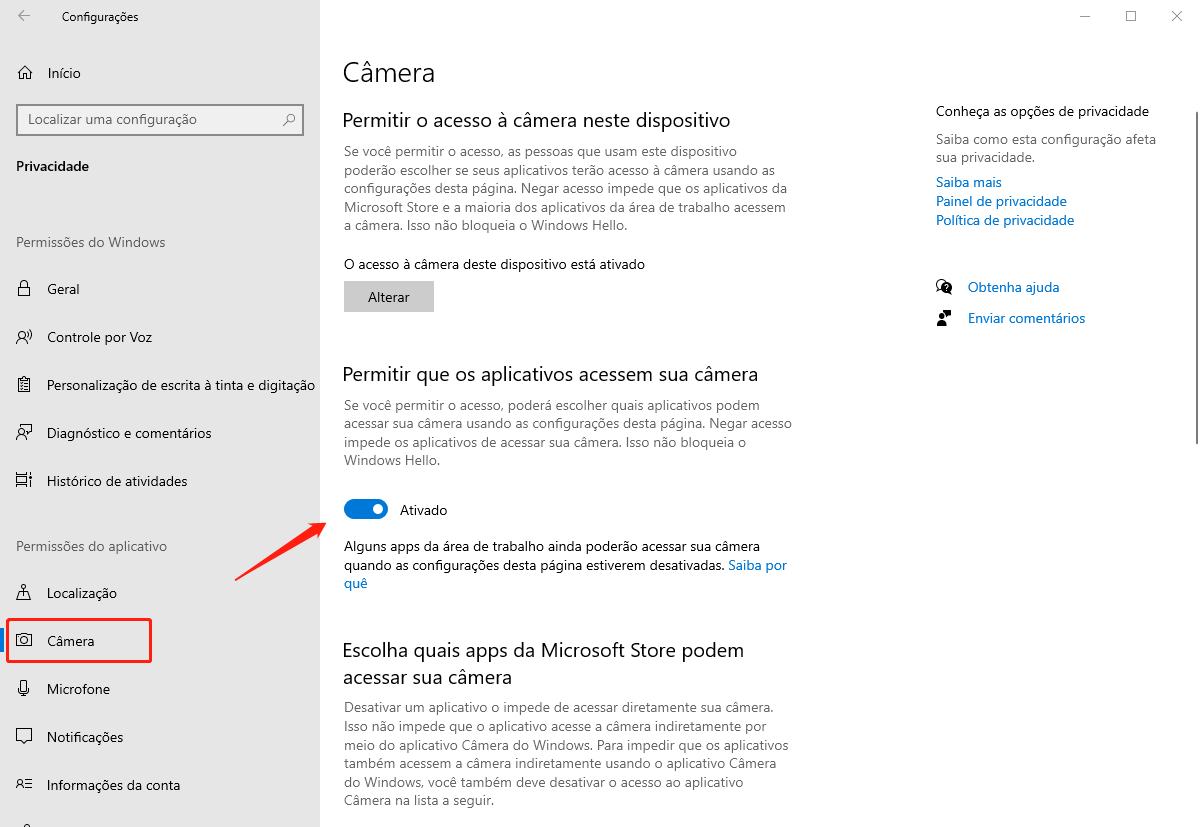
Solução 2: Escanear o malware
Manter seu PC limpo é importante, pois os vírus podem ser o motivo pelo qual seu dispositivo está mostrando esse código de erro.
Etapa 1: Abra o app de Windows Defender
Etapa 2: Em seguida, selecione a guia Vírus e Proteção contra Ameaças.

Etapa 3: Começe escanear o PC cliando no botão Escanear Offline.
Etapa 4: Seu PC será reiniciado e executará a varredura. Uma vez concluído, deve abrir o app de Windows Defender novamente e ativar a "Proteção baseada em nuvem" e tudo está pronto.
Solução 3: Atualize o driver da câmera
Drivers atualizados significam um dispositivo de execução suave. Códigos de erro como câmera reservada por outro app são mais propensos a ocorrer na presença de drivers desatualizados. Atualize seus drivers com estas etapas simples.
Etapa 1: Abra o Gerenciador de Dispositivos clicando no Menu Inicar e Selecionando Gerenciador de Dispositivos.

Etapa 2: Quando estiver dentro, clique em Dispositivos de imagem. Isso levará a um menu no qual você deve clicar com o botão direito do mouse em 'Dispositivo da câmera'
Etapa 3: Na lista de opções, clique na opção 'Atualizar driver' e atualize-o.
Etapa 4: Após a atualização concluída, pode abrir sua webcam para ver se está funcionando
Se seu driver de webcan foi atualizado, a substituição da mesma atualização pode causar alguns problemas.Nesse caso, você pode reverter a atualização instalada recentemente para corrigir isso.
Etapa 1: Abra o Gerenciador de dispositivos como mencionado acima e expanda o menu Dispositivos de imagem.
Etapa 2: Clique com o botão direito do mouse no dispositivo da câmera e selecione Propriedades.
Etapa 3: Você pode reverter a atualização clicando em 'Reverter a opção de driver' na guia Driver.
Soluçãp 4: Execute Solução de problemas
Às vezes, quando o Windows aparece erro da câmera que não podemos encontrar, a solução de problemas pode ser útil. Para executá-lo,
Etapa 1: Abra a janela Configurações e clique na guia "Atualização e Segurança".
Etapa 2: Na lista no painel esquerdo, selecione a opção Solução de problemas.
Etapa 3:Role para baixo e selecione 'Aplicativos da Windows Store' e clique no botão 'Executar a Solução de Problemas'.
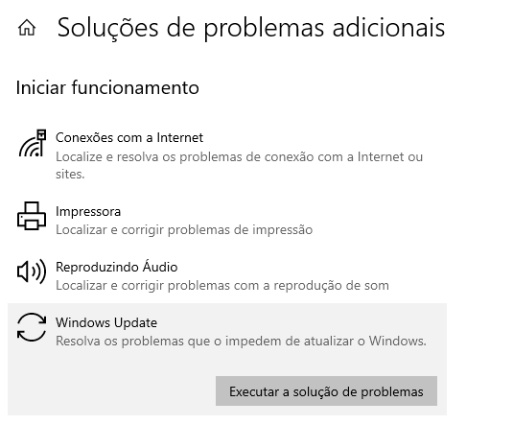
A Solução de Problemas apresentará os erros e soluções, se houver, após a verificação.
Solução 5: Ajustar registro
Conforme mencionado na lista de motivos do erro 0xa00f4244 sem câmeras conectadas, diferentes padrões de codificação podem causar o erro. Uma das maneiras que você pode usar para resolver esse problema é ajustar o registro.
Etapa 1: Na barra de pesquisa do Windows digite 'Editor do Registro' e clique em pesquisar. Clique com o botão direito do mouse no Editor do Registro e, nas opções, selecione Executar como Administrador.
Etapa 2: Agora, clique em Arquivo e selecione Exportar e faça backup do registro. Para garantir que não perdemos nenhum dado valioso, podemos colocar pontos de restauração clicando em 'Ponto de restauração'.
Etapa 3: Siga o exemplo da seguinte forma,
Sistema de 32 bits
- HKEY_LOCAL_MACHINE\SOFTWARE\Microsoft\Windows Media Foundation\Platform
Sistema de 64 bits
- HKEY_LOCAL_MACHINE\SOFTWARE\WOW6432Node\Microsoft\Windows Media Foundation\Platform
Etapa 4: Clique com o botão direito do mouse no painel direito da janela e selecione Novo. Pressione Valor DWORD (32) no Novo Menu.
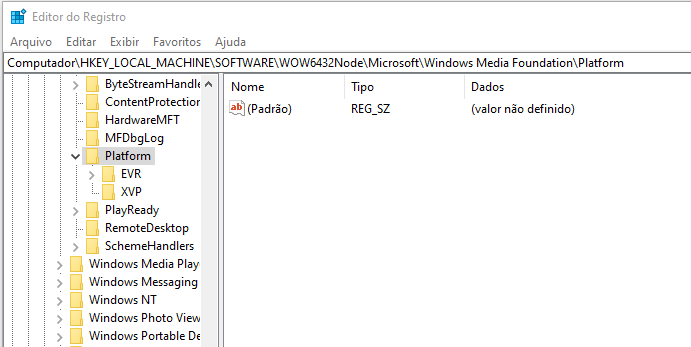
Etapa 5: Clique com o botão direito do mouse novamente e selecione 'Modificar'. Mantenha o valor do registro como 0 e salve as alterações feitas.
Etapa 6: Reinicie seu dispositivo. Isso deve fazer com que o erro em questão desapareça.
Solução 6: Redefinir a câmera
Depois de experimentar todas as opções acima, se o seu PC ainda estiver dizendo que não conseguimos encontrar sua câmera 0xa00f4244, é hora de redefinir sua câmera.
Etapa 1: Abra a janela Configurações no seu PC e clique em Aplicativos.

Etapa 2: No painel esquerdo, escolha os aplicativos padrão e, uma vez dentro dele, clique na câmera.
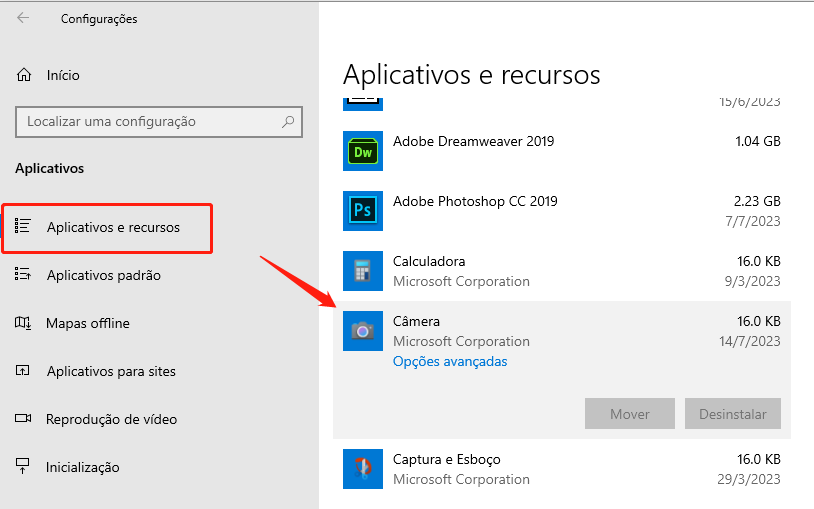
Etapa 3: Agora, a partir de outras opções, clique em Opções avançadas. Nesta janela, você verá a opção Redefinir. Pressione-o para descansar o aplicativo da câmera e pronto.
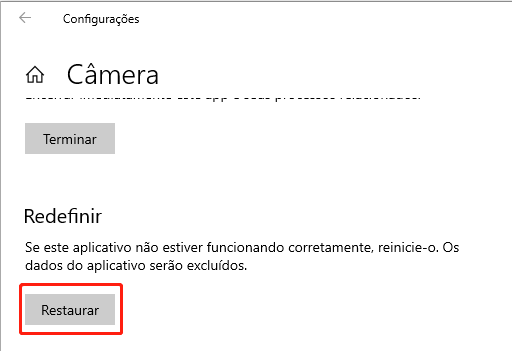
Bônus: Como reparar vídeos/fotos corrompidos no Windows 10/11?
Com computadores, os problemas podem surgir sem aviso prévio. Muitas vezes, corrigir um problema leva a outro e esses problemas geralmente ameaçam corromper nossos preciosos dados e torná-los inutilizáveis. Mas não mais, porque o app 4DDiG Video Repair pode limpar qualquer arquivo e repará-lo assim que você pressionar o botão. Com sua poderosa capacidade de reparar qualquer tipo de fotos e vídeos borrados, pixelados e corrompidos, é a resposta para todos os seus problemas de recuperação de dados. Vamos ver como você pode fazer pleno uso dele em etapas simples.
Download Seguro
Download Seguro
- Selecione "Corrigir Erros de Vídeo/Foto"
- Adicione Vídeo(s)/Foto(s) Corrompido(s)
-
Comece a Reparar Vídeo(s)/Foto(s) Corrompido(s)
Após adicionar o vídeo danificado, clique no botão "Iniciar Reparo" para iniciar o processo de reparo.

-
Visualize e Exporte os Vídeos/Fotos Reparados
Aguarde o software concluir o processo de reparo. Após a conclusão do reparo, você pode visualizar o vídeo reparado clicando no botão "Ver Resultados".

Inicie o 4DDiG File Repair. Vá para a guia "Reparo de Vídeo" e selecione "Corrigir Erros de Vídeo" nas três opções fornecidas. Em seguida, clique no botão "Iniciar" para iniciar o processo de reparo.

Clique no botão "Adicione Vídeos para Começar o Reparo" e selecione um ou vários arquivos de vídeo corrompidos do seu computador. Em seguida, clique no botão "Abrir" para adicioná-los à lista de reparo.

Pronto, todos os seus arquivos estão reparados.
FAQs
1. Como reinstalo minha câmera integrada no Windows 10?
Se o Windows 10 não encontrar a câmera, você poderá reinstalá-la simplesmente baixando-a novamente na Microsoft Store.
2. Como faço para que o Windows 10 reconheça minha câmera?
Você pode fazer com que o Windows 10 reconheça sua câmera atualizando os drivers de sua webcam, reinstalando o aplicativo da câmera, ajustando o registro ou habilitando sua webcam se estiver desativada.
3. Como faço para corrigir o erro sem câmera anexada?
Você pode corrigir o erro sem câmera conectada pelos seguintes métodos,
- Verifique se o aplicativo da câmera está ativado
- Escanear o malware
- Atualizar o driver da câmera
- Executar Solução de problemas
- Ajustar registro
- Redefinir a câmera