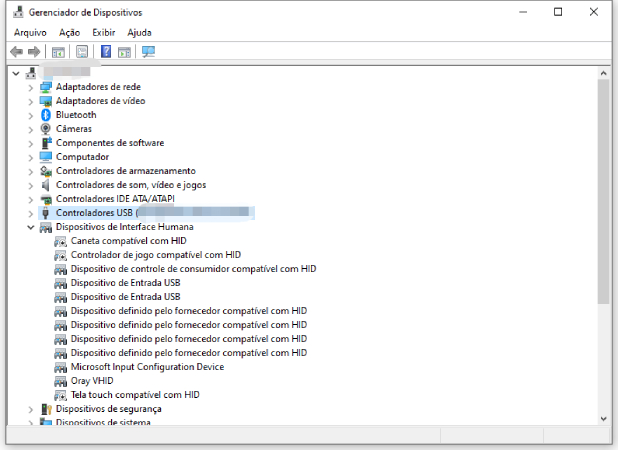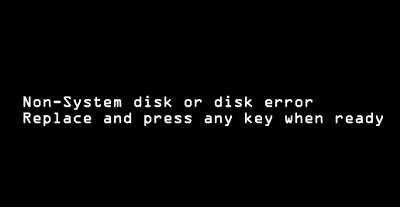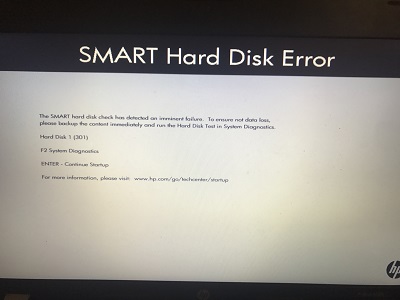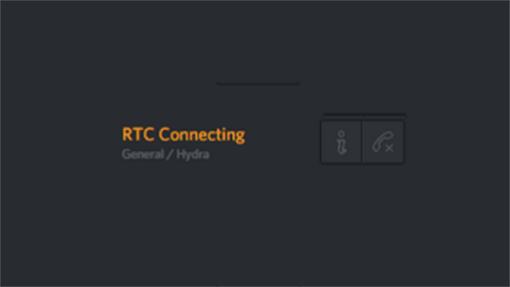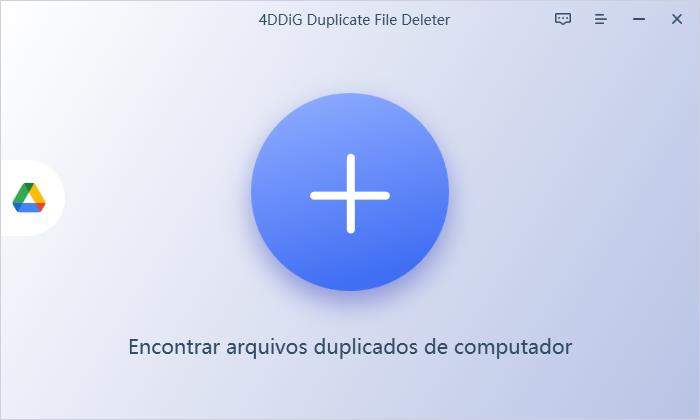Como posso corrigir um erro de "não inicializado" em um disco rígido sem perder os dados dele?“Como devo proceder para corrigir meu disco rígido que está exibindo "Desconhecido" e "Não Inicializado"? Eu tentei inicializar ele, mas não deu certo.”
Você já sentiu desânimo ao conectar um disco rígido externo ao seu computador e ver o erro disco 1 desconhecido não inicializado? Esta mensagem desalentadora de disco 1 desconhecido não inicializado 0 bytes ou não alocado talvez tenha até te desestimulado a usar o programa de gerenciamento de disco de seu computador. Se você já experimentou este problema, sabe como é terrível a preocupação de que seus preciosos dados possam ser perdidos.
Mas fique tranquilo! Este artigo apresenta um guia passo a passo completo para corrigir o erro "disco 1 desconhecido não inicializado ssd" e restaurar o acesso ao seu dispositivo externo. Vamos guiá-lo através do procedimento de solução de problemas, explicando as razões por trás deste problema e fornecendo soluções eficazes. Além disso, falaremos sobre métodos de recuperação de dados caso arquivos sejam apagados acidentalmente durante o conserto do computador. Vamos lá, e aprenda como lidar com esse problema frustrante e manter seus dados cruciais seguros.
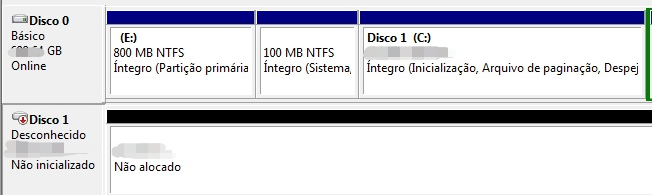
- Parte 1: O Que Significa Quando um Disco Não É Inicializado?
- Parte 2: Inicie o Disco Rapidamente Sem Perder Dados com o 4DDiG Data RecoveryHOT
- Parte 3: Como Corrigir o Erro Disco Desconhecido Não Inicializado no Windows com Outros Métodos
- Parte 4: Perguntas Frequentes
Parte 1: O Que Significa Quando um Disco Não É Inicializado?
Quando o erro disco 1 desconhecido não inicializado nem alocado, significa que o sistema operacional falha em identificar o sistema de arquivos ou a estrutura da partição no disco. Isso é comum na primeira vez que um novo disco é plugado no computador ou quando há falhas na tabela de partições ou no sistema de arquivos do disco.
No seu computador, o erro disco 1 desconhecido não inicializado pode aparecer do nada por diversas razões, inclusive pelo uso raro do dispositivo de armazenamento externo. O computador pode mostrar o disco rígido externo quando esse problema surgir, mas não possibilitará o acesso ou identificação dos dados armazenados. Neste segmento, discutiremos alguns elementos que podem fazer sua unidade parar de funcionar de forma surpreendente.
- Conhecemos o imenso estrago que um vírus pode infligir ao seu computador e a tudo que se conecta a ele (como um disco rígido externo). As questões com seu computador podem ser simplesmente causadas por essa infecção. É aconselhável instalar um antivírus robusto em seu computador para prevenir complicações.
- A presença de setores com defeito, que pode levar a questões relacionadas à "leitura/gravação", representa uma das principais razões para a falha de um disco rígido externo.
- É muito importante utilizar a opção "Remover Hardware com Segurança e Ejetar Mídia" na área de notificação da barra de tarefas antes de desconectar o dispositivo de armazenamento. Além disso, é importante não removê-lo durante a transferência de dados.
- Caso perceba um som de clique vindo da unidade, verifique se o disco está constantemente travando. Pode haver um mau funcionamento na unidade devido a uma questão mecânica interna.
- Antes de usar o dispositivo de armazenamento, é fortemente aconselhável examinar a porta USB e a condição do cabo de dados. Caso ocorra algum problema com o cabo de energia, a BIOS do sistema não será capaz de reconhecer o disco rígido.
Parte 2: Inicie o Disco Rapidamente Sem Perder Dados com o 4DDiG Data Recovery
Quando um disco não inicializa, ele se torna inacessível e os arquivos armazenados nele ficam irrecuperáveis. O 4DDiG Windows Data Recovery fornece uma solução segura e eficaz para restaurar esses dados. Utilizando métodos avançados de escaneamento, o 4DDiG Data Recovery pode localizar e resgatar informações perdidas ou inacessíveis do disco defeituoso.
É possível recuperar seus arquivos essenciais de um disco não inicializado sem enfrentar qualquer perda de dados, graças ao 4DDiG Data Recovery, que assegura uma recuperação de dados segura e sem problemas.
- Recupere todos os dados do disco que não foi inicializado.
- Recupere dados de notebooks/PCs, discos rígidos internos e externos, pen drives, cartões de memória SD, armazenamento em rede NAS, etc.
- Recupere 2000+ tipos de arquivos, abrangendo fotos, vídeos, documentos e áudio.
- Recupere arquivos que tenham sido perdidos devido a ações como exclusão acidental, formatação, perda de partição, corrupção, falha do sistema, ataques de vírus e similares.
Para PC
Download Seguro
Para MAC
Download Seguro
-
Depois de instalar e iniciar o Tenorshare 4DDiG Windows Data Recovery, você encontrará a tela de abertura com escolhas para Recuperação de Dados e Opções Avançadas. Selecione o drive local onde você perdeu seus dados a partir da lista de discos rígidos e aperte Iniciar para começar o escaneamento. Opcionalmente, você pode optar por tipos de arquivo específicos no canto superior direito antes de iniciar a verificação.

-
O 4DDiG executa uma análise imediata na unidade que você indicou para escanear por dados perdidos, permitindo que interrompa ou pause o escaneamento assim que encontrar os arquivos que deseja. A organização em árvore mostra divisões como Arquivos Deletados, Arquivos Existentes, Locais Perdidos, Arquivos RAW e Arquivos Tag. Você pode alternar para a exibição de arquivos a fim de visualizar tipos como fotografias, filmes, documentos, sons, e-mails e outros. Ademais, é possível fazer uso da ferramenta de busca ou aplicar filtros na área direita do painel para refinar seus resultados.

-
Após localizar os arquivos desejados, é possível visualizá-los e recuperá-los em um local seguro. Evite armazená-los na mesma partição onde ocorreu a perda, a fim de evitar danos ao disco e a perda permanente de dados.

Parte 3: Como Corrigir o Erro Disco Desconhecido Não Inicializado no Windows com Outros Métodos
Maneira 1: Verifique a Conexão do Disco
Problemas sérios, como os descritos acima, podem surgir de pequenas interrupções na conectividade. Para verificar a conexão com o seu disco:
- Conecte o disco rígido externo a uma porta USB alternativa em seu computador, como uma na parte traseira.
- Utilize o cabo original para efetuar a conexão do disco rígido.
- Utilize um cabo distinto para conectar o disco rígido externo.
- Sincronize o disco rígido externo com um computador distinto.
Maneira 2: Recompile o MBR
O Master Boot Record (Registro Mestre de Inicialização), também conhecido como MBR, é uma seção e o primeiro setor do disco rígido do computador que direciona o sistema a dividir o disco de armazenamento. O MBR em um disco rígido externo pode ser corrompido ou eliminado devido a problemas no setor de inicialização, resultando no erro "disco não inicializado e não alocado". Em computadores mais antigos rodando Windows XP/7/8 de 32 bits e dispositivos de armazenamento móveis como cartões de memória, o MBR ainda é aplicável. Hoje em dia, o GPT é mais estável e permite discos com mais de 2 TB de espaço.
- Ao recompilar o MBR com o utilitário de linha de comando do Windows, é possível solucionar a questão.
- Abra o prompt de comando no seu computador.
- Após inserir a letra da unidade no seu disco rígido externo, como F:, prossiga pressionando a tecla Enter.
-
Insira os três comandos a seguir na janela do prompt de comando à medida que os digitar.
bootrec.exe /fixmbr
bootrec.exe /fixboot
bootrec.exe /rebuildbcd
-
Após a conclusão das tarefas do prompt de comando, reinicie o computador.

Maneira 3: Atualize o Driver de Dispositivo
Um driver de disco com defeito ou desatualizado pode ser o responsável por esse problema. Nesse caso, o Gerenciador de Dispositivos pode atualizar o driver do dispositivo e resolver a questão do disco 1 desconhecido não inicializado com 0 bytes.
- Selecione a opção "Propriedades" no menu de contexto ao clicar com o botão direito do mouse em "Este PC" no Windows 10.
- Após abrir o "Gerenciador de Dispositivos", clique em "Unidades de Disco" para expandi-lo. Em seguida, localize o disco com defeito e escolha "Atualizar Driver" no menu de contexto.
- Selecione a opção "Buscar automaticamente por software de driver online".
-
Após a atualização do driver, reinicie o computador. Em seguida, reconecte a unidade USB ao PC para verificar se ela agora está sendo reconhecida.

Maneira 4: Substitua os Discos Rígidos Externos Ruins
Normalmente, é recomendado trocar um HD externo quando ele apresenta falhas. Disco 1 não reconhecido não inicializado ssd, armazenamento falho, baixo desempenho, erros constantes e até danos físicos são indícios de uma unidade problemática. Embora seja possível tentar reparar um disco rígido externo defeituoso como solução momentânea, isso pode não ser eficaz a longo prazo. Compre um novo HD externo que satisfaça suas demandas de armazenamento e que ofereça maior desempenho e confiabilidade para resguardar seus dados. Ao trocar o dispositivo danificado, você assegura um funcionamento mais estável e preserva seus arquivos importantes de eventuais perdas.
Maneira 5: Execute o CHKDSK para Reparar o Disco
É possível recorrer ao utilitário CHKDSK para examinar a condição do sistema de arquivos do seu disco externo, identificando setores problemáticos e saudáveis. Utilize o terminal de comando do seu computador para acessar essa funcionalidade. Para rodar o comando na ferramenta cmd do Windows, siga as orientações que fornecemos.
- Executar o programa como administrador resultará na abertura do prompt de comando.
- Encontrar o utilitário cmd é possível na janela correspondente.
-
Após inserir o comando padrão para verificar o disco, pressione a tecla Enter para iniciar a verificação.
Utilize o comando chkdsk J: /r /f, onde J representa a letra do disco rígido externo, e /r e /f são os parâmetros do CHKDSK.
- Se você não deseja manter os dados em seu disco rígido, você pode usar o prompt de comando para limpar o
disco. Siga as instruções abaixo:
- Após inserir "Disc Part" na janela do prompt do cmd, pressione a tecla Enter.
- Agora, insira o comando "list disc".
- Após escolher o disco na lista, selecione o disco X, onde X representa o número do disco rígido externo.
-
Ao digitar "Clean all" e pressionar Enter no prompt do CMD, o disco será apagado, removendo todos os dados.

Parte 4: Perguntas Frequentes
P1: Como Formatar um Disco Rígido Externo Que Não É Inicializado?
Para formatar um disco rígido externo que não tenha sido inicializado, siga os passos a seguir:
- Inicie a ferramenta Gerenciamento de Disco do Windows.
- Identifique o disco rígido externo não inicializado.
- Dê um clique com o botão direito do mouse na unidade e selecione a opção "Inicializar Disco".
- Escolha o estilo de partição apropriado entre MBR ou GPT.
- Faça um clique direito na área não alocada e selecione a opção "Criar Novo Volume Simples".
- Siga as instruções para criar uma nova partição na unidade.
- Após criar a partição, clique com o botão direito do mouse sobre ela e selecione a opção "Formatar".
- Escolha o tamanho da unidade de alocação e o sistema de arquivos desejado, como o NTFS.
- Para agilizar o processo de formatação, selecione a opção "Formatação Rápida".
- Para iniciar a formatação, clique em "OK".
P2: Como Corrigir um Disco Não Inicializado no Windows
Você pode resolver o problema do disco 1 desconhecido não inicializado não alocado seguindo alguns métodos, conforme descrito neste guia.
- Crie volumes novos e recupere os dados do disco rígido desconhecido.
- Utilize o Gerenciamento de Disco para configurar o disco.
- Reinstale o MBR.
- Para reparar o disco, execute o CHKDSK.
- Verifique a conexão ao disco rígido.
- Reinstale o driver do disco rígido.
P3. Inicializar um Disco Acarreta na Remoção dos Dados?
A inicialização de um disco não irá remover seus arquivos. No entanto, para torná-lo utilizável, é essencial fazer o particionamento e a formatação, ações que resultarão em apagamento de dados. Assim, é crucial utilizar o 4DDiG Windows Data Recovery se não quiser perder qualquer dado do disco rígido.
Conclusão
A hora e a razão pela qual um componente de hardware do sistema não funciona são sempre obscuras. Há várias causas menores pelas quais o PC pode precisar de uma inicialização da unidade.
É sua responsabilidade criar um ambiente saudável para seu sistema e liberar sua capacidade. Neste texto, exploramos as razões para o erro de disco 1 desconhecido não inicializado e diversas soluções possíveis para o problema do disco externo. Caso necessite de seus dados, uma opção é restaurar arquivos com o software 4DDiG Windows Data Recovery

Tenorshare 4DDiG Data Recovery
O 4DDiG é sua escolha inigualável para recuperar todos os dados perdidos no computador Windows/Mac de vários cenários de perda, como exclusão, formatação, RAW, etc. com uma taxa de sucesso mais alta.
Você pode gostar
-

-

-

-

-

-