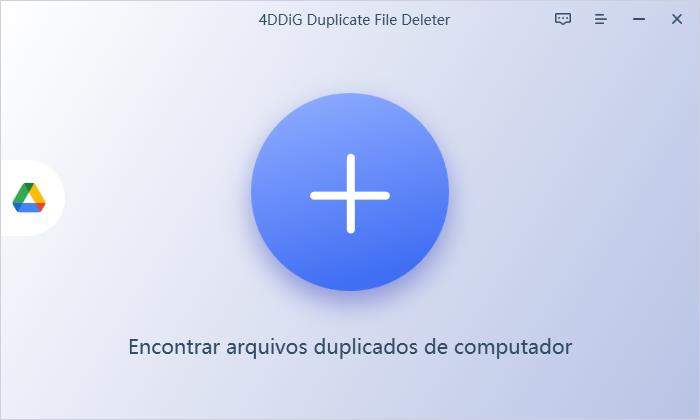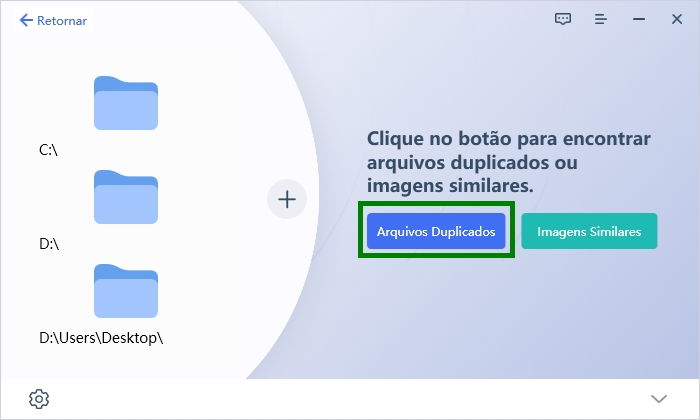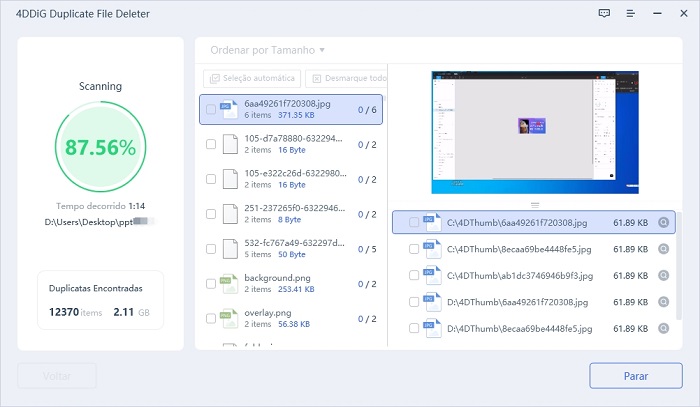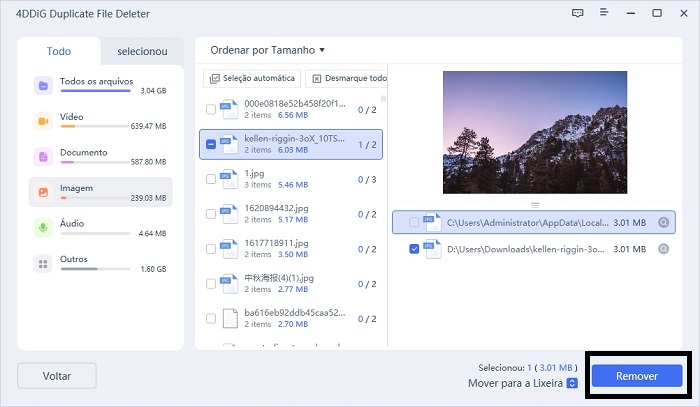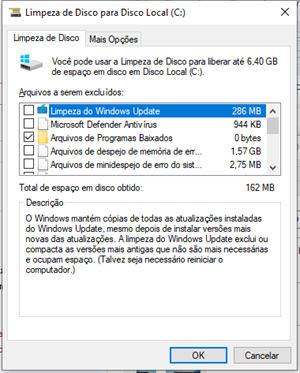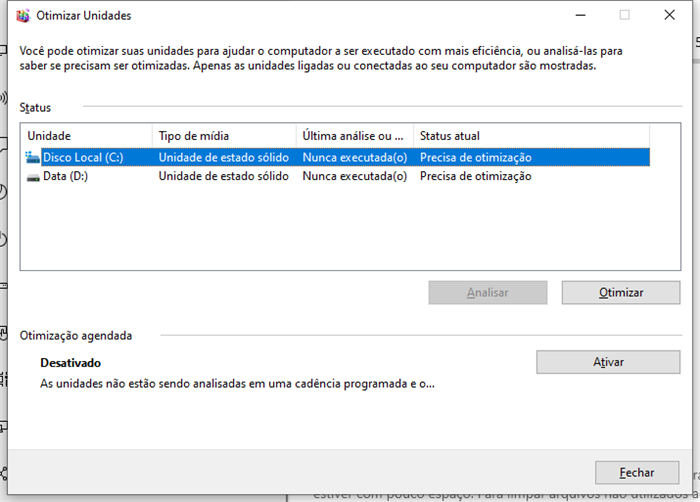Se o desempenho do seu computador está lento, pode ser devido à capacidade insuficiente do disco local C. Além disso, a falta de espaço no disco local C pode impedir a atualização do Windows 10 para o Windows 11. Neste artigo, apresentamos as possíveis causas da capacidade insuficiente e fornecemos soluções para resolver esse problema e melhorar o desempenho do seu computador.
Parte 1: Causas de Falta de Espaço no Disco Local C
Causa 1: Acúmulo de um grande número de arquivos no disco local C
O disco local C é geralmente onde os arquivos da área de trabalho são salvos. Portanto, se você salvar muitos arquivos na área de trabalho por ser a opção mais conveniente, o disco local C pode ficar sobrecarregado sem que você perceba.
Causa 2: Há muitos arquivos corrompidos e eles estão reduzindo a capacidade do disco local C
Se houver muitos arquivos armazenados no disco local C, pode haver arquivos corrompidos e fragmentados que estão colocando pressão desnecessária sobre a unidade e afetando o desempenho do sistema.
Causa 3: Seu computador está infectado com um vírus
A infecção por um vírus pode levar à geração de arquivos sem o seu conhecimento, o que pode resultar em falta de espaço no disco local C.
Caso o seu computador esteja infectado por um vírus, é possível que ele apresente os seguintes sinais:
- O desempenho geral do computador pode ser afetado, apresentando lentidão
- O computador pode apresentar comportamento incomum ou estranho
- Pode haver um aumento na quantidade de arquivos desconhecidos ou não reconhecidos pelo sistema
- Mudança nas extensões de arquivos
Causa 4: Os arquivos do Windows Update podem ter se acumulado
Após a instalação, os arquivos do Windows Update e outros itens permanecem armazenados no computador, mesmo que não estejam sendo utilizados. Isso significa que há a possibilidade de que arquivos usados em atualizações anteriores e outros itens desnecessários estejam ocupando espaço em disco.
Parte 2: 8 Recomendações Para Liberar Espaço no Disco Local C
Método 1: Utilize uma ferramenta especializada em remover arquivos duplicados para liberar mais espaço em disco.
Conforme mencionado anteriormente, é comum que arquivos se acumulem sem querer no disco local C, o que pode resultar em uma situação em que você tenha muitos arquivos armazenados e não saiba quais deletar. Nesses casos, uma ferramenta especializada em organização de arquivos pode ser útil.
Para esse fim, vamos utilizar a ferramenta 4DDiG Duplicate File Deleter para apagar arquivos duplicados. Essa ferramenta é capaz de identificar automaticamente os arquivos repetidos, evitando que você exclua acidentalmente arquivos importantes. As instruções para utilização são as seguintes:
- Instale e lance o 4DDiG Duplicate File Deleter
Escolha as pastas que deseja digitalizar ou arraste e solte as pastas na ferramenta para iniciar a verificação.
![escolha uma pasta para escanear]()
Personalize o modo de verificação desejado clicando no botão de engrenagem no canto inferior esquerdo ou no botão drop-down no canto inferior direito. Depois de definir as configurações desejadas, clique em "Procurar arquivos duplicados" para iniciar a verificação na pasta selecionada.
![defina o modo de digitalizalçao]()
Quando a verificação estiver concluída, a ferramenta irá exibir os arquivos duplicados na tela, permitindo que você visualize o conteúdo dos arquivos à direita e selecione os que não são necessários.
![digitalizar]()
Após selecionar os arquivos indesejados, clique no botão "Excluir" para removê-los.
![digitalizar]()
100% Seguro
100% Seguro
Método 2: Mova os arquivos do disco local C para o disco local D
Independentemente do tipo de arquivo armazenado no disco local C, é possível mover imagens e arquivos de música para o disco local D. Isso ajudará a liberar espaço no disco local C.
Método 3: Faça uma limpeza de disco
O Windows possui uma funcionalidade chamada "Limpeza de Disco" que organiza os dados em discos específicos. Essa funcionalidade permite apagar dados desnecessários e consolidar a unidade C apenas com o que é necessário, reduzindo o desperdício de espaço em disco.
- Abra "Este Computador", clique com o botão direito do mouse na unidade C e selecione a opção "Propriedades".
-
Na janela de "Propriedades" da unidade C que aparece, clique na opção "Limpeza de Disco".
-
Na janela "Limpeza de Disco", selecione os arquivos que deseja excluir e clique no botão "OK". Em seguida, clique em "Excluir arquivos" e o computador executará automaticamente a Limpeza de Disco.

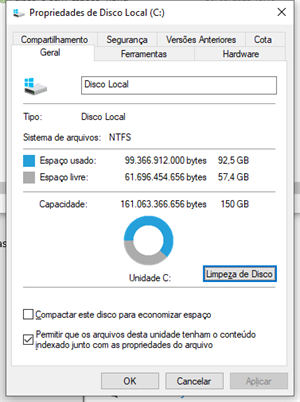
Método 4: Exclua arquivos e pastas indesejados de seu computador
Caso tenha arquivos indesejados armazenados no disco local C, você pode apagá-los manualmente.
Método 5: Reduzir e organizar a área de trabalho
Lembre-se de que qualquer coisa armazenada na área de trabalho é salva na unidade C. Para liberar espaço na unidade, organize a exibição de sua área de trabalho e mova os arquivos desnecessários para outras unidades de armazenamento.
Método 6: Eliminar pontos de restauração
Os pontos de restauração em seu computador são úteis, mas à medida que o tempo passa, pode não ser necessário manter pontos de restauração muito antigos. Portanto, você pode excluir os pontos de restauração antigos para liberar espaço.
- Em 'Sistema', clique em 'Sobre'.
-
Na coluna 'Links relacionados', clique em 'Proteção do sistema'.
-
Clique em 'Configurar', na aba 'Proteção do sistema'.
-
Para remover o ponto de restauração, basta clicar na opção 'Excluir' que está localizada na coluna 'Uso do espaço em disco'.
Método 7: Desfragmentar o disco local C
No Windows, existe uma funcionalidade denominada 'Otimizar e desfragmentar unidades'; para otimizar a unidade C, clique com o botão direito do mouse sobre ela e escolha esta opção para executá-la.
Acesse a opção 'Sistema' dentro das configurações.
Clique em 'Armazenamento' no painel esquerdo e, em seguida, selecione 'Otimizar unidade' que está localizado em 'Outras configurações de armazenamento'.
-
Escolha a unidade C, clique em 'Otimizar', aguarde até que o campo 'Status atual' exiba a mensagem 'OK' e, assim que isso acontecer, o processo estará concluído.

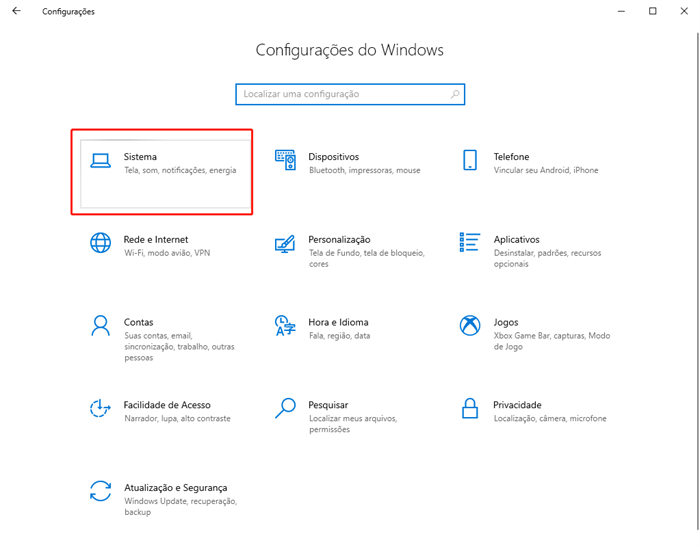
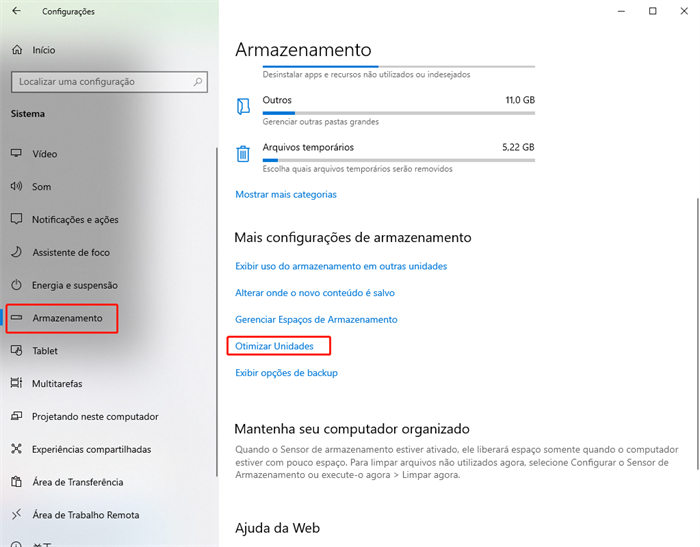
Método 8: Mover arquivos para a nuvem ou para o disco rígido externo
Caso não haja dados que possam ser excluídos, é aconselhável aumentar a capacidade de armazenamento adicionando mais memória ou optando por um serviço de armazenamento em nuvem. Transfira os dados armazenados no disco local C para outro local.
Parte 3: Resumo
いNeste artigo, foram apresentadas as possíveis razões e soluções para a falta de espaço no disco local C. Caso esteja desconfiado de que o seu disco local C esteja ficando sem espaço, é possível liberar espaço removendo arquivos duplicados, fazendo uma limpeza no disco ou transferindo dados para outro local.
Recomendamos o uso do 4DDiG Duplicate File Deleter, uma ferramenta que permite procurar e excluir arquivos duplicados em seu computador com apenas um clique. A remoção de arquivos duplicados e a organização no disco local C pode melhorar o desempenho do sistema operacional Windows e proporcionar uma experiência mais agradável ao usuário.