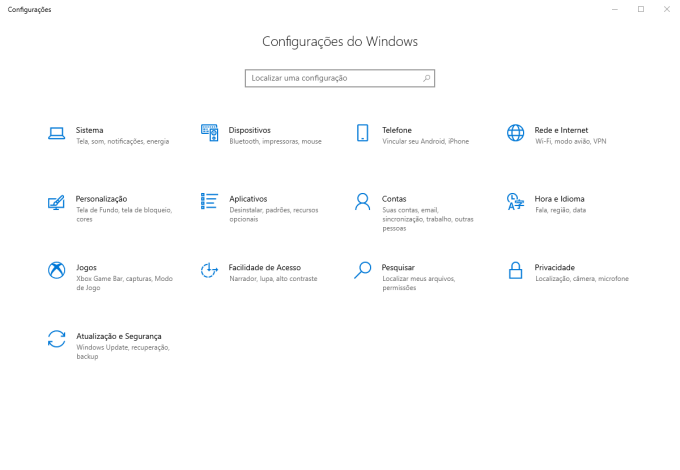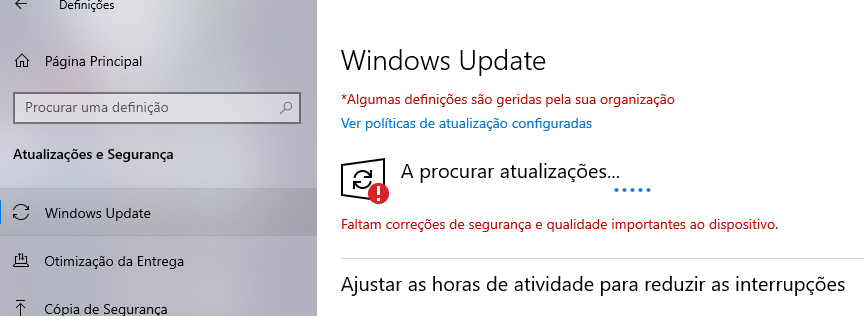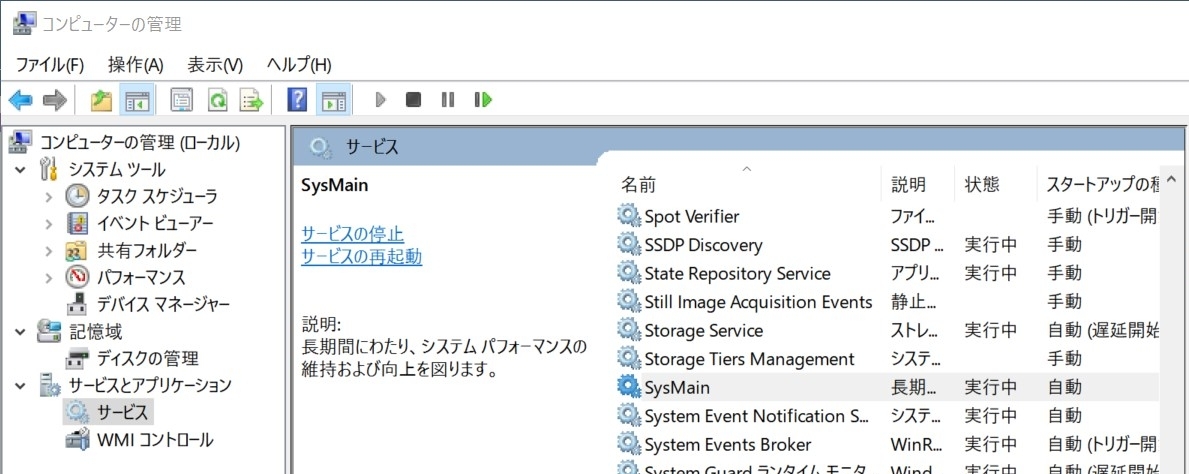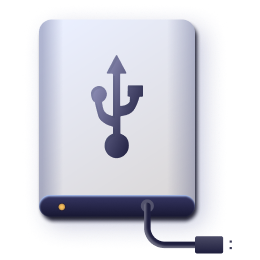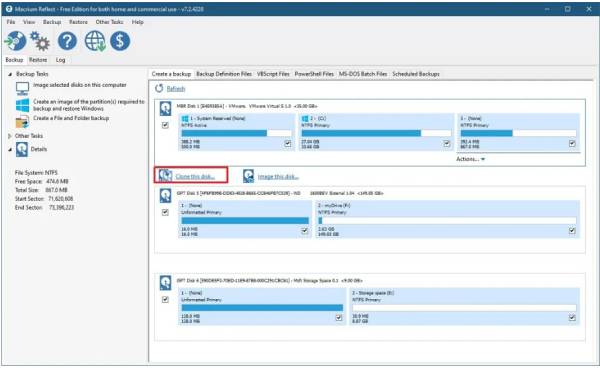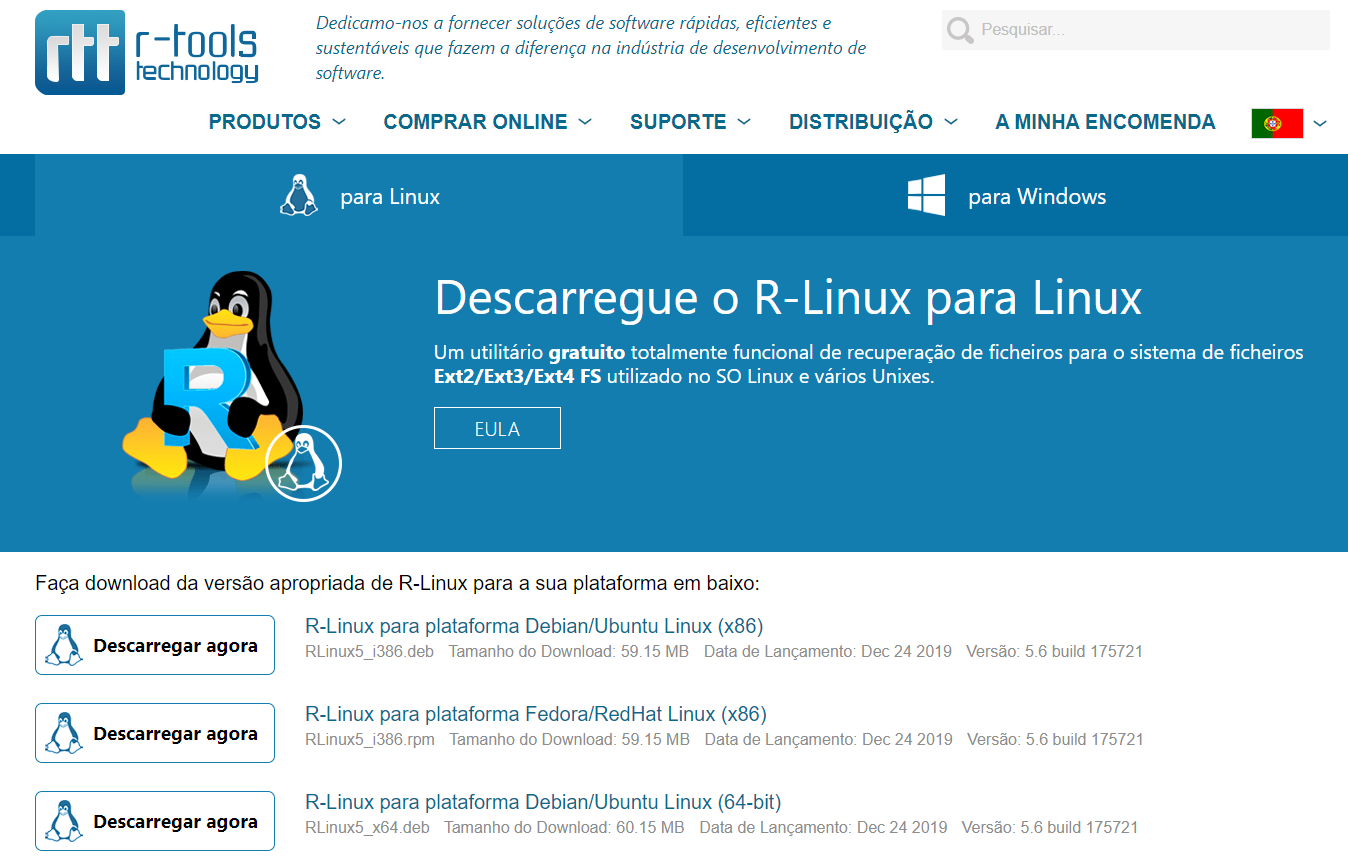Caso o disco rígido atinja 100% de utilização, poderão surgir problemas, como o computador operar de forma anormalmente lenta, ocorrer erros, a luz de acesso ao disco rígido piscar constantemente ou até mesmo haver perda de dados importantes.
Caso o disco rígido atinja 100% de utilização, poderão surgir problemas, e é essencial agir rapidamente. Neste artigo, abordaremos as causas e soluções para o disco rígido atingindo 100% no Windows 10.
- Parte 1: Por Que o Computador Rodando Windows 10 Está Usando 100% do Disco?
- Parte 2: O Que Acontece Quando o Computador Está Usando 100% do Disco?
- Parte 3: Técnicas para Recuperar seus Dados Perdidos por Causa do Disco Rígido Sendo 100% UsadoHOT
-
Parte 4: O Que Fazer Quando o Computador Está Usando 100% do Disco
- Método 1. Execute o Windows Update manualmente
- Método 2. Desabilite o SysMain ou o SuperFetch
- Método 3. Desative as redes ponto a ponto
- Método 4. Suspenda a pesquisa do Windows
- Método 5. Suspenda a manutenção automática
- Método 6. Suspenda a execução automática do OneDrive
- Método 7. Realize uma verificação de erros no disco rígido
- Parte 5: Resumo
Parte 1: Por Que o Computador Rodando Windows 10 Está Usando 100% do Disco?
Diversos fatores podem levar ao uso de 100% do disco rígido, tais como problemas com determinados programas, a execução simultânea de muitos aplicativos, processos em segundo plano que consomem recursos do disco rígido, especificações inadequadas do computador ou falhas de funcionamento, bem como questões relacionadas ao Windows Update.
Parte 2: O Que Acontece Quando o Computador Está Usando 100% do Disco?
Ao atingir 100% de utilização, a unidade de disco rígido pode apresentar problemas de desempenho, como a lentidão anormal do computador, o surgimento de erros, a luz de acesso ao disco rígido piscando constantemente e até mesmo a possibilidade de perda de dados cruciais.
Parte 3: Técnicas para Recuperar seus Dados Perdidos por Causa do Disco Rígido Sendo 100% Usado
Quando a unidade de disco rígido está operando com 100% de utilização, o risco de perda de dados é significativamente elevado, o que pode resultar na exclusão acidental de informações importantes.
No entanto, não é motivo para preocupação, uma vez que os dados perdidos podem ser restaurados utilizando o software de recuperação de disco rígido 4DDiG. Confira agora o procedimento para recuperar arquivos perdidos da unidade de disco rígido utilizando o 4DDiG.
-
Instale o software de recuperação de dados 4DDiG e abra-o.
Download GrátisPara PC
Download Seguro
Download GrátisPara MAC
Download Seguro
-
Escolha o Local dos Arquivos
Leve o cursor do mouse até o local onde o arquivo foi perdido e clique na opção "Digitalizar".

Procure os Arquivos
Após aguardar por um curto período, todos os arquivos do local especificado serão mostrados na tela.

Visualize os Arquivos e Recupere-os
Escolha os arquivos que você deseja recuperar e clique em "Pré-Visualização" localizado à direita para visualizar as fotos selecionadas. Depois disso, pressione o botão "Restaurar" localizado no canto inferior direito, indique o local para salvar e os seus arquivos serão restaurados imediatamente.
 Observação: Se você escolher o local original como destino para salvar, os dados poderão ser sobrescritos, impossibilitando a sua restauração.
Observação: Se você escolher o local original como destino para salvar, os dados poderão ser sobrescritos, impossibilitando a sua restauração.
Parte 4: O Que Fazer Quando o Computador Está Usando 100% do Disco
Caso o uso do disco rígido chegue a 100%, aqui estão algumas ações que você pode realizar.
Método 1. Execute o Windows Update manualmente
- Pressione o botão Iniciar do Windows e, em seguida, clique em "Configurações".
Selecione a opção "Atualização e Segurança".

No lado esquerdo da tela, selecione "Windows Update" e clique na opção "Verificar se há atualizações". Se houver uma atualização disponível, clique em "Baixar e instalar". Depois de concluída a instalação, o computador solicitará que você o reinicie. Escolha reiniciar agora ou selecione um horário adequado para a reinicialização.

*Caso prefira permanecer no Windows 10 enquanto o Windows Update exibe um guia de atualização para o Windows 11, escolha a opção "Continuar a usar o Windows 10 por enquanto" e clique em "Verificar atualizações".
Método 2. Desabilite o SysMain ou o SuperFetch
O "SuperFetch" (também conhecido como "SysMain" após a atualização de outubro de 2018 do Windows 10) é uma funcionalidade que pré-carrega e armazena em cache dados frequentemente utilizados pelo usuário no histórico de uso do disco rígido para a memória.
Além de utilizar uma quantidade significativa de memória, alega-se que essa função pode tornar o sistema mais lento caso ocorra algum problema em algum lugar. Por esse motivo, é recomendado desativá-la.
Efetue um clique com o botão direito do mouse sobre o botão Iniciar e, a seguir, clique em "Gerenciamento do computador".
No lado esquerdo, clique em "Serviços e aplicativos" e, em seguida, clique duas vezes em "Serviços" que está localizado no centro.

Dê um duplo clique em "SysMain" ou "SuperFetch".

- Escolha "Desativado" na lista suspensa "Tipo de inicialização", clique em "Aplicar" e depois em "OK". Por fim, reinicie o computador.
Método 3. Desative as redes ponto a ponto
Desabilite a função que permite a partilha e utilização de arquivos entre computadores conectados numa rede, visto que pode afetar a capacidade do disco rígido.
Efetue um clique com o botão direito do mouse sobre o botão Iniciar e, a seguir, clique em "Gerenciamento do computador".
No lado esquerdo, clique em "Serviços e aplicativos" e, em seguida, clique duas vezes em "Serviços" que está localizado no centro.

Dê um duplo clique em "Protocolo PNRP".

Escolha "Desativado" na lista suspensa "Tipo de inicialização" e clique em "Aplicar" e depois em "OK". Em seguida, desative "Agrupamento de Rede de Pares" e "Gerenciador de Identidade de Rede de Pares" e reinicie o computador.

Método 4. Suspenda a pesquisa do Windows
Além disso, desative a Pesquisa do Windows, pois essa função está constantemente sendo executada em segundo plano.
Efetue um clique com o botão direito do mouse sobre o botão Iniciar e, a seguir, clique em "Gerenciamento do computador".
No lado esquerdo, clique em "Serviços e aplicativos" e, em seguida, clique duas vezes em "Serviços" que está localizado no centro.

Dê um duplo clique em "Windows Search".

- Escolha "Desativado" no menu suspenso "Tipo de inicialização", clique em "Aplicar" e depois em "OK", e então reinicie o computador.
Método 5. Suspenda a manutenção automática
Essa função realiza diagnósticos do sistema, verificações de segurança através do Windows Defender e Windows Update de forma automática. Durante o processo de manutenção automática, o disco rígido estará em uso, portanto, evite interrompê-lo.
- Na caixa de pesquisa da barra de tarefas, digite "Painel de Controle" e depois selecione a opção Painel de Controle.
Selecione "Sistema e Segurança".

Clique na opção "Segurança e Manutenção".

Clique em "Manutenção" para abrir a seção. Caso a Manutenção automática esteja em progresso, clique no botão "Parar" e, em seguida, reinicie o computador.

Método 6. Suspenda a execução automática do OneDrive
O OneDrive, um serviço de armazenamento em nuvem, é inicialmente ajustado para iniciar automaticamente e sincronizar dados. Caso você esteja utilizando um computador com especificações modestas ou possua uma grande quantidade de dados, é aconselhável desativar a inicialização automática do OneDrive, pois a sincronização pode sobrecarregar consideravelmente o disco rígido.
Na barra de tarefas, localize o ícone do OneDrive (o ícone da nuvem) e clique com o botão direito do mouse sobre ele.
Se o ícone do OneDrive não estiver à vista, você pode abrir o programa "OneDrive.exe" na pasta C:\NomeDeUsuário\AppData\Local\Microsoft\OneDrive. Alternativamente, é possível digitá-lo na barra de pesquisa para acessá-lo.

*Para visualizar a pasta AppData, que é marcada como "arquivo oculto", abra o Explorador de Arquivos e vá para a guia "Exibir". Lá, certifique-se de marcar a opção "Arquivos ocultos" para torná-lo visível.
Realize um clique com o botão direito do mouse sobre o ícone do OneDrive e selecione "Configurações". Na guia Configurações, desmarque a opção "Iniciar automaticamente o OneDrive ao fazer login no Windows" e clique em OK.
Método 7. Realize uma verificação de erros no disco rígido
Essa verificação de problemas é uma responsabilidade onerosa, que pode demandar bastante tempo e resultar no impedimento da inicialização do sistema operacional. Por precaução, faça uma cópia de segurança dos dados importantes com antecedência. Caso a taxa de utilização da unidade de disco rígido continue em 100% durante essa etapa, é aconselhável ponderar sobre a opção de reiniciar o computador ou trocar a unidade de disco rígido.
Clique com o botão direito do mouse no botão Iniciar do Windows e escolha a opção "Windows PowerShell (Administrador)".

Insira o comando abaixo e pressione Enter.
chkdsk c: /r
Essa tarefa é extremamente demandante e pode levar um período extenso, até mesmo um dia inteiro. Portanto, certifique-se de ter bastante tempo disponível e carregue a bateria enquanto a executa.
- Após verificar a unidade do sistema, se a mensagem "Você deseja agendar uma verificação para este volume na próxima reinicialização do sistema (S/N)?" aparecer, tecle S e, em seguida, pressione Enter. Finalize o Windows PowerShell e reinicie o computador.
Parte 5: Resumo
Caso a utilização do disco rígido atinja 100%, o computador apresentará um desempenho anormalmente lento e poderão ocorrer erros. Se houver perda de dados devido a problemas na unidade de disco rígido, é possível recuperar facilmente arquivos importantes por meio do software 4DDiG especializado em recuperação de dados de disco rígido.
Para PC
Download Seguro
Para MAC
Download Seguro