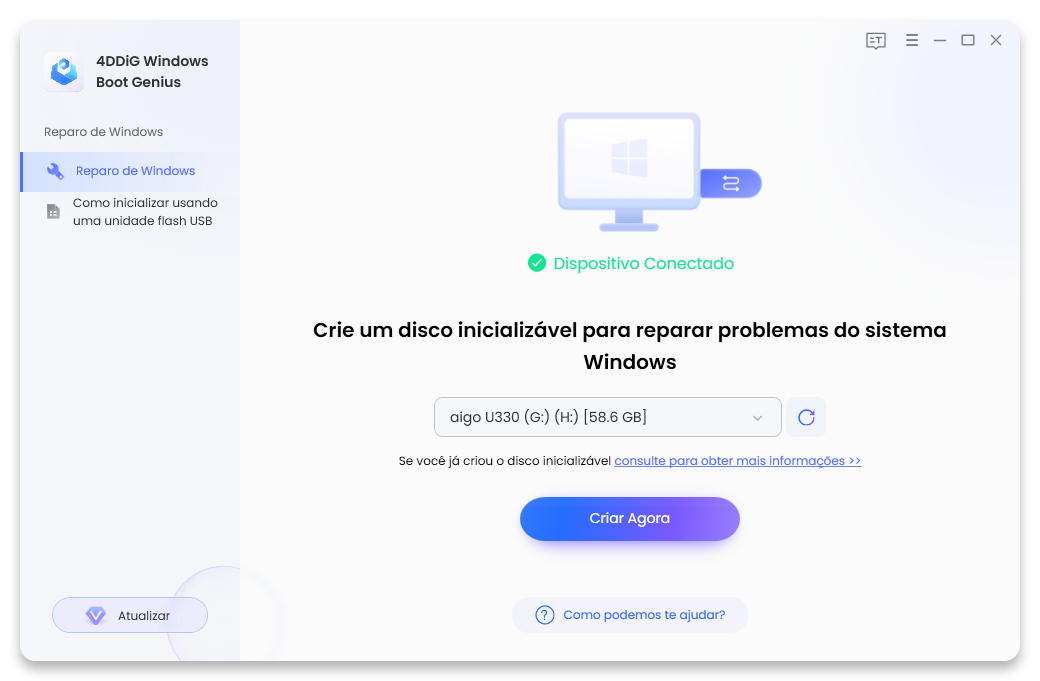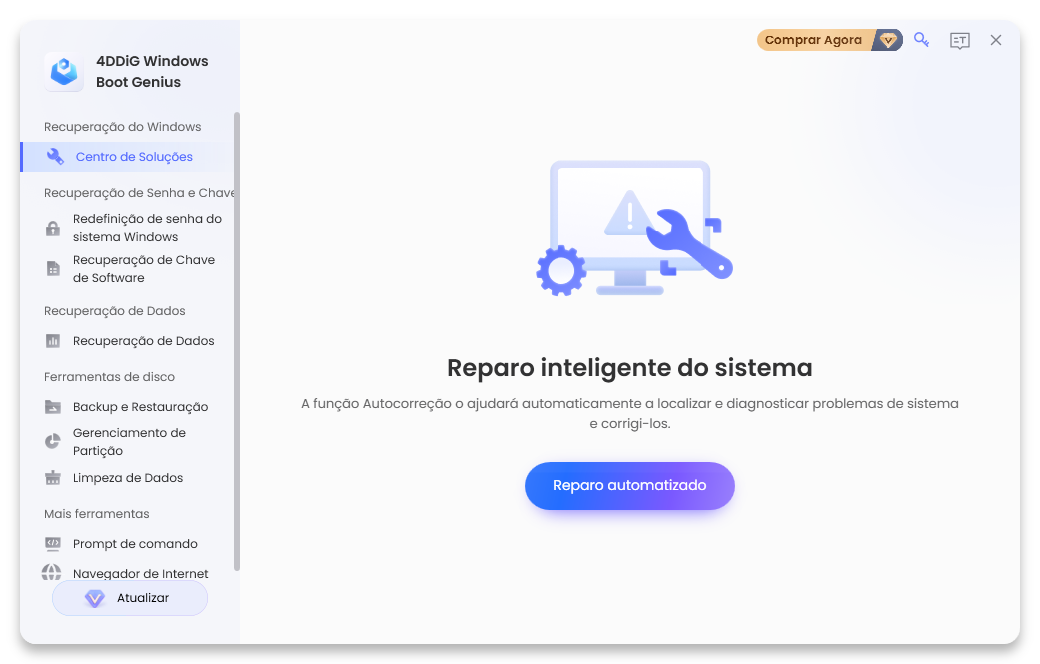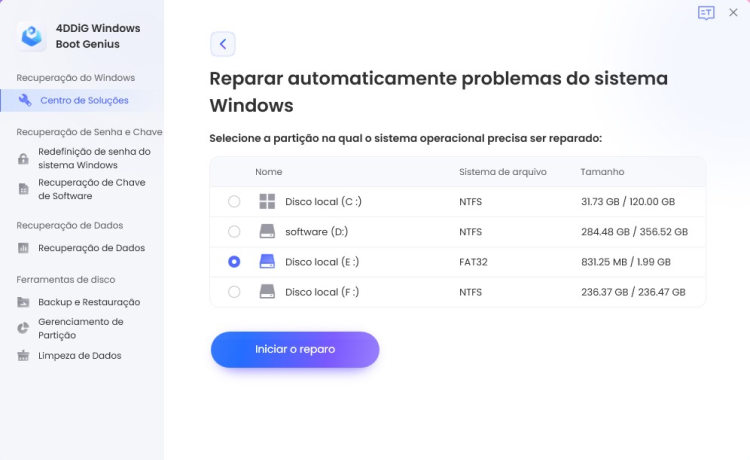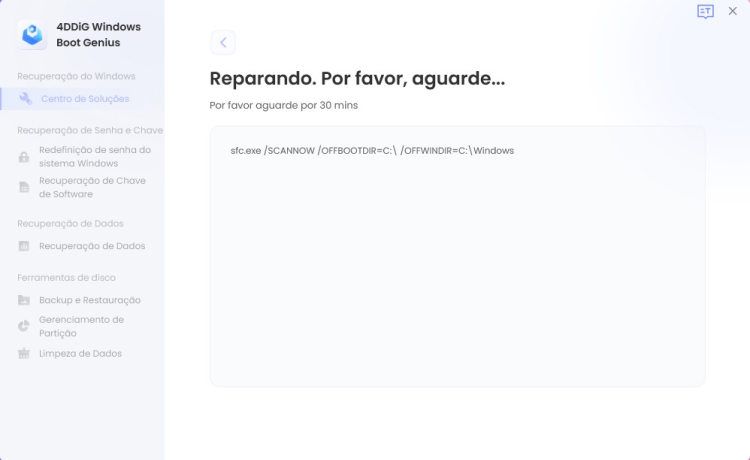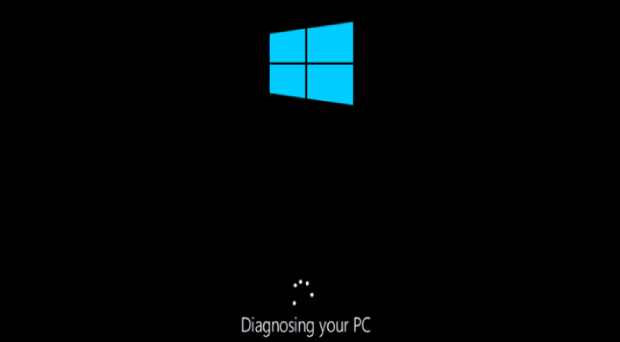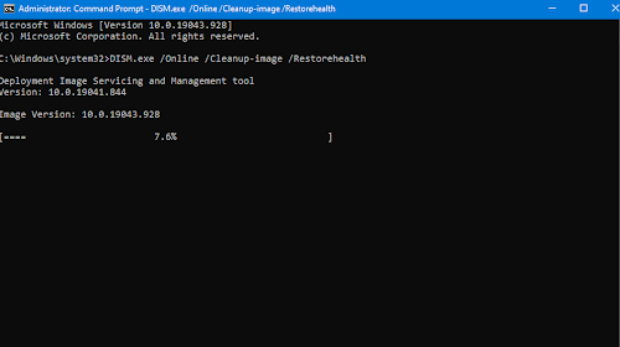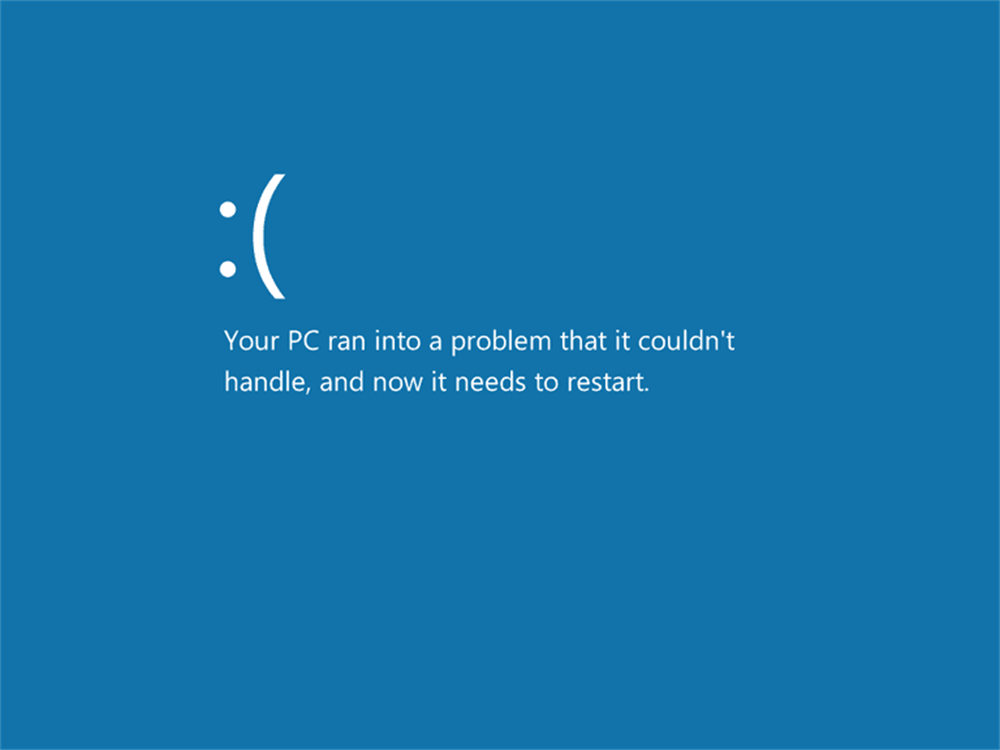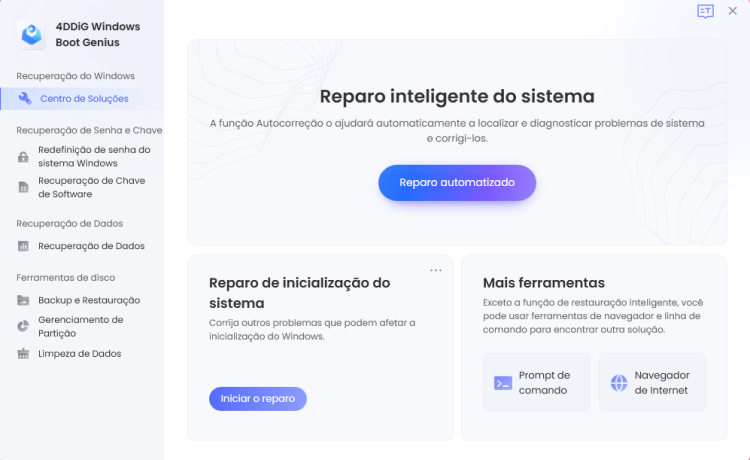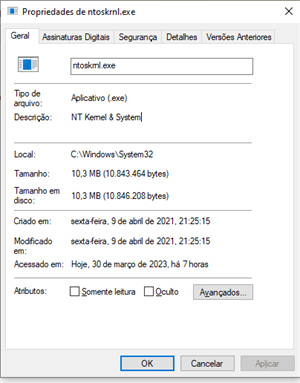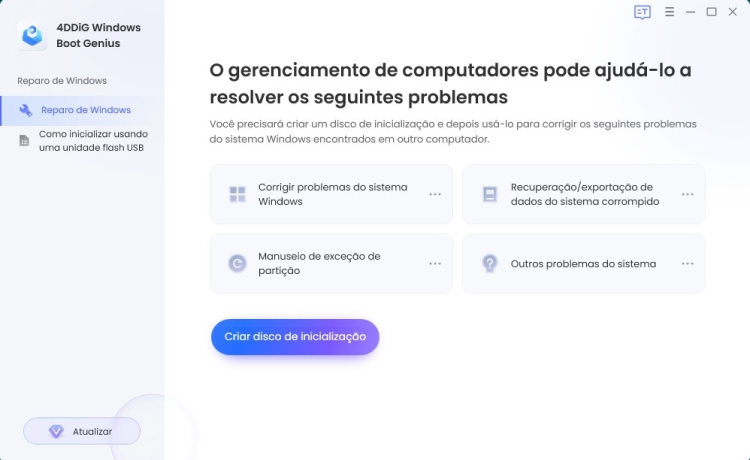Seu PC com Windows 10 está travado na tela de boas-vindas, deixando você frustrado e incapaz de acessar o sistema? Muitos usuários enfrentam essa situação ao usar o Windows 10. Ficar preso na tela de boas-vindas pode ser causado por vários fatores. É essencial abordar o processo de solução de problemas de forma sistemática e lidar com cada potencial causa com precisão.
Entendemos o quão incômodo esse problema pode ser, mas não precisa entrar em pânico. Neste guia abrangente, vamos guiá-lo através de 7 métodos comprovados e altamente bem-sucedidos para resolver o problema "Windows 10 travado na tela de boas-vindas". Ao final deste artigo, você será capaz de resolver o travamento na tela de boas-vindas do Windows 10.

- Parte 1: Por que o Windows 10 Fica Travado na Tela de Boas-Vindas?
- Parte 2: Como Resolver o Windows 10 Travado na Tela de Boas-Vindas?
- Conclusão
Parte 1: Por que o Windows 10 Fica Travado na Tela de Boas-Vindas?
Você está procurando a resposta para a pergunta sobre por que o Windows 10 fica travado na tela de boas-vindas? Esse problema desconcertante pode decorrer de várias causas subjacentes, muitas vezes se entrelaçando para criar uma situação desafiadora.
- Problemas de inicialização: Problemas com o processo de inicialização, como falhas ou conflitos com outros softwares, podem levar ao congelamento na tela de boas-vindas.
- Software incompatível: A presença de software incompatível no seu sistema.
- Falhas de driver: Drivers desatualizados, defeituosos ou ausentes podem fazer com que seu PC trave.
- Problemas com atualizações do Windows: Atualizações do Windows 10 que falharam ou não foram concluídas.
- Entradas de registro corrompidas: Entradas de registro corrompidas podem afetar a estabilidade do sistema.
- Aplicativos Desatualizados: Usar aplicativos desatualizados pode causar o travamento do Windows 10 na tela de boas-vindas após inserir a senha.
- Malware: Software malicioso pode infiltrar seu sistema, causando interrupções, incluindo ficar travado na tela de boas-vindas do Windows 10.
Parte 2: Como Resolver o Windows 10 Travado na Tela de Boas-Vindas?
Solução 1. Desconectar Todos os Dispositivos USB
O problema de "Windows 10 travado na tela de boas-vindas" muitas vezes é causado pela conexão de um dispositivo USB. Para resolver esse problema, siga esses passos:
- Primeiramente, desligue o PC.
- Remova todos os dispositivos USB, exceto o mouse e o teclado.
- Ligue o PC e aguarde.
- Comece a usar os dispositivos USB depois de reconectá-los.
Solução 2. Usar a Ferramenta de Reparo de Inicialização do Windows Definitiva
4DDiG Windows Boot Genius é um software poderoso e abrangente projetado para lidar com vários problemas relacionados ao Windows e para resgatar seu sistema de erros críticos. Com sua interface amigável e funcionalidades avançadas, esta ferramenta se tornou uma escolha confiável tanto para iniciantes quanto para usuários experientes. Ele ajudará você a corrigir o problema de travamento na tela de boas-vindas do Windows 10.
Além disso, você pode recuperar MBR danificados, entradas de registro corrompidas e valores de chave de registro infectados por vírus, além de corrigir telas azuis da morte, telas pretas da morte, travamentos e falhas com esta ferramenta.
Agora, vamos aprender como usar o 4DDiG Windows Boot Genius para corrigir o problema de travamento na tela de boas-vindas do Windows 10.
Download Seguro
Download Seguro
-
Para começar, inicie o programa e insira o disco CD/DVD preparado na unidade de CD-ROM. Alternativamente, conecte uma unidade flash USB a uma porta USB disponível no seu computador. Em seguida, clique em "Criar disco de inicialização agora" para iniciar o processo de gravação do disco de reparo.

Insira o disco gravado com sucesso no computador que está travado na tela de Boas-vindas.
Pressione continuamente "F12" e "ESC" durante a reinicialização do computador para entrar no menu de inicialização.
-
Depois que o seu computador inoperante for inicializado com sucesso, o 4DDiG Windows Boot Genius será lançado. Clique em "Reparo Automático" para prosseguir.

-
Escolha a partição que precisa ser reparada e clique em "Iniciar Reparo".

-
Assim que o processo de reparo for concluído, reinicie o computador para verificar se o problema foi resolvido.

Solução 3. Executar a Reparação de Inicialização
Você também pode executar a reparação de inicialização para corrigir o problema de "Windows 10 travado na tela de boas-vindas". Aqui estão os passos:
-
Entre no Modo de Recuperação
Pressione a tecla "Shift" na tela de login e clique em "Reiniciar" para acessar o "Modo de Recuperação".

-
Abra as Configurações de Solução de Problemas
Escolha "Solução de Problemas" nas opções disponíveis.

-
Abra as Opções Avançadas
Selecione "Opções Avançadas" dentro da seção "Solução de Problemas".

-
Inicie a Reparação de Inicialização
Escolha "Reparo de Inicialização" no menu "Opções Avançadas".

-
Selecione a Conta de Usuário
Escolha sua conta de usuário do Windows 10. Insira sua senha e clique em "Continuar" para iniciar o processo de Reparo de Inicialização.
-
Diagnóstico de Erros
Windows 10 começará a diagnosticar os erros.
-
Reinicie Após a Conclusão

O computador será reiniciado assim que o "Reparo de Inicialização" for concluído, e isso resolverá o problema de travamento na tela de boas-vindas do Windows 10.
Solução 4. Executar o Comando SFC
Se o problema persistir, tente executar a ferramenta "Verificador de Arquivos do Sistema" (SFC). O SFC é uma poderosa ferramenta de linha de comando no Windows que repara arquivos corrompidos e ausentes. Para iniciar a verificação, use o seguinte comando:
Comando: sfc /scannow
Depois que a verificação for concluída com sucesso, ela irá reparar quaisquer arquivos de sistema ausentes ou corrompidos.
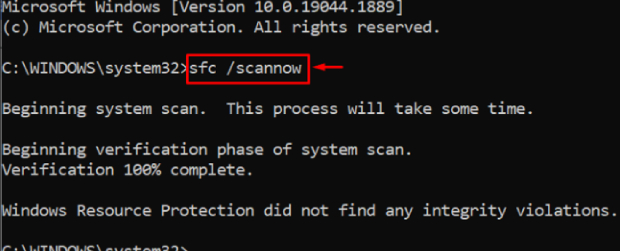
Solução 5. Desativar a Inicialização Rápida
Se o problema persistir, você pode tentar desativar a inicialização rápida para resolver o problema de travamento do Windows 10 na tela de boas-vindas. Aqui estão os passos:
-
Pressionando "Tecla Windows+R" ou acessando-o pelo menu Iniciar do Windows.
-
Digite "powercfg.cpl" e clique em "OK".

-
Selecione "Escolher o que os botões de energia fazem".

-
Clique em "Alterar configurações que estão atualmente indisponíveis".

-
Desmarque a opção "Ativar inicialização rápida (recomendado)" e clique em "Salvar alterações".
Solução 6. Executar o Comando DISM
Executar o comando DISM é outro método eficaz para corrigir o problema de travamento na tela de boas-vindas do Windows 10. Abaixo estão os passos que você pode seguir:
- Reinicie o computador e pressione a tecla F8 (ou a tecla Fn em certos dispositivos) enquanto a tela de inicialização estiver visível para entrar no Ambiente de Recuperação do Windows (WinRE).
- Na tela "Escolher uma opção", navegue até Solução de Problemas > Opções Avançadas > Prompt de Comando.
-
No Prompt de Comando, digite o seguinte comando e pressione Enter: DISM.exe /Online /Cleanup-image /Restorehealth.

- Aguarde o término do processo e feche a janela do Prompt de Comando.
- Reinicie o dispositivo para verificar se você consegue passar pela tela de Boas-vindas do Windows 10. A ferramenta DISM tentará automaticamente reparar quaisquer problemas de corrupção encontrados no sistema, permitindo um funcionamento mais suave. Ela resolverá o problema de travamento na tela de boas-vindas do Windows 10.
Solução 7. Desconectar da Internet
O laptop HP fica travado na tela de boas-vindas do Windows 10? Isso pode ser devido à conexão do Wi-Fi. Tente seguir as etapas simples e resolver o problema. O processo é válido para outras marcas também.
- Desative brevemente o Wi-Fi: Desative temporariamente o Wi-Fi e verifique se isso resolve o problema.
- Desconecte o Dongle Wi-Fi: : Se você não for um administrador de rede, desconecte o dongle Wi-Fi da tomada por menos de um minuto e reconecte-o. Verifique se o seu computador consegue inicializar no Windows 10 depois disso.
- Experimente um Cabo Ethernet: Desconecte o cabo Ethernet também se o problema persistir.
- Seja Paciente: Reinicie o PC várias vezes, se necessário, pois a paciência pode valer a pena.
- Conexão Direta: Considere conectar o PC diretamente a um roteador para resolver o problema.
Ao seguir esses passos, você pode resolver com sucesso o problema de travamento na tela de boas-vindas do Windows 10 causado pela conectividade Wi-Fi.
Conclusão
Esperamos que agora você tenha uma compreensão melhor de como resolver o "Windows 10 travado na tela de boas-vindas". Enfrentar esse problema pode ser frustrante e perturbador para a sua experiência no computador. No entanto, com os passos corretos de solução de problemas e com paciência, você pode resolver esse problema e recuperar o acesso ao seu sistema. Em vez de perder tempo procurando o método correto para seu caso, você pode usar o 4DDiG Windows Boot Genius para resolver o problema. Você pode usá-lo para corrigir o travamento do Windows 10 na tela de boas-vindas, telas azuis da morte, telas pretas da morte, travamentos, registro corrompido, etc. Portanto, experimente-o agora!