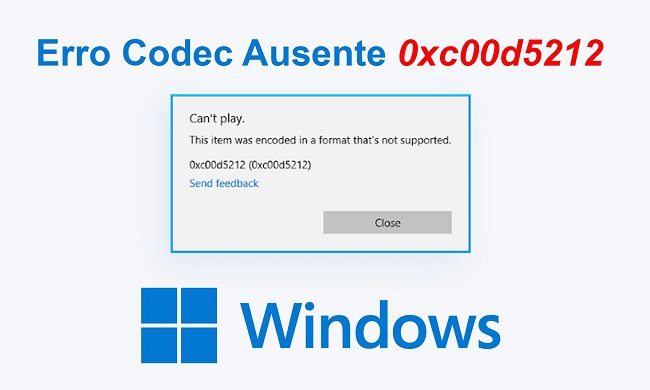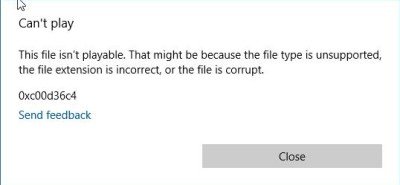Enfrentando o erro de atualização do Windows 0x80070002? Esse código de erro pode variar entre diferentes versões do Windows, como Windows XP, Windows 10/8/7. Esse problema surge quando alguns arquivos de atualização do Windows estão ausentes ou corrompidos, mesmo após o download e extração bem-sucedidos. Abaixo estão algumas soluções que podem ajudá-lo a corrigir o erro de atualização do Windows 0x80070002.

- Parte 1: Visão Geral do 0x80070002
- Parte 2: Salve seus Dados Antes de Corrigir o Erro 0x80070002
-
Parte 3: Como Superar o Erro 0x80070002 do Windows Update
- Correção 1: Modifique as Configurações Incorretas de Tempo e Data
- Correção 2: Modifique os Arquivos de Instalação do Windows 10
- Correção 3: Execute o Solucionador de Problemas do Windows Update
- Correção 4: Altere o Editor de Registro
- Correção 5: Remova suas Atualizações Recentes
- Correção 6: Reinicie os Serviços do Windows Update
- Correção 7: Execute o Prompt de Comando para Verificar Erros do Dísco Rígido
- Correção 8: Remova a Pasta de Distribuição de Software
- Correção 9: Desabilite Anti-vírus de Terceiros
- Correção 10: Force uma Atualização Fazendo o Download Manual Deles
- Correção 11: Faça uma Inicialização Limpa e Verifique por Atualizações
- Correção 12: Desabilite a Conexão de Proxy
- Correção 13: Execute uma Varredura do Windows Defender Atrás de Malware
- Correção 14: Execute um Reset no Computador
Parte 1: Visão Geral do 0x80070002
1. O Que É o Erro 0x80070002 do Windows Update?
Ao clicar no botão Verificar atualizações, você é surpreendido com uma mensagem na tela informando: "O Windows não conseguiu procurar atualizações. Houve um problema quando seu computador procurou atualizações. Houve um erro: Código 80070002."
2. Por Que o Erro 0x80070002 do Windows Update Apareceu?
O erro 0x80070002 surge ao tentar realizar a instalação de atualizações do Windows ou ao verificar a disponibilidade de atualizações. Esse problema de atualização do Windows é causado por questões relacionadas à hora ou data, um arquivo corrompido ou problemas no registro do sistema.
3. Código de Erro Específico para o Erro 0x80070002
Essas informações são destinadas a desenvolvedores que necessitam identificar as causas de erros no sistema. No caso de problemas com o Windows Update ou outros erros, o código de erro 0x80070002 pode exibir mensagens diferentes em cada versão do Windows. Abaixo, segue uma lista de códigos de erro do sistema.
-Windows 10, Versão 1903 ― Erro 0x80070002
Este é mais um dos códigos de erro comuns em atualizações do Windows 10. Ele indica que uma atualização não foi concluída com êxito, sem fornecer informações específicas sobre o motivo. Geralmente, você pode resolver o problema atualizando manualmente ou utilizando o aplicativo Solucionador de Problemas do Windows Update, que mencionamos anteriormente.
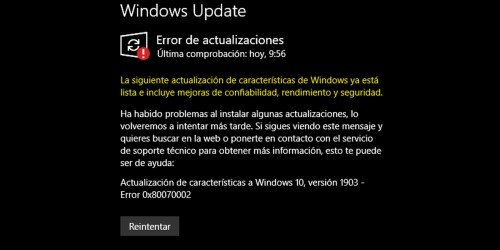
-Windows 10, Versão 1803 ― Erro 0x80070002
Ao tentar fazer a atualização para o Windows 10, esse código de erro pode surgir.

-Windows 10, Versão 1809 ― Erro 0x8007000
Todos os computadores na rede estão executando o Windows 10 1809, exceto por um. A Microsoft informou que a atualização para esse computador específico seria atrasada, pois ainda não estava pronta (compatível) com a atualização, conforme anunciado em junho.
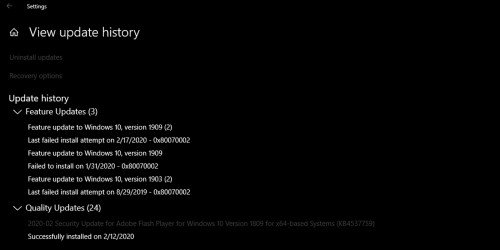
-Windows 10, Versão 1709 ― Erro 0x80070002
A edição 1709 do Fall Creators apresenta problemas significativos que vão além dos típicos erros decorrentes de instalações de fábrica ou atualizações inferiores. Devido a uma série de problemas em cascata que não puderam ser corrigidos, foi necessário reverter a instalação limpa e perfeita que havia sido feita.
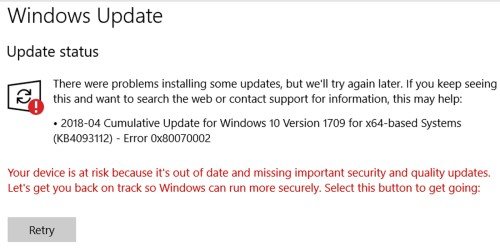
-Windows 10, Versão 1607 ― Erro 0x80070002
Durante a instalação do Windows 10 AU, pode surgir um erro com a mensagem 0x80070002. Após a reinicialização do sistema, você será direcionado para a tela de instalação, mas ocorre um problema que faz com que a versão anterior seja restaurada.

Parte 2: Salve seus Dados Antes de Corrigir o Erro 0x80070002
Embora o desligamento inesperado ou inadequado de um software possa parecer inofensivo inicialmente, pode resultar em sérios problemas com os dados. Caso o computador não seja desligado corretamente, pode haver perda de trabalho ou bagunça nos arquivos. Além disso, os aplicativos ou software podem não ser reiniciados corretamente, impossibilitando o acesso aos dados que eles contêm. Portanto, é importante salvar seus dados antes de corrigir o erro 0x80070002 no Windows, pois a correção de erros pode levar à perda de dados. Não se preocupe, o software de Tenorshare 4DDiG Data Recovery está disponível para ajudar, oferecendo medidas robustas de proteção das informações. Ele pode recuperar arquivos que foram acidentalmente excluídos, corrompidos ou perdidos devido a vírus.
Características do Tenorshare 4DDiG:
- Recupere dados do seu laptop ou computador, tanto das unidades internas quanto externas, incluindo discos flash USB, cartões SD, etc.
- Recupere mais de mil arquivos, incluindo fotos, vídeos, documentos e músicas.
- Recupere arquivos que foram formatados acidentalmente, perdidos em uma partição, corrompidos, afetados por falha do sistema, atacados por vírus ou por outros motivos.
- É possível realizar a recuperação de seus dados a partir de unidades formatadas em NTFS e FAT.
- É possível visualizar uma prévia dos resultados e recuperar rapidamente os arquivos de sua escolha.
Agora, prossiga com o guia de recuperação passo a passo para recuperar seus dados perdidos após corrigir o erro de atualização do Windows 0x80070002.
Para PC
Download Seguro
Para MAC
Download Seguro
- Após concluir a instalação do Tenorshare 4DDiG e abri-lo pela primeira vez, você será apresentado à interface inicial exibida abaixo. Selecione o disco local onde os dados foram perdidos. Alternativamente, no canto superior direito, você pode escolher os tipos de arquivo a serem verificados antes de iniciar o processo de verificação.
- O 4DDiG inicia imediatamente a busca pelos arquivos perdidos na unidade selecionada. A qualquer momento, você pode pausar ou interromper a pesquisa se souber quais arquivos deseja recuperar. Na visualização em forma de árvore, você encontrará seções como Arquivos excluídos, Arquivos existentes, Localização perdida, Arquivos RAW e Arquivos de etiqueta. Para verificar tipos específicos de arquivos, como Fotos, Vídeos, Documentos, Áudio, E-mail e outros, você pode alternar para a Exibição de Arquivos. No painel direito, você pode pesquisar os arquivos desejados ou usar o filtro para refinar a pesquisa.
- Após localizar os arquivos de destino, você terá a opção de examiná-los antes de proceder com a recuperação para um local seguro. É importante destacar que não se deve salvar os arquivos recuperados na mesma partição em que ocorreu a perda, pois isso pode resultar em substituição dos dados e dificultar a recuperação posterior.



Parte 3: Como Superar o Erro 0x80070002 do Windows Update
Correção 1: Modifique as Configurações Incorretas de Tempo e Data
Embora possa parecer impossível, a data e a hora incorretas têm o potencial de ocasionar problemas durante o processo de atualização do Windows. Por essa razão, é aconselhável tentar esta correção rápida antes de recorrer a soluções mais complicadas.
Passo 1: Acesse o prompt de comando pesquisando por "cmd" na barra de pesquisa e, em seguida, clique com o botão direito do mouse no prompt de comando e selecione "Executar como administrador".

Passo 2: No prompt de comando, digite time, data e w32tm/resync e pressione Enter. Verifique se os dados estão corretos e, se necessário, faça as alterações corretas antes de pressionar Enter novamente.
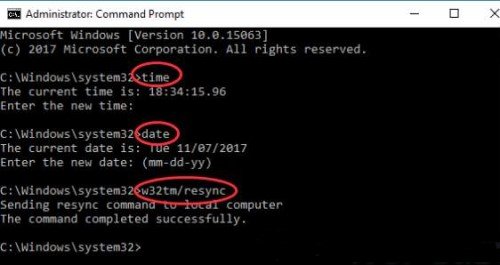
Após corrigir a hora incorreta para a correta no prompt de comando, lembre-se de reiniciar o computador e verificar se tudo está funcionando corretamente.
Correção 2: Modifique os Arquivos de Instalação do Windows 10
Caso a abordagem anterior não surta efeito, é recomendado tentar realizar uma redefinição manual dos componentes do Windows Update.
Passo 1: Para abrir a caixa de diálogo Executar, pressione Win + R, insira services.msc e clique em OK.
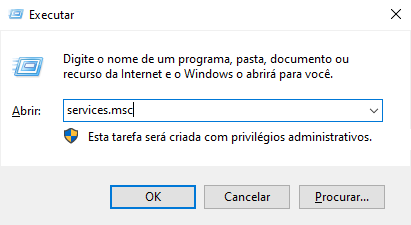
Passo 2: Escolha a opção "Windows Updates".
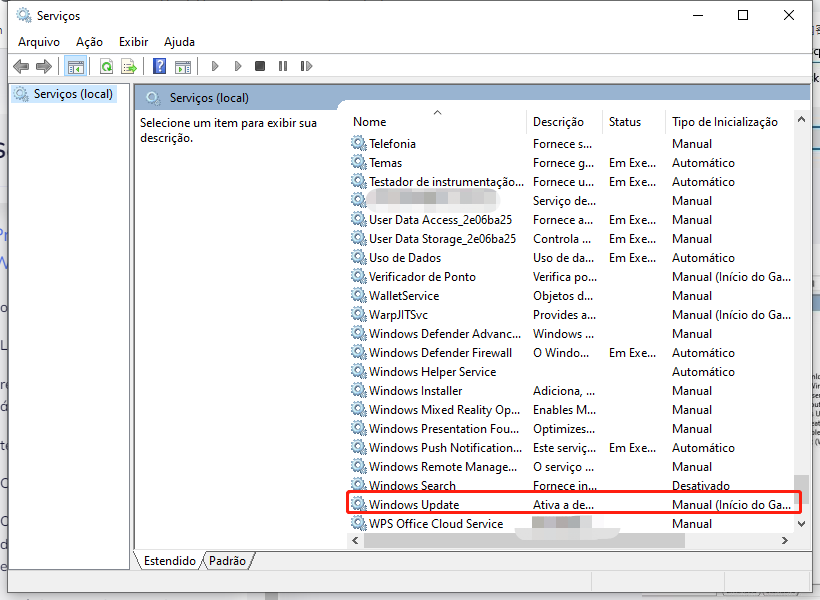
Passo 3: Agora, modifique o tipo de inicialização para "Automático" e clique em OK.
<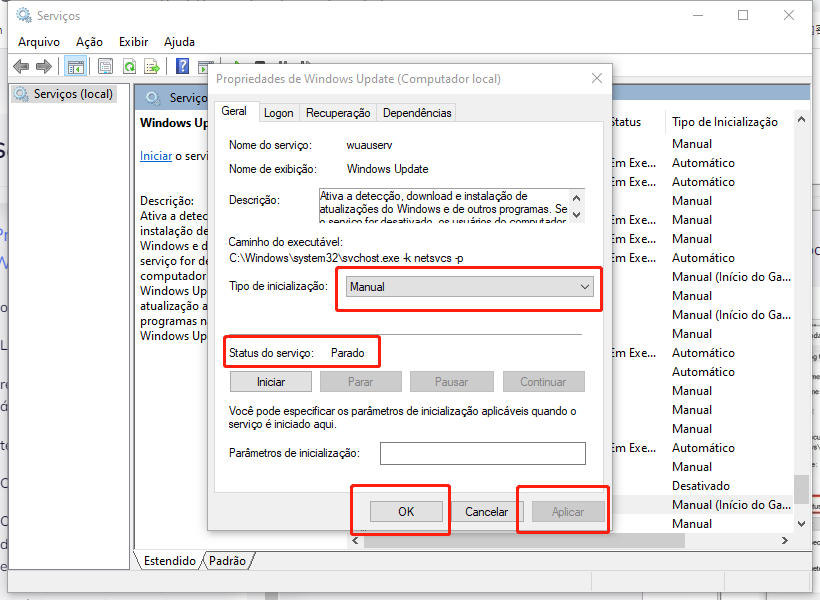
Passo 4: Acesse a unidade onde está localizada a pasta de atualização do Windows e abra o diretório chamado Windows. Em seguida, selecione a pasta SoftwareDistribution e exclua-a completamente, ou, se preferir, renomeie-a para um outro nome.
Passo 5: Pressione win + R para reabrir o serviço e insira services.msc.
Passo 6: Faça um clique com o botão direito do mouse sobre o Windows Update e escolha a opção Iniciar. Após isso, reinicie o computador e verifique se o erro do Windows Update foi resolvido.
Correção 3: Execute o Solucionador de Problemas do Windows Update
Caso você encontre um código de erro ao baixar e instalar atualizações do Windows, o Solucionador de Problemas do Windows Update pode ser capaz de corrigir o problema.
Passo 1: Abra o Solucionador de Problemas do Windows Update e escolha a categoria "Windows Update". Após isso, clique em "Avançar".
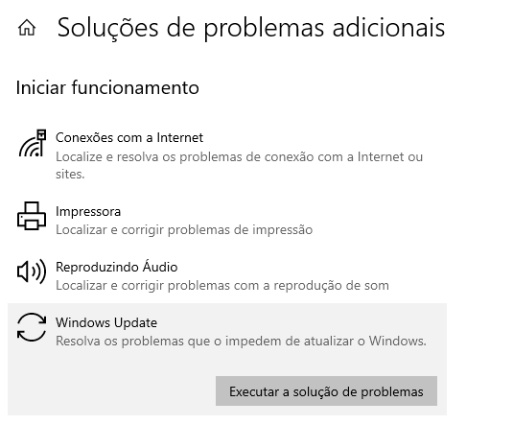
Assim que o Solucionador de Problemas do Windows Update finalizar a correção, reinicie o sistema operacional e proceda com a atualização novamente para verificar se o problema de atualização do Windows foi resolvido.
Correção 4: Altere o Editor de Registro
Além de utilizar o solucionador de problemas do Windows Update, é possível fazer alterações no editor de registro para resolver esse problema.
Passo 1: Para abrir a caixa de diálogo Executar no Windows, utilize as teclas de atalho Windows + R no teclado do Windows ou Command + R no teclado do Mac.
Passo 2: Na caixa denominada "Executar", insira o comando "regedit" e clique em "OK". Isso abrirá a caixa de diálogo do Editor do Registro.
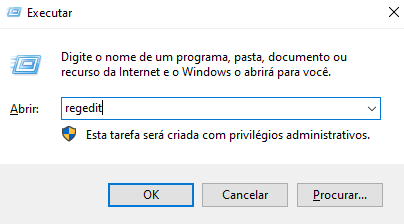
Passo 3: Agora, navegue até a pasta seguinte: HKEY_LOCAL_MACHINE\SOFTWARE\Microsoft\Windows\CurrentVersion\WindowsUpdate\OSUpgrade. Em seguida, clique com o botão direito do mouse em um espaço vazio e selecione Valor DWORD (32 bits).
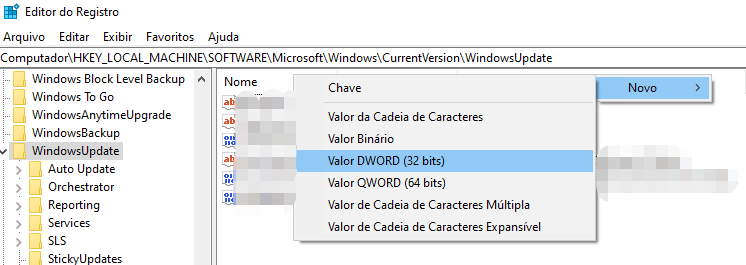
Passo 4: Faça um clique com o botão direito do mouse no novo valor criado, "New Value#1", e selecione a opção "Modificar".
Passo 5: Agora, renomeie o valor para AllowOSUpgrade e digite 1 nos dados do valor. Em seguida, selecione a opção Hexadecimal e clique em "OK".
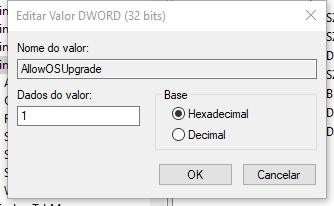
Para verificar se tudo está funcionando corretamente, proceda com o reinício do Windows.
Correção 5: Remova suas Atualizações Recentes
Passo 1: Acesse o "Painel de controle", escolha a categoria "Programas e recursos" e, em seguida, clique em "Exibir atualizações".
Passo 2: Escolha a atualização que foi instalada recentemente e clique em "Desinstalar". Se necessário, insira sua senha ou forneça a confirmação como administrador quando solicitado.

Correção 6: Reinicie os Serviços do Windows Update
Passo 1: Utilizando o botão direito do mouse, clique no Serviço de Transferência Inteligente em Segundo Plano e selecione a opção "Iniciar" nos Serviços. Em seguida, clique novamente com o botão direito do mouse em Windows Update e escolha "Iniciar".
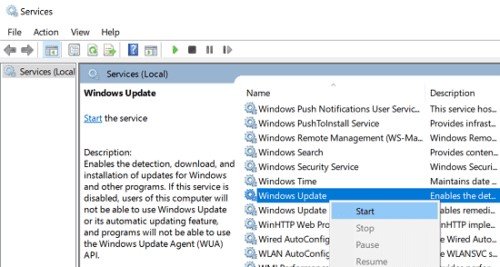
Passo 2: Em seguida, execute o serviço de transferência inteligente em segundo plano e o serviço de criptografia e verifique se ambos estão em execução.
Correção 7: Execute o Prompt de Comando para Verificar Erros do Dísco Rígido
Passo 1: Na caixa de pesquisa do menu Iniciar, digite "cmd" (Prompt de Comando) e clique em "Executar como administrador".
Passo 2: Prossiga digitando "DISM.exe /Online /Cleanup-image /Restorehealth" e pressione a tecla Enter. O CHKDSK examinará em busca de erros na unidade e informará se algum deles precisa ser corrigido, mas não realizará a correção a menos que seja solicitado.
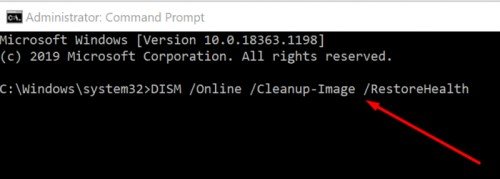
Após a conclusão, reinicie o sistema operacional Windows e proceda com a atualização novamente. Verifique se o problema com o Windows Update foi resolvido.
Correção 8: Remova a Pasta de Distribuição de Software
Para acessar facilmente a pasta SoftwareDistribution, reinicie o computador e entre no modo de segurança. Uma vez no modo de segurança, abra o Explorador de Arquivos e navegue até C:\Windows\SoftwareDistribution. Utilize o atalho Ctrl+A para selecionar todos os arquivos e pressione Delete para removê-los.
Correção 9: Desabilite Anti-vírus de Terceiros
Ocasionalmente, ferramentas antivírus de terceiros podem interferir no Windows Update e causar erros. Para resolver essa situação, é necessário desativar o software antivírus de terceiros. Para encontrar o aplicativo de terceiros, siga estas etapas:
Passo 1: Inicie o menu Iniciar e digite "Segurança do Windows" na caixa de pesquisa.
Passo 2: Escolha "Segurança do Windows" nos resultados da pesquisa e acesse "Proteção contra vírus e ameaças". Em seguida, clique em "Gerenciar configurações" em "Configurações de proteção contra vírus e ameaças".
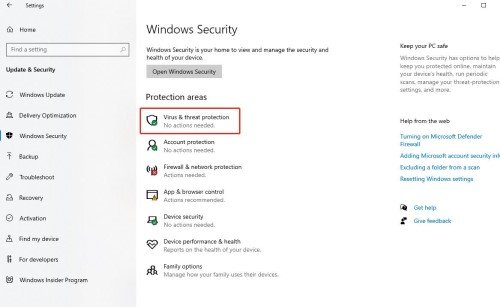
Passo 3: Desabilite a Proteção em tempo real.
Em seguida, verifique novamente se existem atualizações disponíveis.
Correção 10: Force uma Atualização Fazendo o Download Manual Deles
Se a solução anterior não der resultado, outra opção é tentar forçar a atualização baixando manualmente a última versão do Windows.
Passo 1: Na Central de Segurança do Windows, siga o caminho Iniciar > Painel de Controle > Segurança > Central de Segurança > Windows Update.
Passo 2: Escolha a opção "Exibir atualizações disponíveis" no menu do Windows Update. O sistema irá fazer uma busca automática pelas atualizações disponíveis e apresentará as que podem ser baixadas e instaladas em seu computador.
O Assistente de Atualização da Microsoft também oferece a possibilidade de forçar a atualização do Windows, caso deseje.
Correção 11: Faça uma Inicialização Limpa e Verifique por Atualizações
Realizar uma inicialização limpa em seu computador diminui os conflitos de software que podem ser a principal razão para o problema de carregamento lento de jogos. Esses conflitos podem ser ocasionados por aplicativos e serviços que são iniciados e executados em segundo plano sempre que você inicia o Windows no modo normal.
Passo 1: Na caixa de busca, digite "msconfig" e selecione “Configuração do sistema > Serviço > Ocultar todos os serviços da Microsoft”. Agora, desmarque todos os serviços restantes para desativá-los.

Passo 2: Agora, vá para a guia Inicial e abra o Gerenciador de Tarefas. Em seguida, feche o Gerenciador de Tarefas e clique em OK. Por fim, reinicie o Windows.
Uma vez concluída a inicialização limpa, verifique novamente o Windows Update.
Correção 12: Desabilite a Conexão de Proxy
Os erros no Windows Update também podem ser causados pelo uso de conexões proxy; aqui está como desativá-la:
Passo 1: No navegador, clique no botão Menu do Chrome na barra de ferramentas. Em seguida, selecione Configurações e clique em Mais.
Passo 2: Acesse as Configurações de Proxy do seu computador na seção Sistema. Para desativar as configurações de detecção automática, desmarque a opção de Configuração automática de proxy.
Passo 3: No item Configuração manual de proxy, clique no botão Usar um servidor proxy desativado e depois clique em Salvar.
Correção 13: Execute uma Varredura do Windows Defender Atrás de Malware
A maioria dos programas antivírus oferece a opção de verificar o computador ao clicar com o botão direito do mouse no ícone e selecionar a opção Verificar. Alternativamente, é possível realizar a verificação ou ativar a proteção em tempo real diretamente na tela inicial do programa. Caso não possua um antivírus confiável, também é uma boa alternativa realizar uma verificação utilizando o Windows Defender. Veja como fazer isso:
Passo 1: Insira "windowsdefender://threat/" na caixa de execução e pressione a tecla Enter.
Passo 2: Acesse Opções de Verificação > Verificação Completa. Em seguida, clique em Verificar Agora.
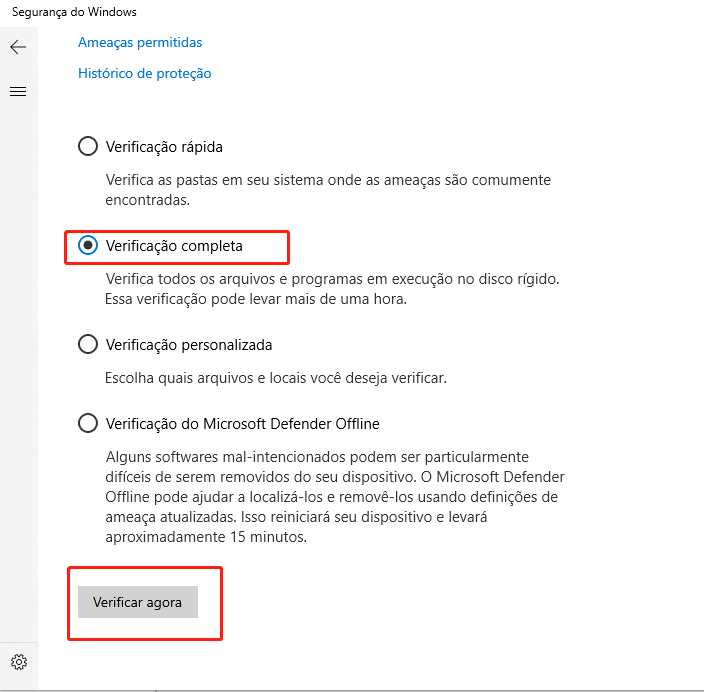
Caso seja encontrado algo prejudicial, proceda à remoção e, em seguida, verifique novamente se há atualizações.
Correção 14: Execute um Reset no Computador
Se todas as soluções anteriores falharem, a última opção disponível é executar um reset no computador.
Passo 1: Deslize para dentro a partir do lado direito da tela, toque em Configurações e, em seguida, escolha a opção Alterar configurações do PC.
Passo 2: Toque ou clique em Atualização e recuperação e, em seguida, selecione Recuperação.
Passo 3: Toque ou clique em Iniciar sob Remover tudo e proceda para reinstalar o Windows.
Passo 4: Realize essa ação diretamente na tela.
Conclusão
Quando os arquivos do sistema estão corrompidos ou ausentes, pode ocorrer o erro de atualização do Windows 0x80070002. Isso pode levar ao desligamento de arquivos ou até mesmo à falha completa do sistema. Nessa situação, seu PC enfrenta um alto risco de perda de dados. No entanto, se você já perdeu dados devido a esse erro de atualização do Windows, o Tenorshare 4DDiG é a ferramenta ideal para recuperar os dados perdidos. Ele pode ser uma solução valiosa em momentos estressantes e assustadores quando ocorre a perda de dados. É importante ressaltar que a melhor maneira de evitar essa situação é ter um método confiável de backup de seus arquivos.