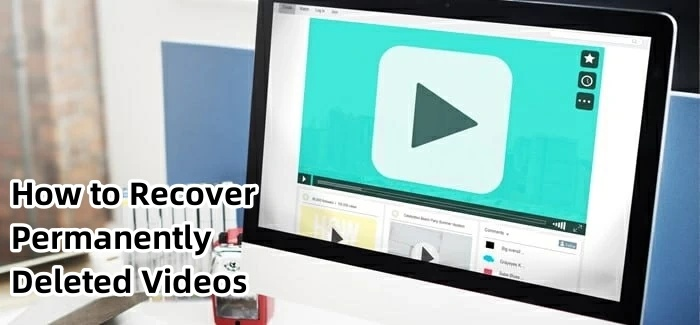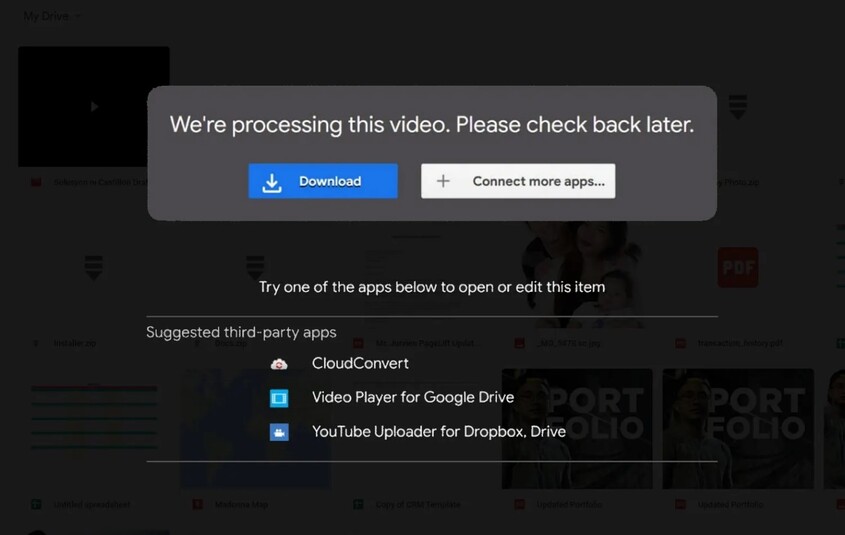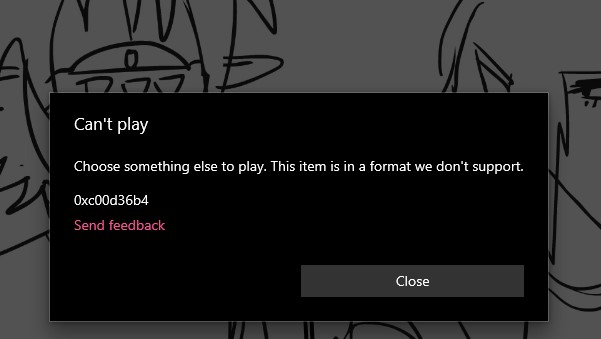Ao tentar reproduzir arquivos de um drive USB ou outro dispositivo externo ou DVD, vários usuários do Windows relataram ter recebido o problema do 0xc00d36c4 e os vídeos não serão mais reproduzidos. Então, como eles vão corrigir o problema de não reprodução do vídeo? Continue lendo para aprender sobre as causas e, mais importante ainda, sobre as soluções.
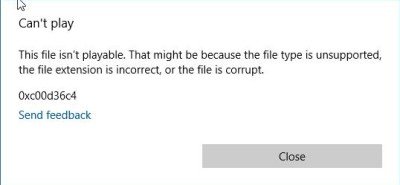
- Parte 1: O Que é o Erro 0xc00d36c4 Não é Possível Reproduzir esse Vídeo?
-
Parte 2: Possíveis Soluções Para Corrigir o Erro 0xc00d36c4 Não é Possível Reproduzir esse Vídeo
- Correção 1. Reproduzir o Vídeo em Outro Reprodutor de Mídia
- Correção 2: Instale os Codecs Compatíveis do Formato do Arquivo de Vídeo
- Correção 3: Transforme o Formato do Arquivo de Vídeo
- Correção 4: Desligue o Recurso de Proteção Contra Cópia no Windows Media Player
- Correção 5: Remova Todos os Controladores USB e os Reinstale
- Correção 6: Atualizar os Drivers de Visualização
- Correção 7: Use 4DDiG File Repair para reparar o vídeoHOT
- Correção 8: Use o Recurso de Reparo do VLC Media Player AVI
- Correção 9: Mover o Vídeo Para Outro Local
- Parte 3: As Pessoas Também Procuram
Parte 1: O Que é o Erro 0xc00d36c4 Não é Possível Reproduzir esse Vídeo?
Na maioria dos casos, o problema é causado por um formato de arquivo incompatível ou codec. Se você encontrar este erro, não faça panico, pois estamos aqui para ajudá-lo a corrigir o erro do vídeo não pode ser reproduzido. Este código de erro está ligado ao uso de arquivos MP4. Quando um usuário tenta abrir um vídeo ou filme MP4, o usuário vê o erro 0xc00d36c4 na tela ao invés do arquivo que está sendo reproduzido. O problema normalmente ocorre após uma instalação do Windows ou ao reproduzir vídeo de um DVD ou unidade flash USB são exemplos de mídia de armazenamento. Então, vamos começar com um resumo das causas primeiro.
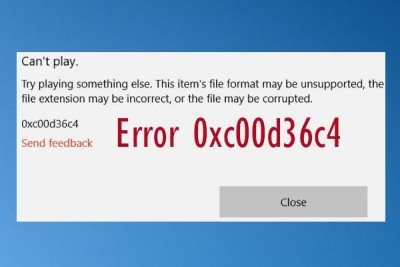
As razões do código de erro 0xc00d36c4:
- Os formatos de vídeo populares não são suportados pelo Media Player
- O arquivo que você está tentando jogar tornou-se corrompido por alguma razão
- Pode haver um problema com os codecs
- A extensão de arquivo errada está sendo utilizada
- O Windows Media Player tem a proteção contra cópia ativada
- Motoristas/controladores incompatíveis ou obsoletos estão sendo utilizados
- Um vírus infectou seu computador ou um dispositivo de armazenamento externo
Parte 2: Possíveis Soluções Para Corrigir o Erro 0xc00d36c4 Não é Possível Reproduzir esse Vídeo
Este erro é geralmente causado por um formato de arquivo não suportado ou codec. Como resultado, as soluções mais comuns são converter o arquivo para um formato compatível ou instalar o codec de suporte. Se ambas as abordagens falharem na cura do problema, o arquivo de vídeo pode ter se tornado corrompido e requerer reparo.
Correção 1. Reproduzir o Vídeo em Outro Reprodutor de Mídia
Se seu reprodutor de mídia atual não conseguir reproduzir o arquivo de vídeo, tente outro como VLC Media Player, QuickTime, Windows Media Player, e assim por diante. Você pode escolher qualquer um deles, dependendo de qual deles se pode reproduzir o vídeo. Basta baixar e instalar a ferramenta em seu computador e usar o novo reprodutor de mídia para reproduzir o arquivo de vídeo de edição.
Correção 2: Instale os Codecs Compatíveis do Formato do Arquivo de Vídeo
Os codecs são aplicações que codificam e decodificam arquivos de vídeo para que eles sejam compatíveis com o sistema e sejam executados. Ao reproduzir arquivos MP4 com um reprodutor de mídia incompatível, você quase certamente verá este erro. Por exemplo, o Windows Media Player (excluindo WMV 12) não suporta a reprodução de arquivos MP4 e provavelmente lhe dará um erro se você tentar. Para corrigir isso, você precisará instalar os pacotes de codecs necessários em seu computador.
Passo 1: Você pode usar um software para ajudá-lo a baixar os codecs que faltam automaticamente, aqui pegue um exemplo de como usar o videoinspector, inicie-o em seu PC, depois abra os arquivos de vídeo
Passo 2: Aqui você pode ver o botão de download que acompanha cada arquivo de vídeo, basta clicar sobre ele e ele ajudará você a instalar os codecs miss.
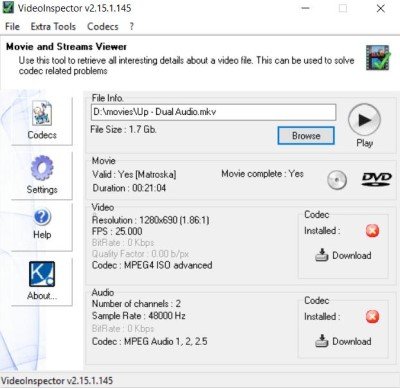
Você não deve ter problemas para reproduzir arquivos MP4 ou qualquer outro formato de vídeo com seu reprodutor de mídia, uma vez instalados os codecs apropriados.
Correção 3: Transforme o Formato do Arquivo de Vídeo
Se o formato de arquivo existente não for suportado pelo reprodutor de mídia, tente convertê-lo para outro formato que seja. Para converter seus arquivos de mídia para formatos suportados, use um conversor seguro e confiável. Você pode converter seu arquivo de vídeo MP4 para outro formato de arquivo usando conversores online ou VLC Media Player.
Passo 1: Basta abrir o vídeo usando a ferramenta em que você confia, e ir para o botão "Converter".
Passo 2: Após a conversão, reproduza novamente os vídeos de edição, e o código de erro não deve aparecer novamente.
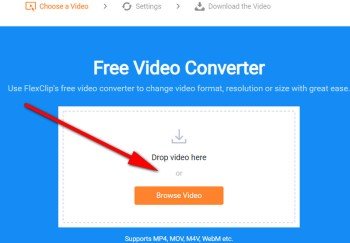
Correção 4: Desligue o Recurso de Proteção Contra Cópia no Windows Media Player
O problema poderia ser causado pela função de proteção contra cópia do Windows Media Player. Nas configurações padrão, ela é responsável por proteger os arquivos de mídia que queima. Como resultado, a remoção da capacidade pode ajudar a resolver o problema. As instruções detalhadas estão incluídas:
Passo 1: Em seu computador, abra o Windows Media Player.
Passo 2: No canto superior esquerdo da janela, selecione Organizar guia.
Passo 3: Vá para o menu suspenso e selecione Opções.
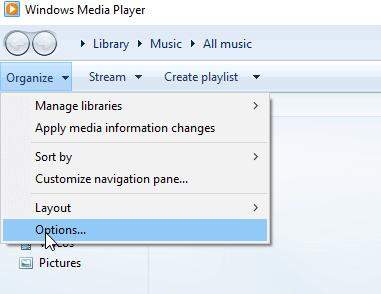
Passo 4: Simplesmente desmarque a opção 'Copy Protect Music' no menu Rip Music.
Passo 5: Clique no botão OK para salvar suas alterações.
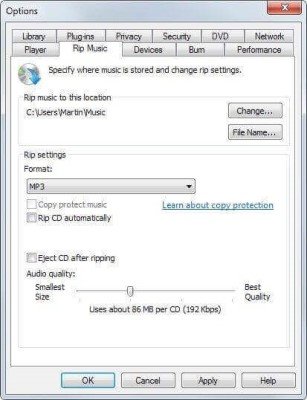
Use um dispositivo externo para reproduzir vídeos e filmes MP4. Esperamos que o código de erro 0xc00d36c4 não apareça novamente!
Correção 5: Remova Todos os Controladores USB e os Reinstale
Conflitos entre os dispositivos externos ligados ao sistema e o próprio sistema podem fazer com que este erro apareça. Isto pode ser resolvido reinstalando os Controladores USB em seu computador. Certifique-se de que todas as atualizações dos controladores estejam concluídas a tempo. Este problema também pode ser causado por conflitos de hardware. Como resultado, os usuários podem usar o Gerenciador de Dispositivos do sistema para atualizar os drivers instalados.
Passo 1: Pressione Win + X para abrir o "Gerenciador de Dispositivos".
Passo 2: Agora role para baixo até "Universal Serial Bus Controllers", clique com o botão direito em cada dispositivo usb e escolha "Desinstalar Dispositivo".
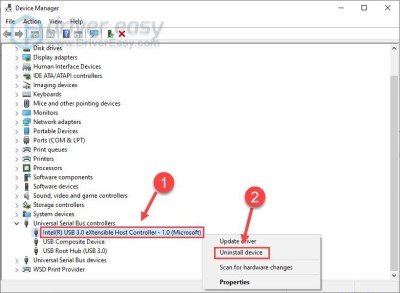
Passo 3: Finalmente, reinicie seu PC, e os controladores usb devem ser reinstalados.
Agora reconecte seu USB ao seu PC e reproduza o vídeo, e o vídeo não pode reproduzir o erro 0xc00d36c4 deve ser corrigido. Se este erro ainda não for corrigido, então vá para o próximo método.
Correção 6: Atualizar os Drivers de Visualização
O erro de vídeo MP4 número 0xc00d36c4 é freqüentemente causado por problemas de hardware e software. Recomendamos aos clientes que atualizem os gráficos e os drivers de exibição necessários para garantir que os drivers dos dispositivos não estejam em falta. A instalação dos drivers mais recentes e mais adequados para seu PC Windows pode ser feita de várias maneiras. No entanto, defendemos a utilização de um aplicativo profissional de atualização de drivers para obter os drivers sem problemas.
Passo 1: Vá até o Gerenciador de Dispositivos, selecione seu dispositivo.
Passo 2: Escolha "Update Driver Software", e depois vá para "Search Automatically for Updated Driver Software".
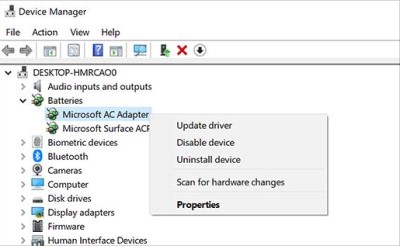
Correção 7: Use 4DDiG File Repair para reparar o vídeo.
O erro 0xc00d36c4 pode causar por corrupção de vídeo. Nesta situação, você só precisa consertar o vídeo corrompido e então o vídeo não pode reproduzir o erro será consertado. Para recuperar o vídeo corrompido, recomendamos o uso do software profissional de recuperação de vídeo corrompido - o Tenorshare 4DDiG Video Repair. Em 3 cliques, você mesmo poderá recuperar o vídeo corrompido.
Por que você deve experimentar gratuitamente o 4DDiG File Repair:
- Repare formatos de vídeo populares, incluindo MP4, MOV, MKV, MTS, FLV, M4V, etc.
- Repare vídeos irregulares, granulados, distorcidos ou embaralhados.
- Suporte Windows e todas as mídias de armazenamento, como cartões SD, unidades flash USB, HDDs etc.
- Suporta câmeras de marcas populares, como Canon, GoPro e DJI.
- Suporte para reparo em lote em vários formatos de uma só vez.
- 100% grátis e seguro
Como reparar o vídeo corrompido:
Download Seguro
Download Seguro
- Inicie o 4DDiG File Repair em seu PC, depois escolha o "Reparo do vídeo" no lado esquerdo da interface, ou você pode escolher o local onde armazenou o vídeo corrompido para iniciar o processo de reparação.
- Clique para adicionar o vídeo corrompido e depois vá para "Reparar".
- Após reparar, você pode visualizar o vídeo recuperado, se for o que você deseja, então vá para "Exportar" e salve o vídeo recuperado em um local seguro.

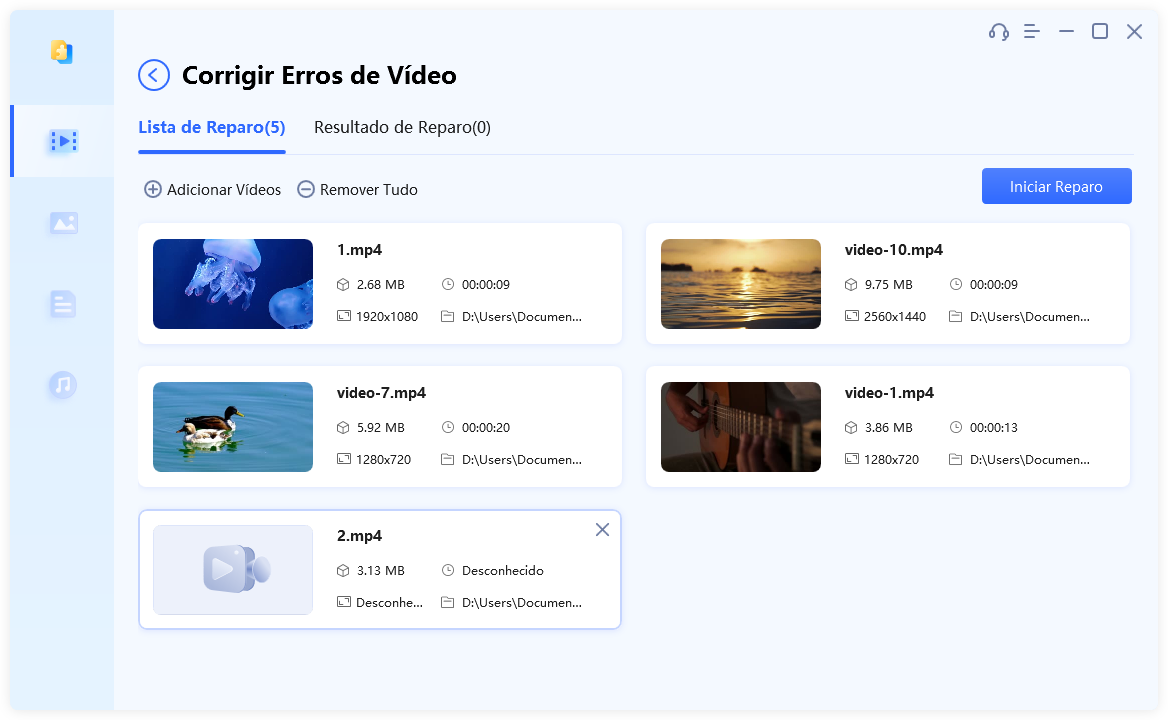


Agora reproduza o vídeo recuperado novamente e verifique se o vídeo não pode reproduzir o erro foi corrigido.
Correção 8: Use o Recurso de Reparo do VLC Media Player AVI
Se os métodos acima não funcionaram, agora tente usar o recurso de reparo AVI para corrigir o erro 0xc00d36c4. Basta instalar o media player VLC em sua máquina para resolver o índice AVI ausente ou quebrado. Quando você reproduzir o vídeo AVI danificado em VLC, você receberá um aviso dizendo que o VLC não irá consertá-lo ou repará-lo, mas irá consertá-lo temporariamente através da construção de informações de índice em sua memória de programa. A opção de Construir Índice Então Play corrigirá o problema do índice com seu arquivo AVI.
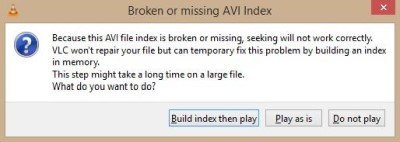
Passo 1: Copie o vídeo original e renomeie-o para AVI, e então lance o VLC Player em seu PC.
Passo 2: Vá para "Ferramenta". Na lista suspensa, selecione "Preferências" > "Input ou Codecs".
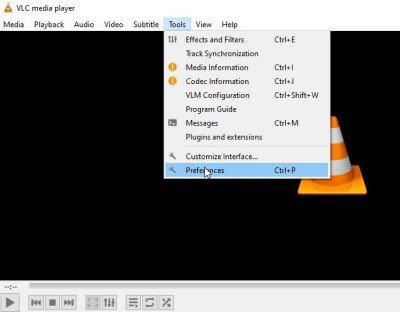
Passo 3: Agora selecione "Sempre consertar", e depois clique em Salvar.
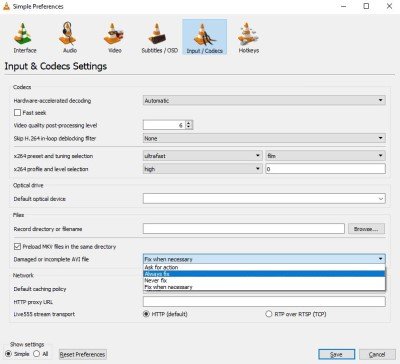
Agora verifique se o erro não foi possível reproduzir este vídeo foi resolvido.
Correção 9: Mover o Vídeo Para Outro Local
Outra abordagem simples é copiar os arquivos de mídia não reproduzíveis de seu dispositivo de armazenamento externo para o disco rígido interno do computador, um drive USB ou DVD. Este procedimento é ao mesmo tempo rápido e seguro.
Passo 1: Escolha os arquivos em seu disco rígido externo, depois pressione Ctrl + C.
Passo 2: Cole os arquivos em seu dispositivo interno com Ctrl + V.
Agora abra os arquivos de mídia, se ainda não conseguir reproduzir suavemente, os arquivos de vídeo podem estar corrompidos, vá para a correção 7 e inicie o 4DDiG File Repair em seu PC para reparar os arquivos de vídeo corrompidos.
Parte 3: As Pessoas Também Procuram
1. Podemos Consertar o Vídeo Corrompido?
Sim, usando o software profissional de reparo de vídeo - 4DDiG File Repair ou qualquer fornecedor/site de terceiros de boa reputação, você pode reparar efetivamente vídeos corrompidos. Certifique-se de que seu dispositivo tenha um reprodutor de mídia diversificado que possa reproduzir uma variedade de formatos de arquivo para que você possa assistir sem esforço a vídeos ou filmes.
2. Qual é o Melhor Software de Recuperação de Vídeo em 2024?
Existem muitas soluções no mercado que são especificamente projetadas para a recuperação de vídeo. O software de recuperação de vídeo 4DDiG File Repair é sua segunda ou nenhuma escolha para recuperar vídeos corrompidos/apagados/formatados/perdidos.
Conclusão
O erro 0xc00d36c4 que aparece quando você tenta reproduzir arquivos de vídeo MP4 é causado por corrupção de arquivo ou por um codec não suportado, como mostrado acima. Ou tente abri-lo em outra ferramenta. Se o problema persistir, o vídeo pode estar corrompido, e uma ferramenta de reparo de vídeo como o 4DDiG File Repair será útil