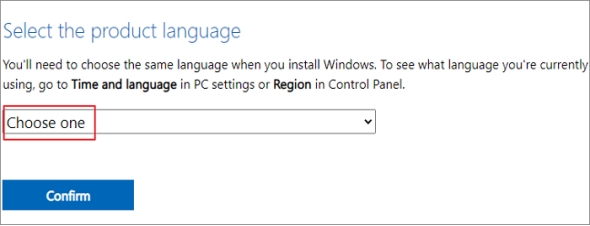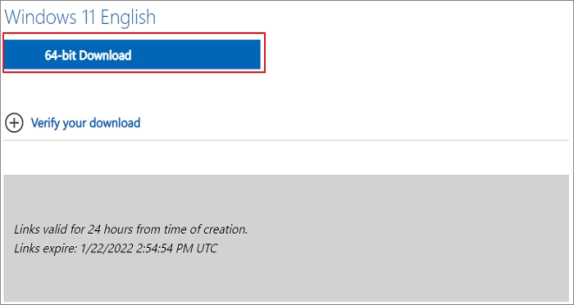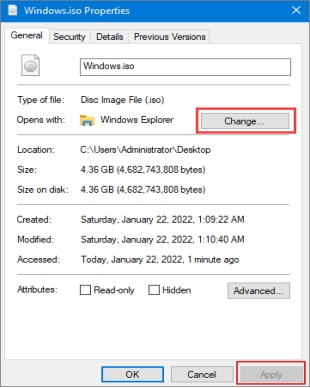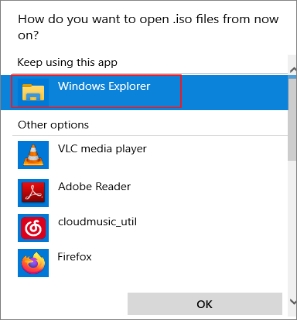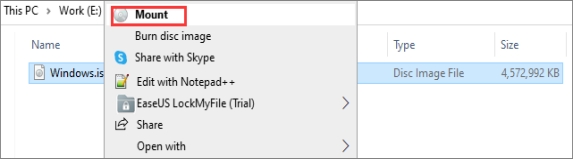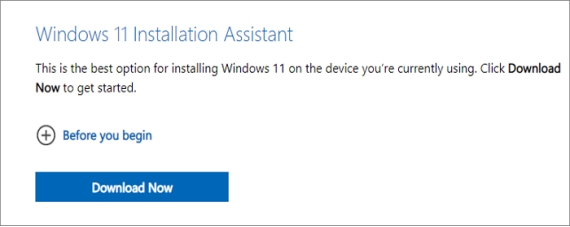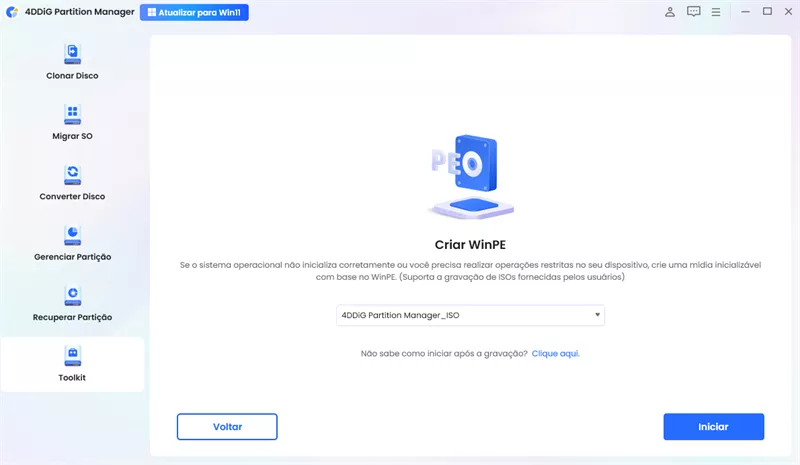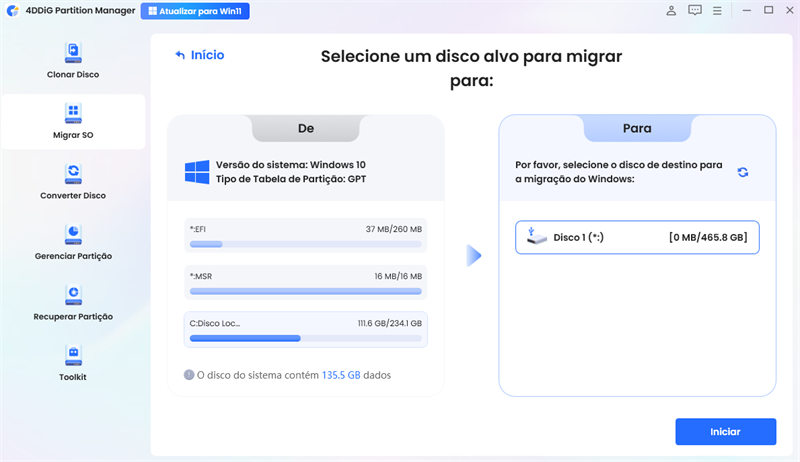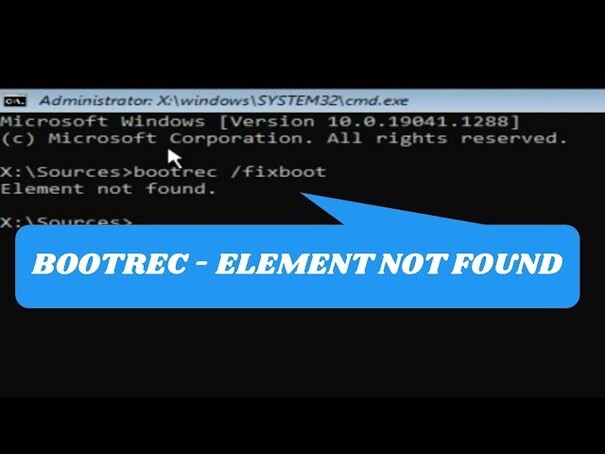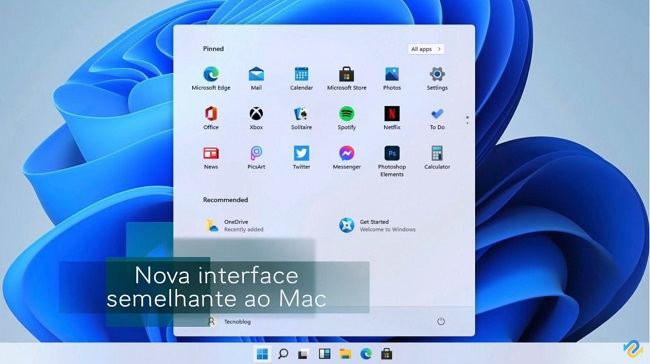Windows 11 ISO Download & Como Instalar o Windows 11 de Graça?
O Windows 11 oferece um design elegante e moderno, desempenho aprimorado e uma série de novos recursos para aumentar a produtividade e a criatividade. Se você é um apaixonado por tecnologia e deseja explorar os últimos avanços, vale a pena considerar o download da ISO do Windows 11. Este artigo explicará o processo para obter o Windows 11 ISO Download e fornecerá um tutorial completo, passo a passo, sobre como instalar esse sistema operacional de última geração no seu computador gratuitamente. Vamos explorar como fazer o download da ISO do Windows 11!
Parte 1: É possível baixar o arquivo ISO do Windows 11 gratuitamente?
Sim, você pode baixar a ISO do Windows 11 23h2 gratuitamente diretamente do site oficial da Microsoft. A Microsoft fornece os arquivos ISO para garantir que os usuários tenham acesso à versão mais recente do sistema operacional para fins de instalação ou atualização. Esses arquivos ISO podem ser usados para criar mídias de inicialização, como pendrives ou DVDs, que permitem uma instalação ou atualização limpa em dispositivos compatíveis.
Parte 2: Como baixar o arquivo ISO do Windows 11 de 64-bits gratuitamente?
Você pode baixar o arquivo ISO do Windows 11 de 64-bits da Microsoft gratuitamente. Para isso, siga os passos abaixo:
-
Visite a página de download da ISO do Windows 11.
-
“Baixe a imagem de disco (ISO) do Windows 11” pode ser encontrado rolando a tela para baixo.
-
Clique na seta suspensa "Windows 11 (ISO de várias edições para dispositivos x64)" em "Selecione para baixar".

- Depois disso, vá para o idioma do produto, que é o mesmo que você selecionou ao instalar o Windows.
-
Vá até o menu suspenso "Escolha um" e escolha o idioma de sua preferência. Clique em "Confirmar" para continuar.

-
Clique em “64-bit Download” depois de verificar o download, e o arquivo ISO do Windows 11 começará a ser baixado.

Parte 3: Como instalar o Windows 11 a partir do arquivo ISO? Instruções detalhadas
A instalação do Windows 11 a partir de um arquivo ISO é um processo que requer algumas etapas. Aqui está um guia completo para ajudá-lo a realizar esse processo:
- Acesse o Explorador de Arquivos do Windows para localizar o arquivo ISO do Windows 11 que você baixou.
-
Clique com o botão direito do mouse no arquivo ISO e selecione "Propriedades". Clique em “Alterar” na guia “Geral”.

-
Quando aparecer a opção “Abrir com”, selecione Windows Explorer como o programa para abrir o arquivo ISO e clique em “OK”.

- Escolha "Montar" com um clique no botão direito do mouse no arquivo ISO.

- Em seguida, será criado um disco virtual bootável. Para acessar a imagem do disco ISO, clique duas vezes. Para iniciar o Windows 11, execute setup.exe.
- A instalação a partir do arquivo ISO pode ser concluída seguindo o assistente de instalação do Windows 11.
Parte 4: Como instalar o Windows 11 sem baixar o arquivo ISO?
Método 1: Use o Assistente de Instalação do Windows 11
O Assistente de Instalação do Windows 11 é uma ferramenta fornecida pela Microsoft para ajudar os usuários a atualizar para o Windows 11 facilmente. Para usá-lo, siga os passos abaixo:
- Visite a página de download do Microsoft Windows 11.
-
Clique em "Baixar agora" depois de encontrar o Assistente de Instalação do Windows 11.

- Use a conta de administrador para executar a ferramenta. Para concluir o processo, siga as instruções do assistente de instalação. A instalação do Windows 11 pode levar algum tempo e seu computador pode ser reiniciado várias vezes.
Método 2: Instalar o Windows 11 por meio de uma mídia de inicialização (USB ou DVD)
Se você preferir criar um pendrive ou DVD bootável para instalar o Windows 11, o uso de uma ferramenta como o 4DDiG Partition Manager pode simplificar o processo. O 4DDiG Partition Manager é um utilitário versátil projetado para gerenciar suas partições de disco com facilidade. Entre seus vários recursos, ele permite criar uma mídia WinPE (Windows Preinstallation Environment) inicializável, o que é essencial para instalações limpas ou solução de problemas do sistema operacional.
Siga os passos abaixo que podem ajudar a usar o 4DDiG Partition Manager para criar uma mídia de inicialização:
-
Depois de baixar e instalar o 4DDiG Partition Manager, conecte um CD/DVD ou pendrive em seu computador. Vá para “Tookit” à esquerda e, em seguida, clique em “Criar WinPE” para continuar.
DOWNLOAD GRÁTISDownload Seguro

-
Com base nos seus requisitos, escolha uma maneira de criar a mídia de inicialização do WinPE e, em seguida, clique no botão "Iniciar" para prosseguir.

-
Clique no botão “Continuar” quando tiver escolhido como disco de destino o pendrive/DVD conectado. Uma janela pop-up será exibida para lembrá-lo de que o pendrive/DVD será formatado. Clique em “Sim” somente quando você tiver feito o backup de todos os dados importantes contidos nele.

-
O processo de criação será iniciado. A criação de um pendrives que possa inicializar no WinPE pode levar vários minutos. Clique em "Concluir" quando o processo estiver concluído.

Método 3: Migrar o Windows 11 com o 4DDiG Partition Manager
O 4DDiG Partition Manager não é excelente apenas para criar mídia de inicialização, mas também para migrar seu sistema operacional. Essa poderosa ferramenta simplifica o processo de transferência do sistema operacional para uma nova unidade HD/SSD sem a necessidade de uma nova instalação, o que a torna ideal para usuários que estão fazendo upgrade para um HD maior ou para um novo SSD.
Siga os passos abaixo para migrar seu sistema operacional Windows 11 usando o 4DDiG Partition Manager:
-
Depois de baixar e instalar o 4DDiG Partition Manager em seu computador, conecte a nova unidade (HD/SSD). Depois disso, abra o software, escolha a nova unidade para ser o disco de destino e pressione “Iniciar” para continuar.
DOWNLOAD GRÁTIS
Download Seguro

-
Você verá uma janela pop-up avisando que os arquivos e as partições no disco de destino serão substituídos durante a migração do sistema. Clique em "Sim" e, em seguida, em "Iniciar" para iniciar a migração do sistema.

-
Agora que a migração do sistema foi iniciada, ela deve levar algum tempo para ser concluída, dependendo do tamanho das unidades. Você também pode pré-visualizar os dados de migração, como o tempo decorrido e a velocidade de migração.

Conclusão
Em resumo, exploramos o processo que envolve o Windows 11 ISO Download em detalhes. Desde a obtenção do arquivo ISO do Windows 11 gratuitamente e a criação de mídia de instalação inicializável até o uso do Assistente de Instalação do Windows 11 para uma atualização fácil, cobrimos cada etapa em detalhes. Além disso, apresentamos o 4DDiG Partition Manager que é uma ferramenta poderosa que simplifica a criação de mídia WinPE inicializável, tornando o processo de instalação direto e eficiente.
Download Seguro
Você Pode Gostar
- Home >>
- windows-11 >>
- Windows 11 ISO Download & Como Instalar o Windows 11 de Graça?